The management of all types of files in macOS is something that we constantly perform as users every day, whether we create new documents or folders, edit them or delete them we are always there and we will be working with them in any of the available libraries of the system ..
A good practice to have a more agile access to these files and folders or to make them visibly better presented is to organize them based on the most necessary requirements. In the case of macOS it is possible to order our files or folders in different sections as they are:
Sections computer folders Mac
- Date of the last opening.
This is useful for issues of audit, control, monitoring and administration where it is required to know exactly the date in which a certain object has been manipulated. Based on this, TechnoWikis will explain in this tutorial how we can organize our Mojave macOS files, but this process applies equally to most macOS versions.
To stay up to date, remember to subscribe to our YouTube channel! SUBSCRIBE
Step 1
To start this process we access the Finder and there we will go to the library where the information to be ordered is located and it is ideal to select the option "Show items" as a list to access the detailed information of these:
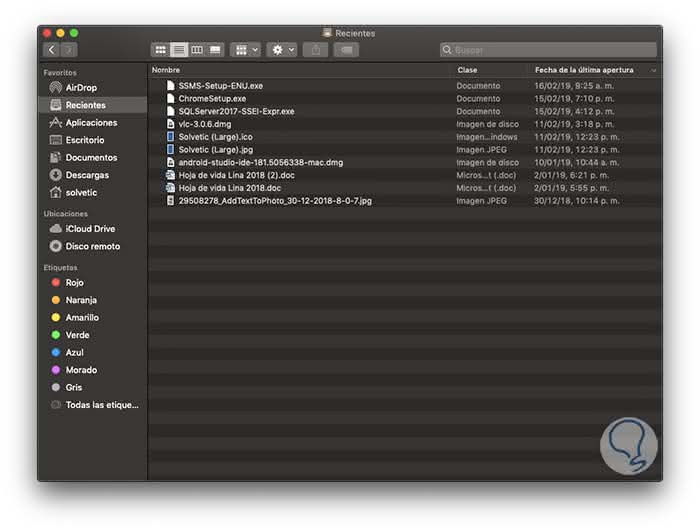
Step 2
Now we will go to the "Visualization" menu and in the expanded list we will select the option Show visualization options or we can use the key combination Command + J:
+ J ⌘ + J
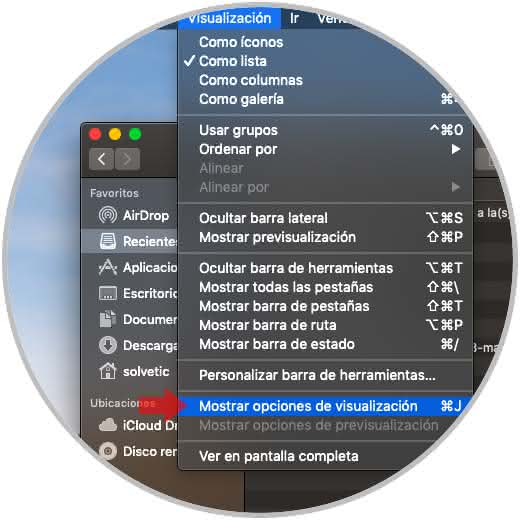
Step 3
This will display a side pop-up window where we can define variables such as:
Variables
·
- Group the objects of the selected library.
- Sort them according to specific criteria.
- Adjust the sizes of the icon.
- In the section Show columns we can organize the elements in parameters such as date of creation, date of opening, size, class, date of modification, etc.
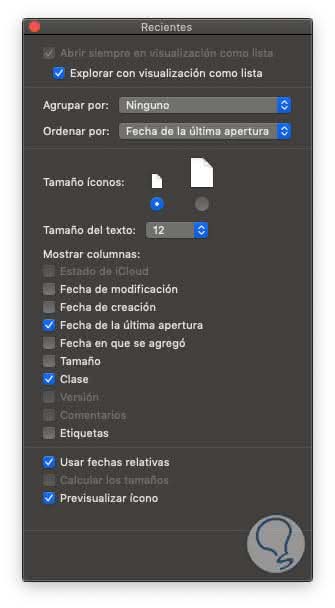
Step 4
There we can activate the desired box so that the Finder can display the files or folders based on the assigned order criteria:
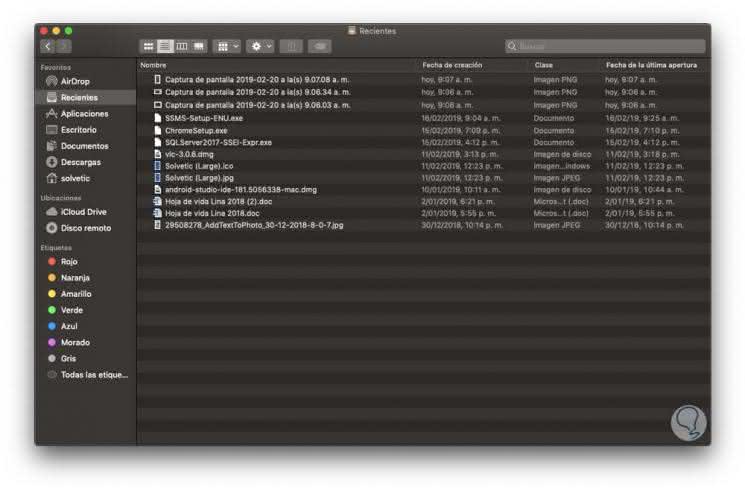
Step 5
Something to keep in mind is that the configuration of the view will only affect the folder of the Finder currently open but not globally. We can click on the column that we have added in the preview to display a small arrow located in the right part of the title of the column:
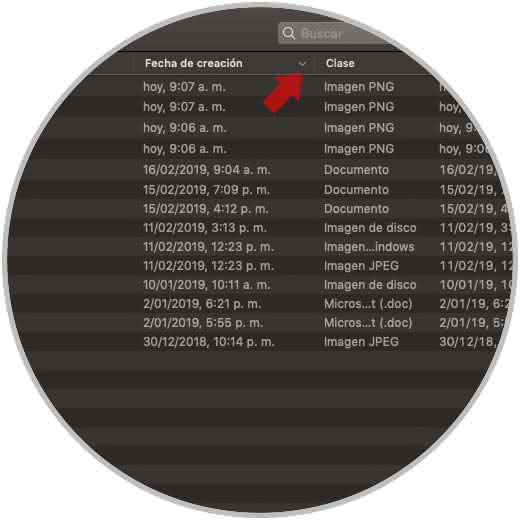
Step 6
In the case that this arrow is pointing down, this means that the most recent dates will be displayed at the top and if this arrow next to the date column is pointing up, this will indicate that the oldest dates will be displayed on top.
To toggle these views, just click on the arrow to modify the view.
The view options offered by macOS
- Date of creation: it is the date in which the object (file or folder was created)
- Modification date: the date on which the object was last edited.
- Date of the last opening: it is the date in which the file or folder was last accessed.
When using macOS Mojave we have another way to modify the way in which this data is displayed and it is by right clicking on the desired column and there activate the desired option:
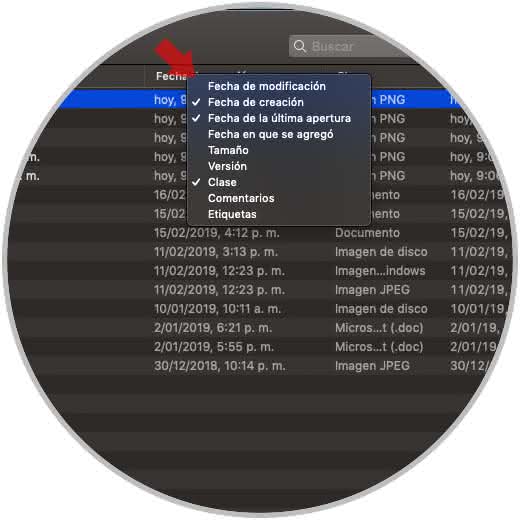
Thus, we have these practical options to order our files in macOS in a simple but complete way..