Perhaps we have ever asked ourselves these questions: are we doing it well when we turn on our mobile for the first time? Do we know how to configure an Android mobile in the right way so that it performs as it should? We are going to respond to them in today's tip..
Because there are things that can escape us when configuring an Android mobile, or a tablet, when we take it out of the box. It is normal, to err is human. For this reason, we are going to try to compile, in a complete and succinct way, the most important things that we should take into account when launching a phone : from the first configuration steps - transferring data from the old mobile to the new one, connecting to the WiFI choose language - until a backup is made.
Android setup wizard
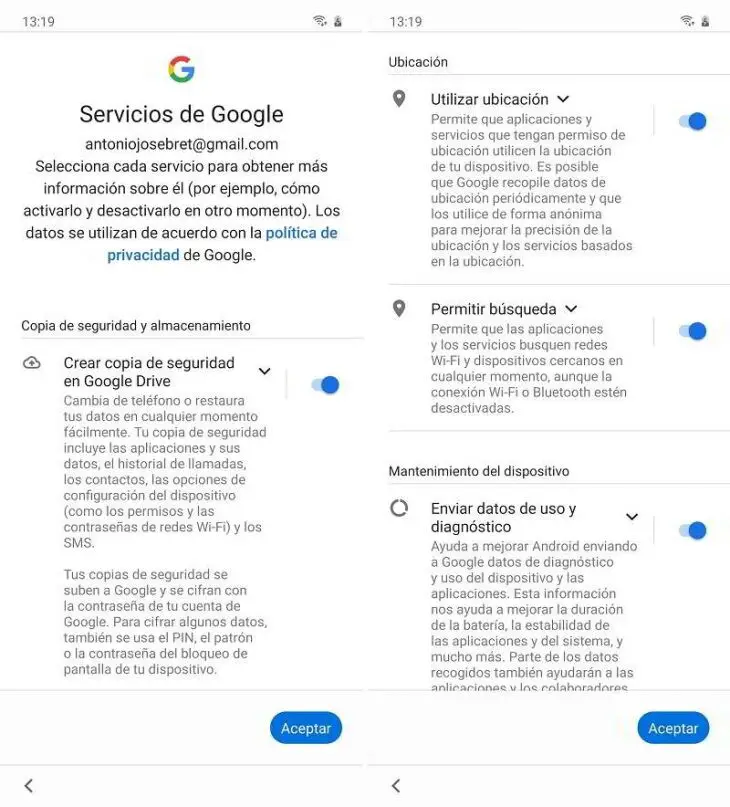
It is the first thing we see and it is essential when setting up an Android mobile for the first time. In a simple way, we will configure the language of use, we will connect to the wireless WiFi of our home, we will connect our Google account and we will choose if we want a backup . We advise you that, although we are not going to use it later, we do it. We never know what can happen and we can reinstall it on our mobile thanks to Drive..
Security method
An essential step when setting up a mobile. We can add biometric technology, such as a fingerprint (the vast majority of current terminals have it, such as the new Lenovo Legion Duel, which integrates it under the screen). If this step does not appear in the initial configuration, we must enter the settings, once we have finished the process, and go to the security section. There we can choose between PIN, fingerprint or password.
How to transfer data from old to new mobile
A very practical application that we can use to transfer data from the old mobile to the new one is X-Transfer . It is a tool with which we can pass the documents, personal information, backup that we have, etc. It is a free app and weighs only 12 MB..
How to use Google Photos
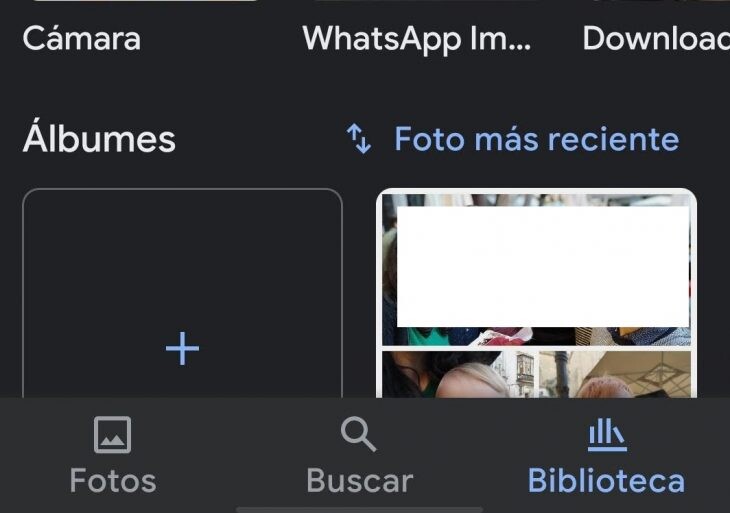
To have a backup of our images through Google Photos, we just have to enter the app and, in the 'Library' tab, choose the folders that we want to synchronize by activating the cloud icon. If that icon is crossed out, those photos will not be saved. We must make sure, with this in mind, that everything is in order.
Download apps to manage the cleaning of your Android
It is good to have, from the beginning, applications that help us clean all unnecessary files , duplicate photos, applications that we do not use, etc. One that we recommend is from Google's own, Files, a very complete file management tool to avoid running out of space.