The use of video games is a trend that does not seem to decline and over the years it is also reinforced thanks to the improvements and new features that are being incorporated. The new console era is landing after the last few years and users seem to welcome it eagerly. In this case, the house of Microsoft arrives with the new Xbox Series X and Series S to offer two possibilities..
With both the Xbox Series X and Series S we will have to choose between a full version and a digital version. With the most complete version we will have higher resolution, disk reader and more power. But if you are not too demanding, the S version is for you and that is why we show you today the first steps to configure and install the Xbox Series X or Series S.
To stay up to date, remember to subscribe to our YouTube channel! SUBSCRIBE
How to install Xbox Series X or Xbox Series S
Step 1
We start our Xbox S or X for the first time and we will find the following screen and some codes. You don't need to bind the controller for now.
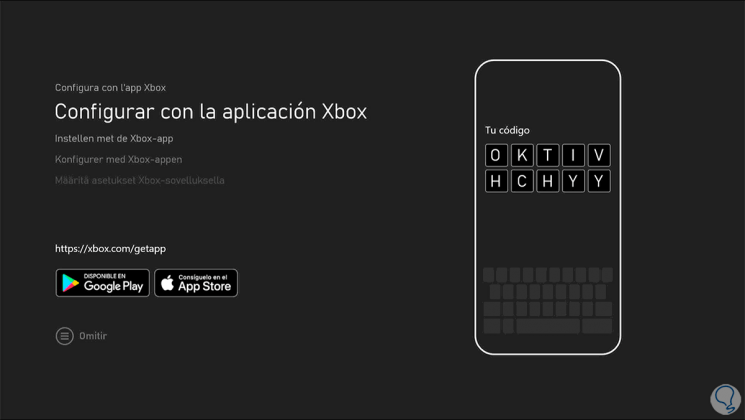
Step 2
To configure the Xbox, we will go to the Play Store and we will get our Xbox app.
Xbox Android
Step 3
We open the app and click on "Configure console"
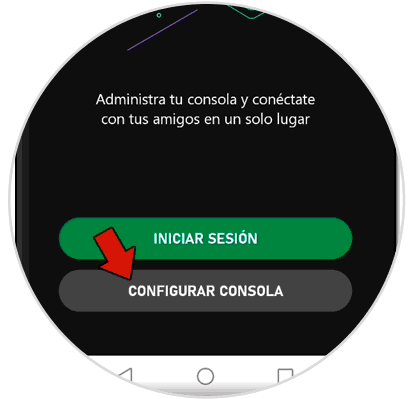
Step 4
Now we will enter the code that appeared in the console
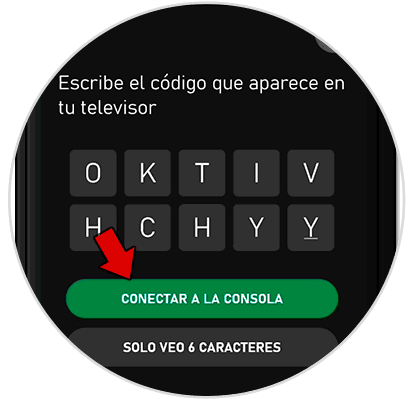
Step 5
Once entered we will see that the console tells us that it has connected with the application correctly.
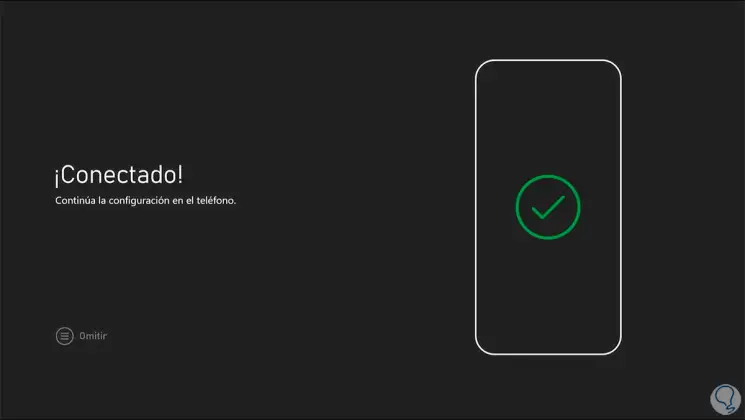
Note
Accept location permissions for it to link successfully.

Step 6
We connect the Xbox to an available WiFi network or use a cable connection.
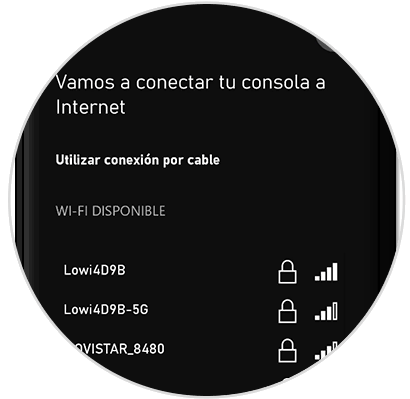
Step 7
After connecting to the Internet, updates will begin to download on the Xbox.
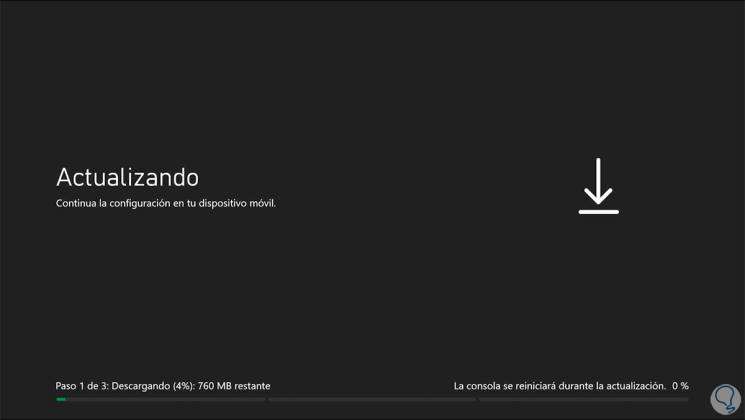
Step 8
Choose a power plan for your Xbox Series X / S:
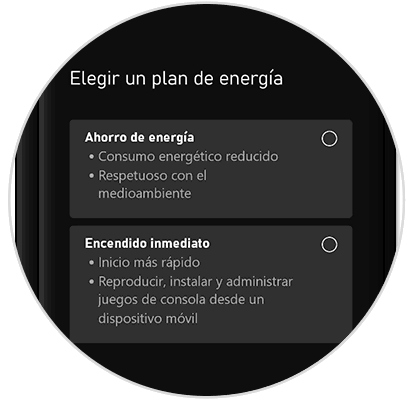
Step 9
Choose your login and security preferences:
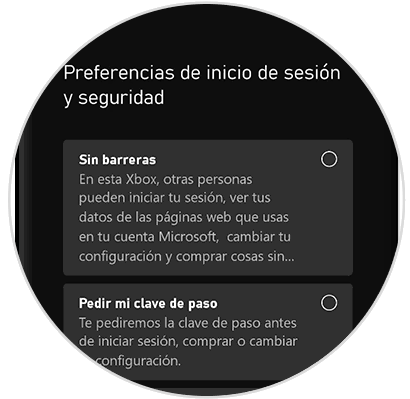
Step 10
Choose whether to activate remote features:

Step 11
Sign in with a Microsoft account to have an Xbox profile:

Step 12
Configure privacy options and give if you want a name to your console:
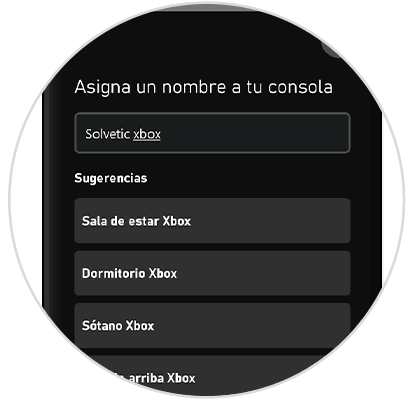
Step 13
Once you finish the last settings you will have finished the configuration in the application.

Step 14
On the Xbox, once the updates are finished downloading, you can connect the controller by pressing the central button and then "A"

Step 15
Now click on "Update command" so that it is updated as well.
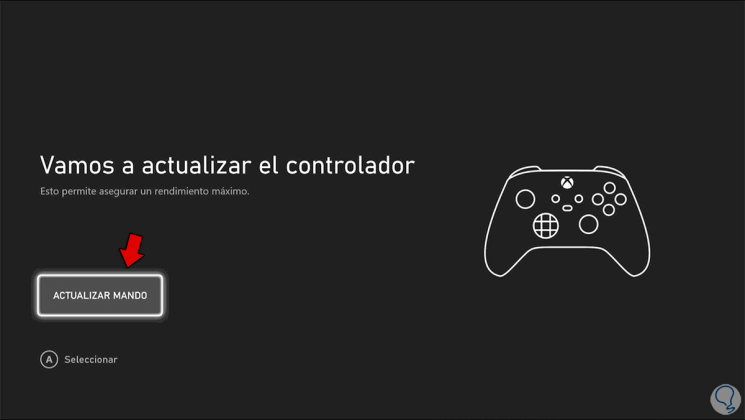
Step 16
After choosing a usage plan, click on "Continue" and choose a setting for your TV.
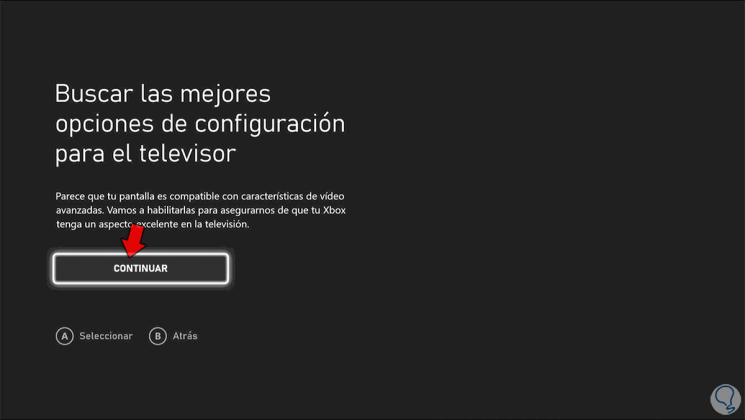
Step 17
We will have finished the console configuration so click on "Go to start".
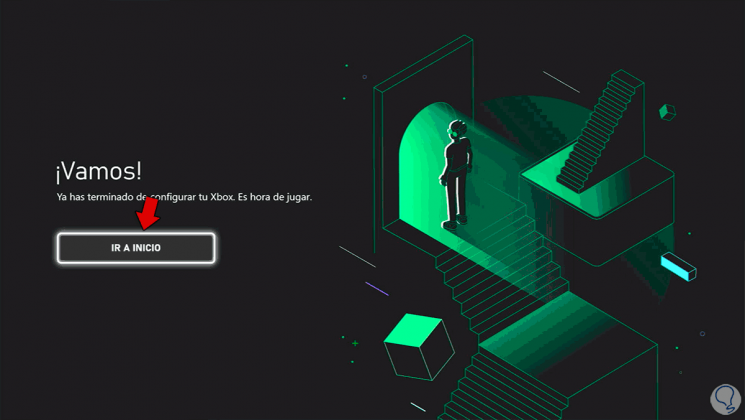
Step 18
We can now access the menu of our Xbox Series X or S and see our applications and games.
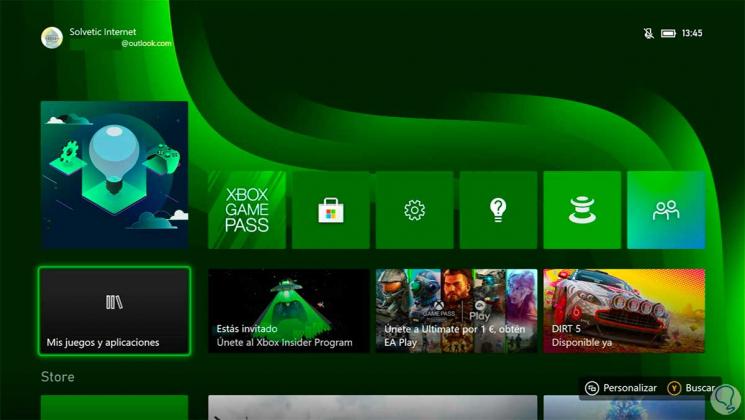
In this way we will have configured and installed the Xbox Series X or Xbox Series S completely for the first time..