The iPhone device is one of the most sought-after phones, this is due in part to the quality of the manufacturing materials that make the depreciation of said device less than that of other manufacturers over time. However, the iPhone battery is an element that suffers inevitable wear and tear. Apple offers information regarding the status and life of the battery, however many would like to know more precise data such as the charge cycles that the battery has had.

Related: How to check your iPhone's battery health. (iOS)
Charge cycles in Apple devices such as iPhone or Mac, refers to the number of times that the battery of said device has been fully charged (100%). This should not be confused with the number of times you have put your device to charge since if you have plugged it in 2 times but each time you have charged only 50% of the battery, this will count as a single charge cycle (50 % + 50% = 100% = 1 Duty Cycle)..
This information may be more useful and accurate than the iPhone battery health results provided by iOS. This is of great help to decide if it is time to change the battery of your iPhone or in the case of wanting to buy a second-hand iPhone, identify the use that it has had and if after buying it we will be forced to invest in the battery replacement or not.
Unfortunately iOS does not show the battery cycle count from the Settings, however the system does carry out an exhaustive count of the charge cycles and stores this information on your device. The only drawback is that it does not show this information in the user interface, so to find it with a greater effort although following this guide, everything will be easy..
That said, below we show you in detail how to know the charge cycles of your iPhone battery.
How to know the exact number of charge cycles of an iPhone battery.
1. Open the Settings app on your iPhone..
2. Go to Privacy> Analytics and improvements> Analysis data.
3. In the data list, locate the log: log-aggregated
4. Click on it so that it opens in full screen.
5. Now click on the share icon in the upper right corner to send the file to your computer using the desired medium (mail, messaging app, etc).
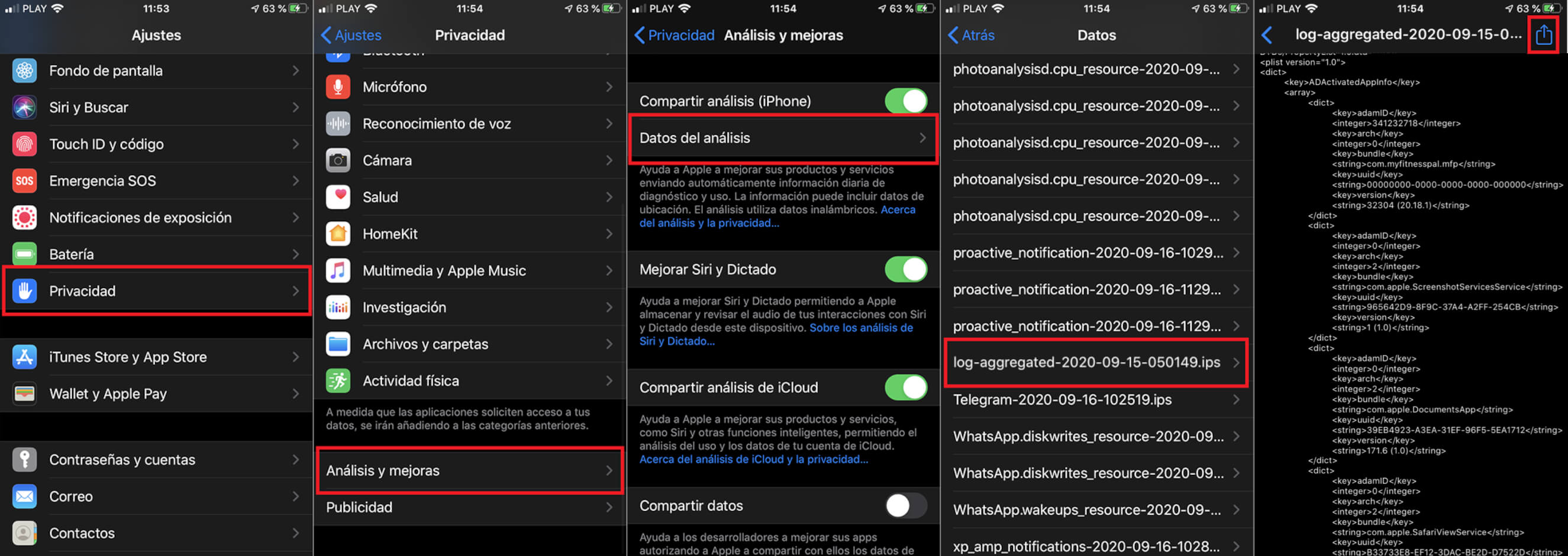
6. Once the file is received on your computer, open it with a text editor. For example in Windows 10 you can use Notepad.
7. Make use of the search tool that you can use in Notepad using the keyboard shortcut: CTRL + B
8. In the search box you will have to enter and search for the following text: Batterycyclecount
9. When this part of the text is highlighted, you should see 1 line below. Between the two "" you will find the exact number of charge cycles of your iPhone.
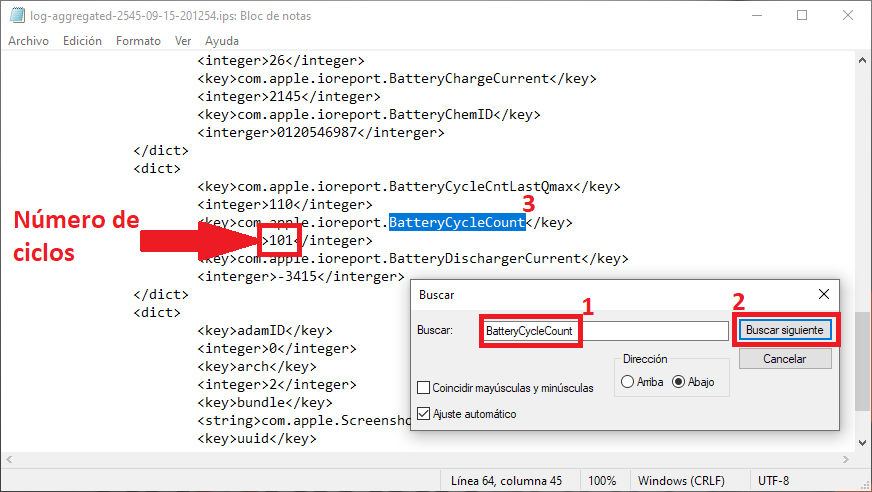
Solution: my iPhone doesn't have the log-aggregated file
This may be because you do not have any of the configuration options activated in the Analysis and Meroas section of your iPhone. For your iPhone to generate the log-aggregated file you will have to do the following:
1. Open the Settings app on your iPhone and go to: Privacy> Analysis and improvements
2. On this screen you will have to activate the switches of the following options:
- Share analysis (iPhone)
- Improve Siri and dictation
- Share iCloud analysis.
3. Now the file should be generated by your iPhone so that you can access it and find the exact number of charge cycles for your battery.
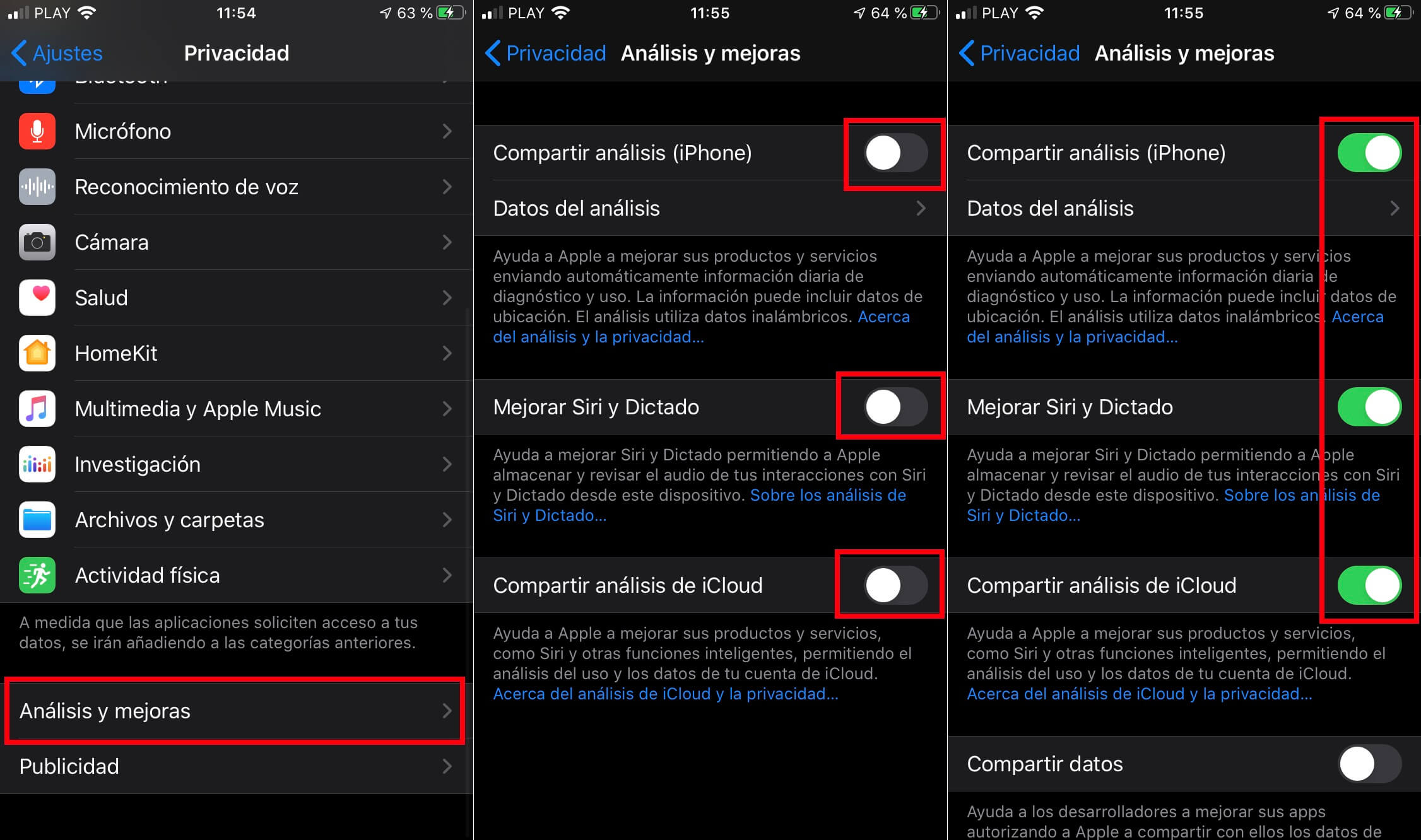
Important Note: If after activating all these functions the log-aggregated file has not yet been generated, we recommend that you wait between 24 and 48 hours, since the iPhone may take some time until the iPhone generates this report. Check again and the file will be available.