If you have a Windows 10 computer and you cannot open a file downloaded from the Internet, or a file received as an email attachment and you received an error trying to open it, Windows 10 is probably blocking the file. This is nothing more than a Windows 10 security measure to protect you against potentially dangerous files.
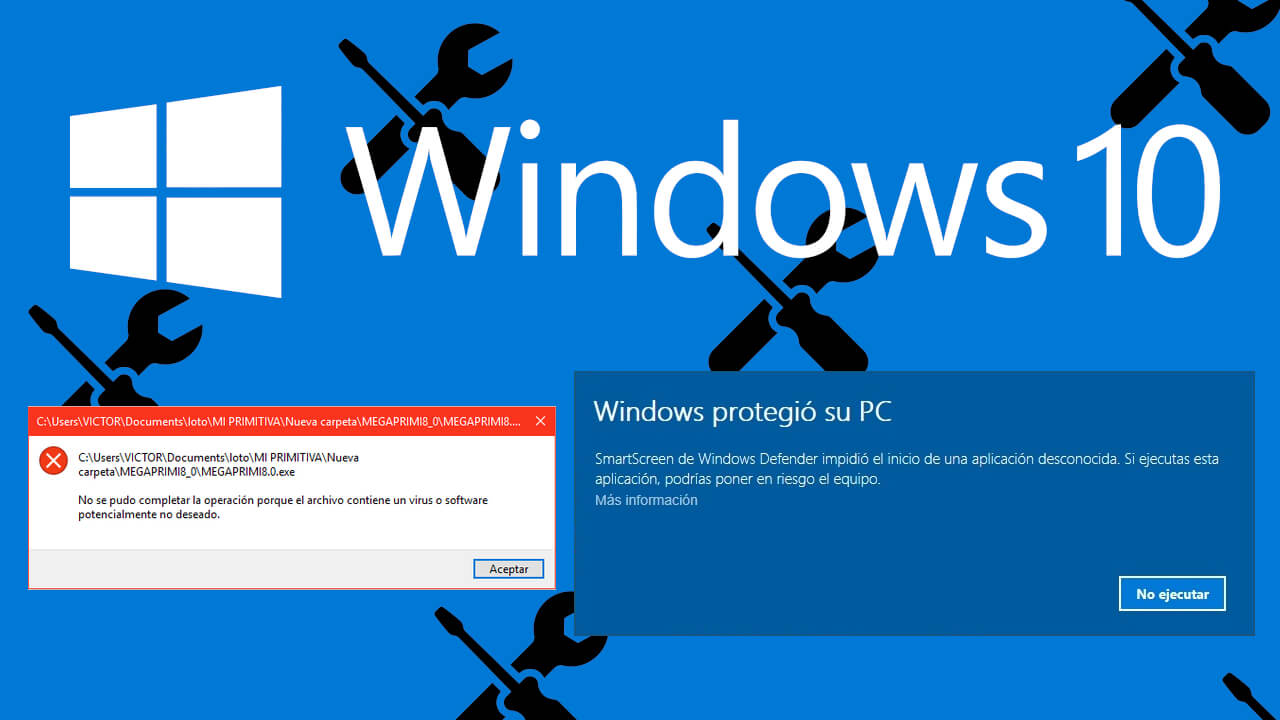
Related: How to disable SmartSreen message in Windows 10
If you want to open a file blocked by Windows 10, you will have to right-click on that file. After selecting the Properties option in the menu, you will have to check the Unlock option from the General tab of the small window..
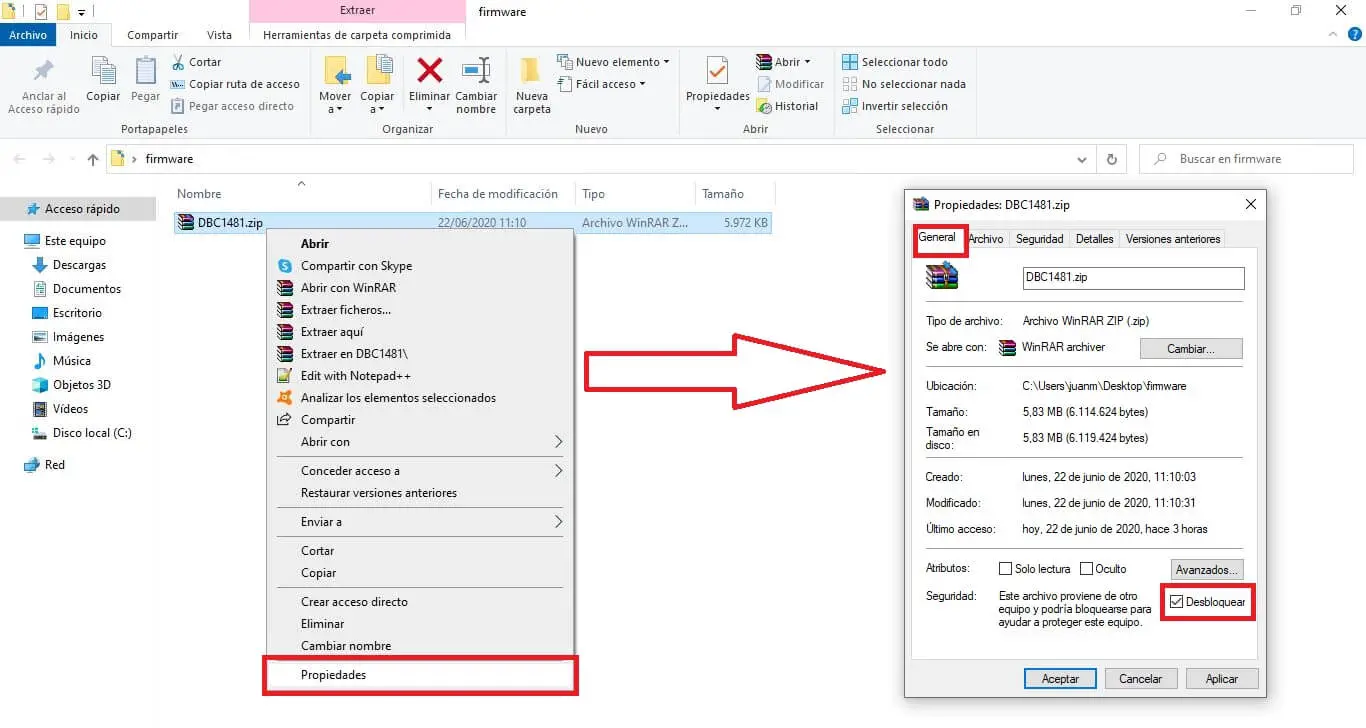
This security feature in Windows 10 is called Attachment Manager. This Attachment Data Manager blocks potentially dangerous files when they are downloaded from the internet, an email or even when they are transferred from one computer to another. As its name suggests, this Lock will prevent such files from being opened or executed.
When the Windows 10 Attachment Manager blocks a potentially dangerous file, in addition to preventing other programs from using or opening it, it will also show you a window informing you of it with messages similar to the following:
"Windows protected your PC: Windows Defender SmartScreen prevented an unknown application from starting. Running this application could put your computer at risk."
"The operation could not be completed because the file contains a virus or potentially unwanted software."
If you regularly download files from the Internet or receive attachments, this type of message may be uncomfortable as well as having to manually unlock the file to open or run it without problems. Since Windows 10 does not offer a way to disable the Attachment Manager through Settings or Control Panel, we need to manually edit the Registry to disable that feature..
That said, below we want to show you step by step how to activate or deactivate the Attachment Manager in Windows 10 so as not to have to manually unlock files in the Microsoft operating system:
How to enable or disable Attachment Manager through the Windows 10 registry
1. Open the Windows 10 Registry Editor .
2. In Registry Editor, go to the following path:
HKEY_CURRENT_USER \ Software \ Microsoft \ Windows \ CurrentVersion \ Policies \ Attachments
Note: If the Attachments key is not found, you will have to create it by right-clicking on the Policies key. Then in the menu select New and Password. Then you will have to name this key as: Attachments.
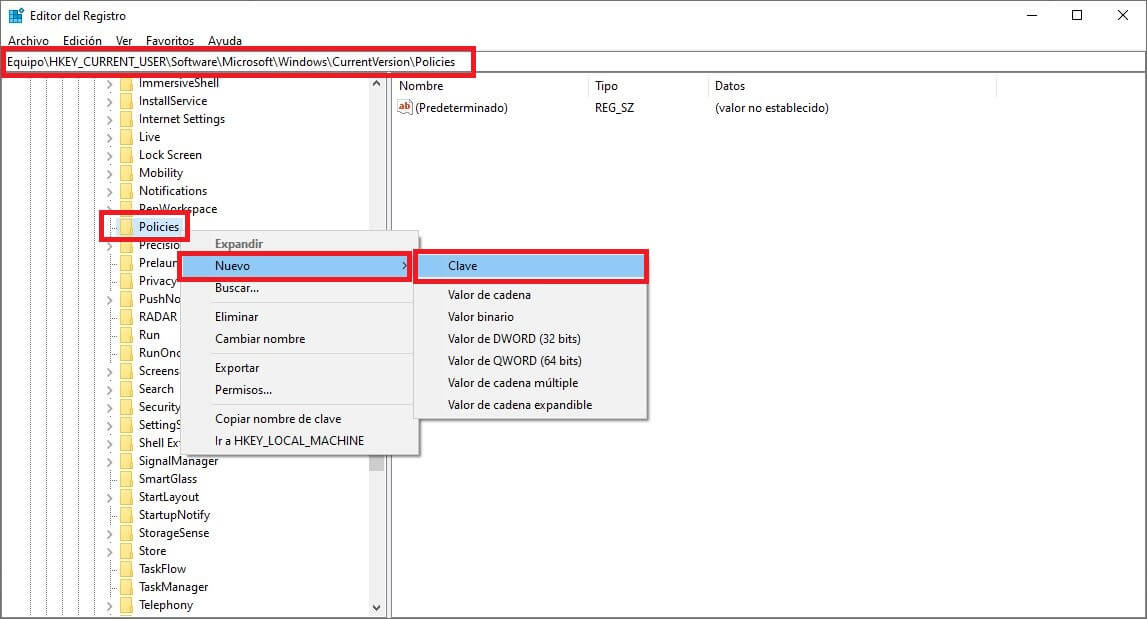
3. Select the Attachments key in the left part of the window. Now on the right side of the window you will have to right click and select: New DWORD Value (32 bits).
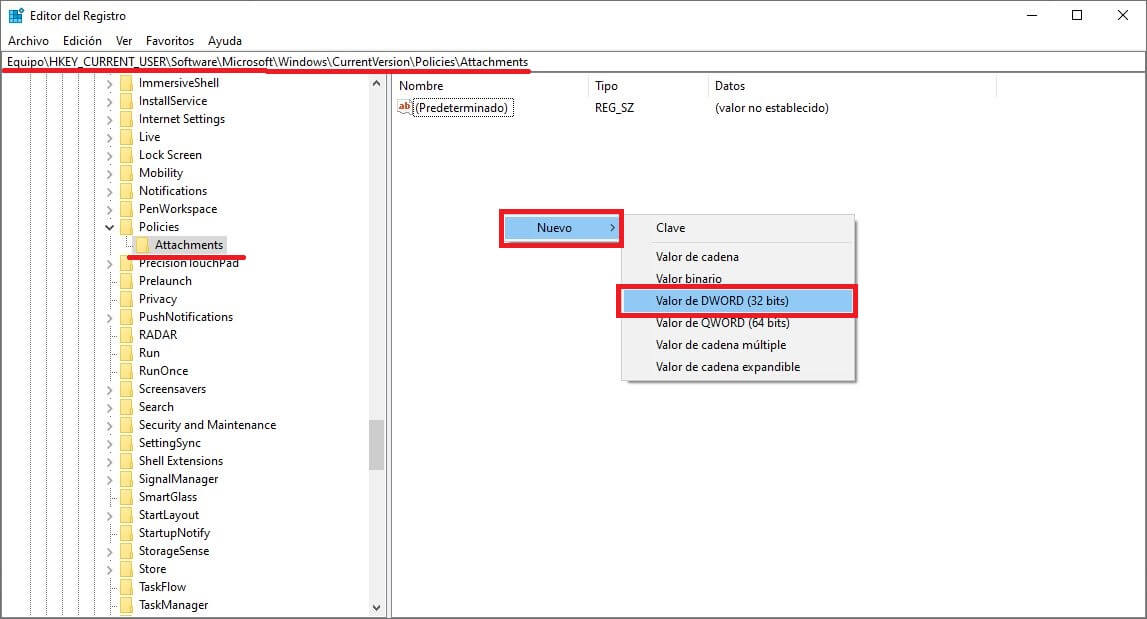
4. When the new value has been created, you will have to name it as: ScanWithAntiVirus
5. Finally, double-click on the newly created ScanWithAntivirus value. In the displayed window you will have to write the value 1 in the Value Information field.
6. Save the new configuration whose # 1 indicates that the Attachment Manager is disabled..
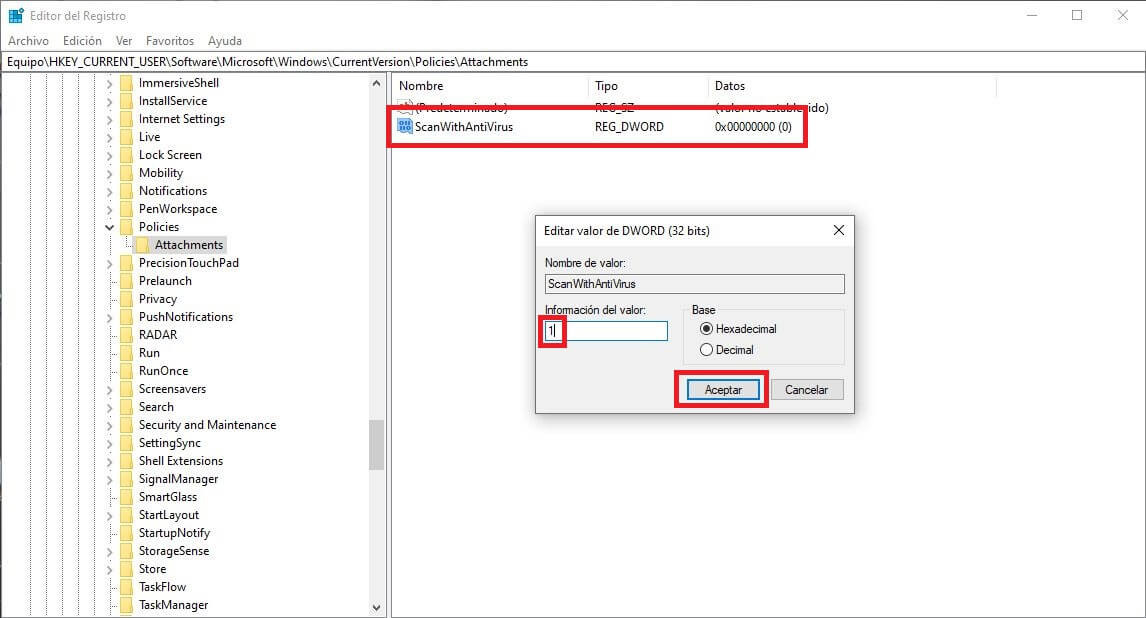
7. Close the registry editor and restart your Windows 10 computer.
8. From now on you will no longer receive the blocking error when you try to open files downloaded from the internet or from an email.
Important: In case you want to reactivate the Attachment Data Manager, you will only have to repeat the previous procedure but in the Information Value field you must configure the number: 3.
How to enable or disable the Attachment Manager through Windows 10 Group Policy.
Open the run tool using the keyboard shortcut: Windows key + R.
In the window enter the following command: Gpedit.msc
After pressing Enter the Local Group Policy Editor window, you will have to go to:
User Configuration> Administrative Templates> Windows Components> Attachment Manager
Here you will have to locate and double-click on the option: Do not keep zone information in file attachments.
In the new window you will have to check the option: Enabled.
Don't forget to click OK for the settings to take effect.
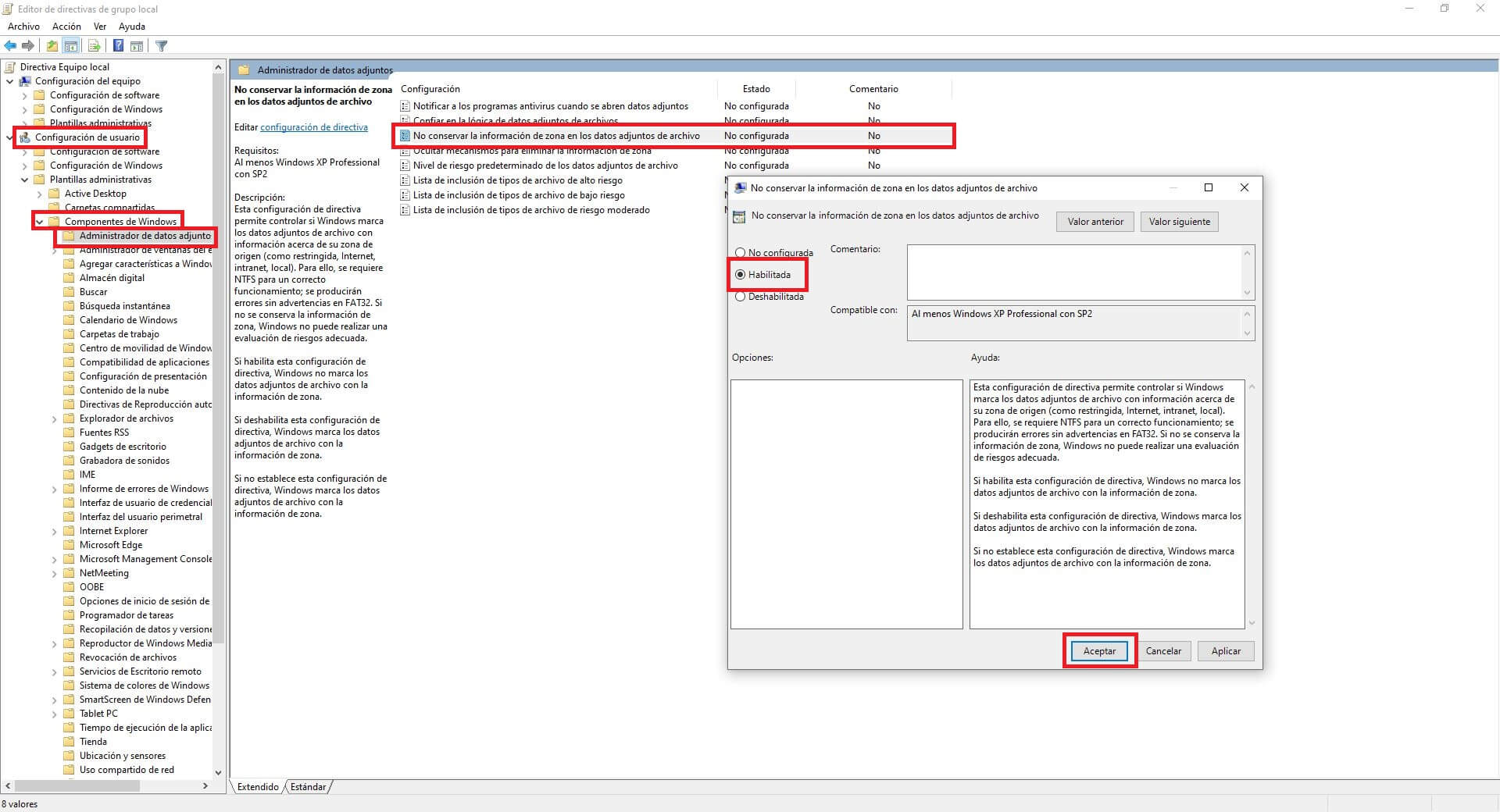
Important Note: You must bear in mind that this method in which the Local Group Policy Editor is used, is only available for Windows 10 Pro or Enterprise versions since Windows 10 Home lacks this editor.