Microsoft Edge is getting a host of new features with the goal of attracting new users. An example of new browser functions is the ability to automatically change the user profile based on the content visited. This new feature is experimental in Edge that thankfully you can start using it now.

Related: How to Share Websites Using QR Code in Microsoft Edge
Today, in all Internet browsers, user profiles are created and designed to store user-specific data, such as bookmarks, themes, layouts, and of course passwords. They are a great way to move your browser and internet data through machines without much hassle. What happens is that to switch between different profiles in your browser, you will have to do it manually..
However, the new trend is for programs and devices to be much more intuitive, helping to automate processes or actions. The automatic user profile change feature of the Microsoft Edge web browser is an example of these automations. Microsoft is making progress in this type of automation and has already started testing it in the Edge Web browser.
Obviously, as we have mentioned, this function is experimental so you must activate it manually to start taking advantage of this function. Microsoft allows the switching between user profiles to be automatic based on the links we click when using an account. For example, if you have a personal and work profile settings in Edge, the browser will switch from your personal account to your work account based on the links / content you interact with..
You also get the ability to block certain links on specific profiles. For example, if you use Gmail for work and Outlook for personal use, Edge will know how to change your profile when you access one site or another.
That said, below we want to show you in detail how to activate the new automatic profile change function in the Microsoft Edge browser in Windows 10:
How to enable automatic profile switching of Microsoft Edge web browser.
1. The first thing to do is make sure Edge is updated to the latest version..
2. Line followed by clicking on the three ellipsis icon at the top right of the interface.
3. When the menu is displayed you will have to select the option: Configuration.
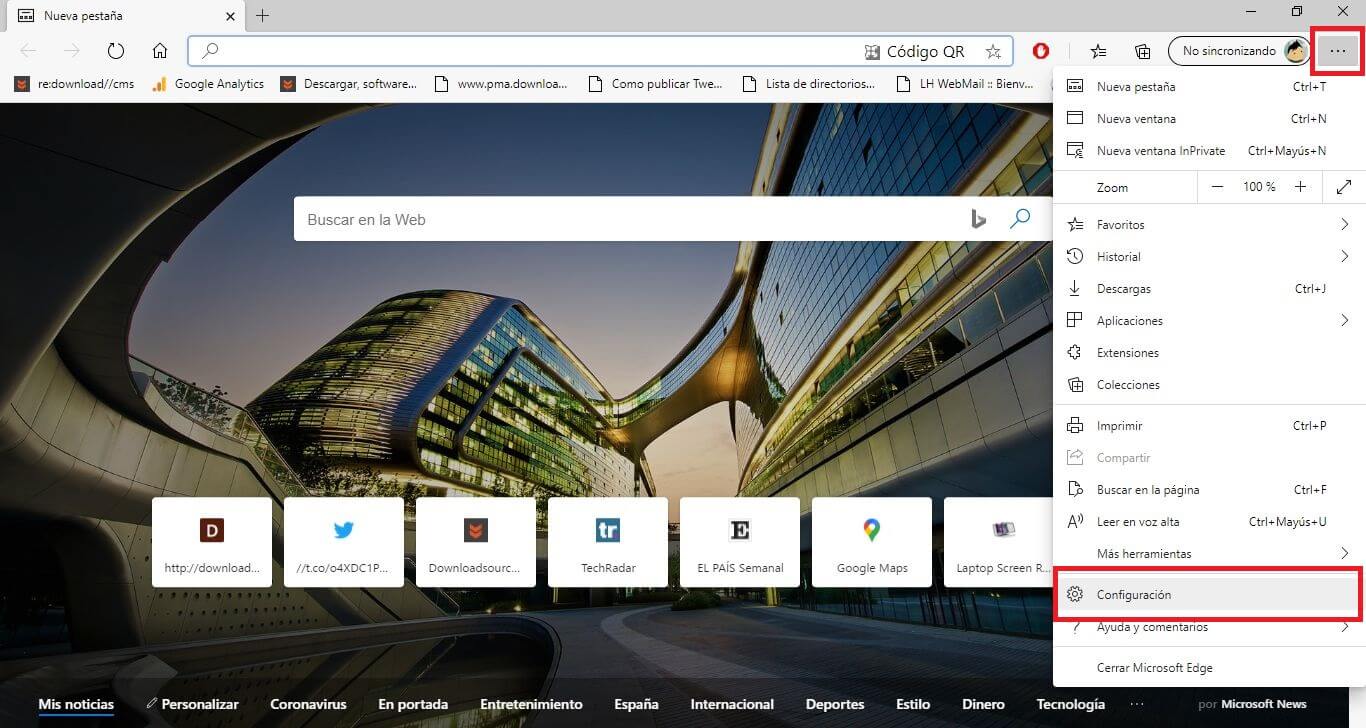
4. In the new screen, go to the Profiles session on the left side of the screen.
5. Here you will have to click on the option: Multiple Profile Preferences
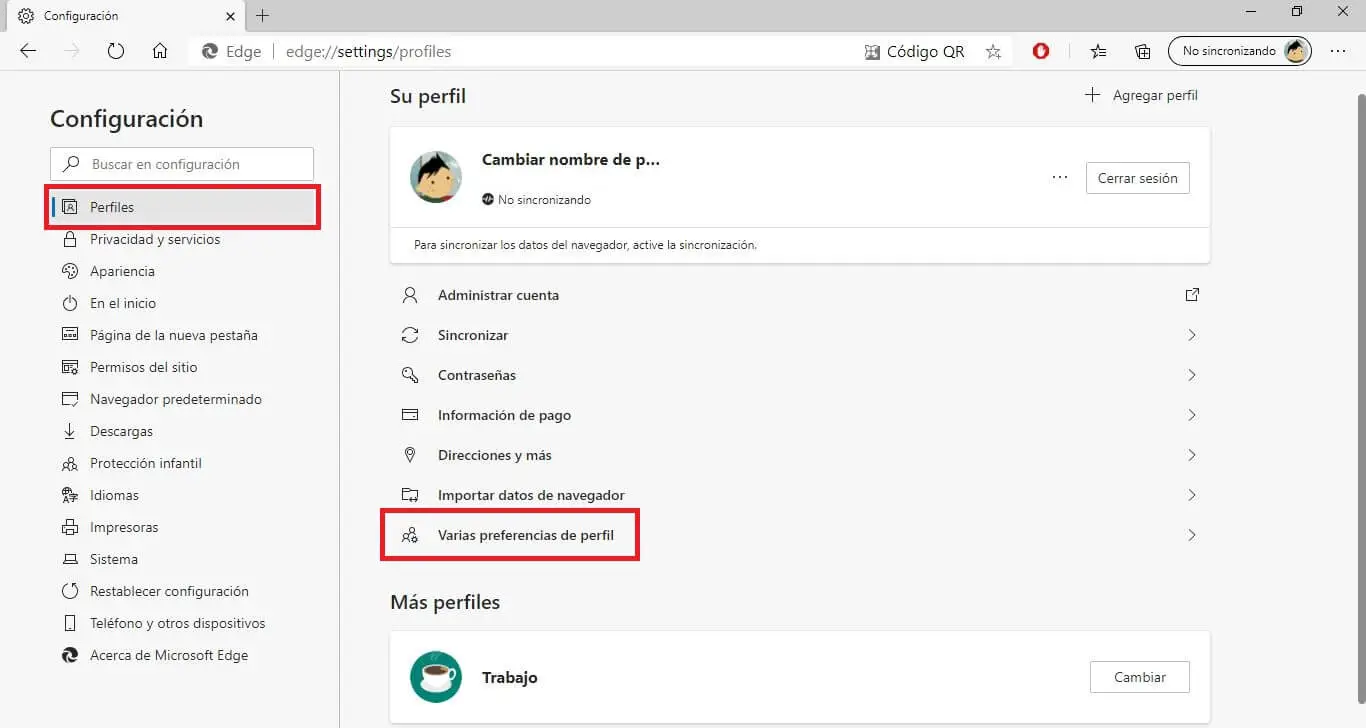
Note: If you don't have multiple profiles listed, you won't be able to use this feature as it won't show the Auto Profile Switch Option under Multiple Profile Preferences.
6. Here make sure the Auto Profile Change switch is enabled.
7. Now simply use the drop-down box to select the profile that you would like Edge to use for any external links that you can open from Windows 10 applications or services.
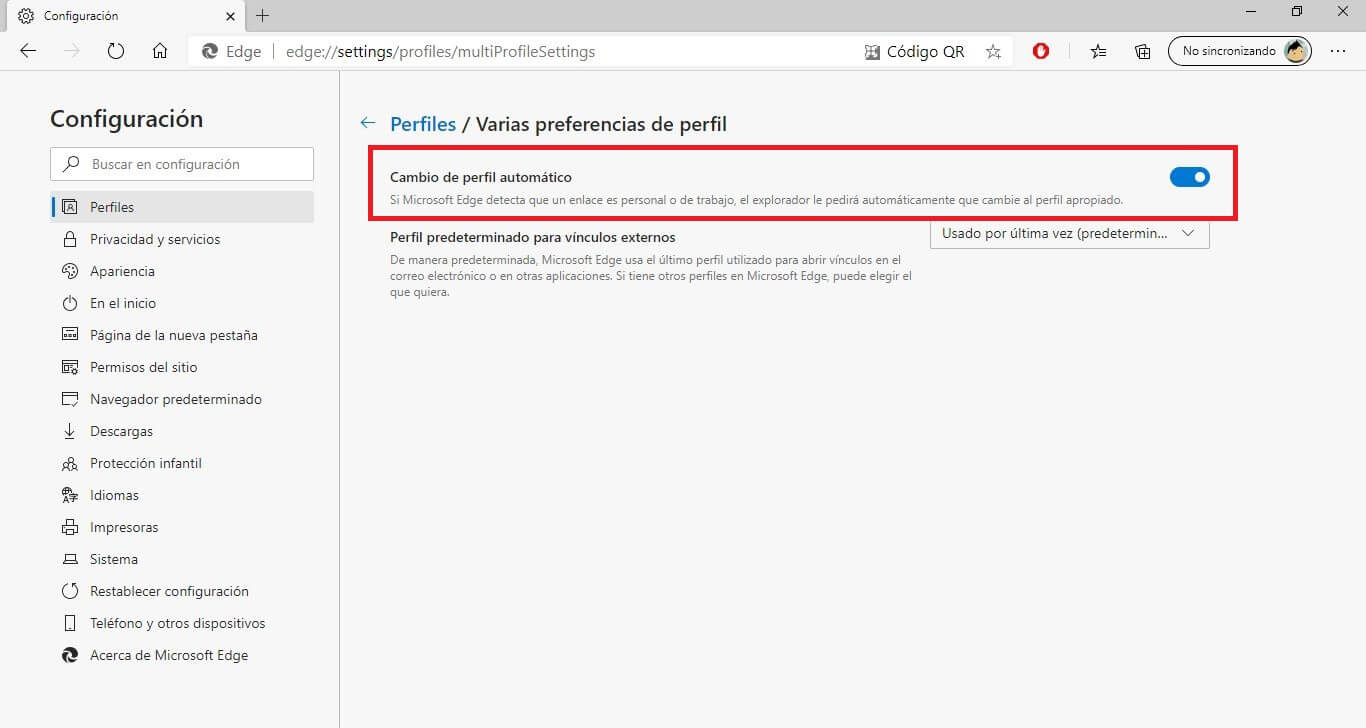
As we mentioned earlier, the function is still in experimental phases because we will have to wait a while to get the most out of it.