The microprocessors of computers such as Intel or AMD have virtualization options that allow them to create virtual teams within your own computer, for example to run programs as if you were doing it on a different computer than yours. Although this capacity is usually incorporated in the microprocessors of computers, the truth is that to make use of this feature, you will have to activate this function in the BIOS or UEFI of your computer.

Related: How to tell if virtualization is enabled in Windows 10
Many users, when they try to use the Virtualbox program or any other virtualization software, present errors that precisely prevent the virtualizations of operating systems or programs. This situation is not due to whether or not your microprocessor supports virtualization, but rather due to its activation in the BIOS or UEFI..
The most common thing is that virtualization options are enabled by default on your computer but sometimes this does not happen and therefore you have to activate them manually before you can use virtualization. However, you should know that virtualization options cannot be disabled in the BIOS of AMD processors, so if you do not have virtualization options on your computer, it may be because it is not compatible or because your microprocessor is Intel.
Therefore, if you cannot use a virtualization program or function, you should check if these options are activated or not in your computer's BIOS and if it is deactivated, proceed to activate them..
Having said that, next we want to show you step by step how to activate the virtualization options in the BIOS of your computer:
How to activate the virtualization options in the BIOS of your computer.
1. Restart your computer and open the system BIOS menu. This can usually be done by pressing the Delete key, the F1 key, or the Alt and F4 keys depending on the system:
- For Dell, Asus or Acer: Press the F12 key during computer startup.
- For HP: Press ESC key during computer startup..
2. Once inside the BIOS you must use the arrow to the right to go to the section: System configuration (System configuration)
3. This will reveal a list of options from which we must locate and section the one that says: Virtualization Technology
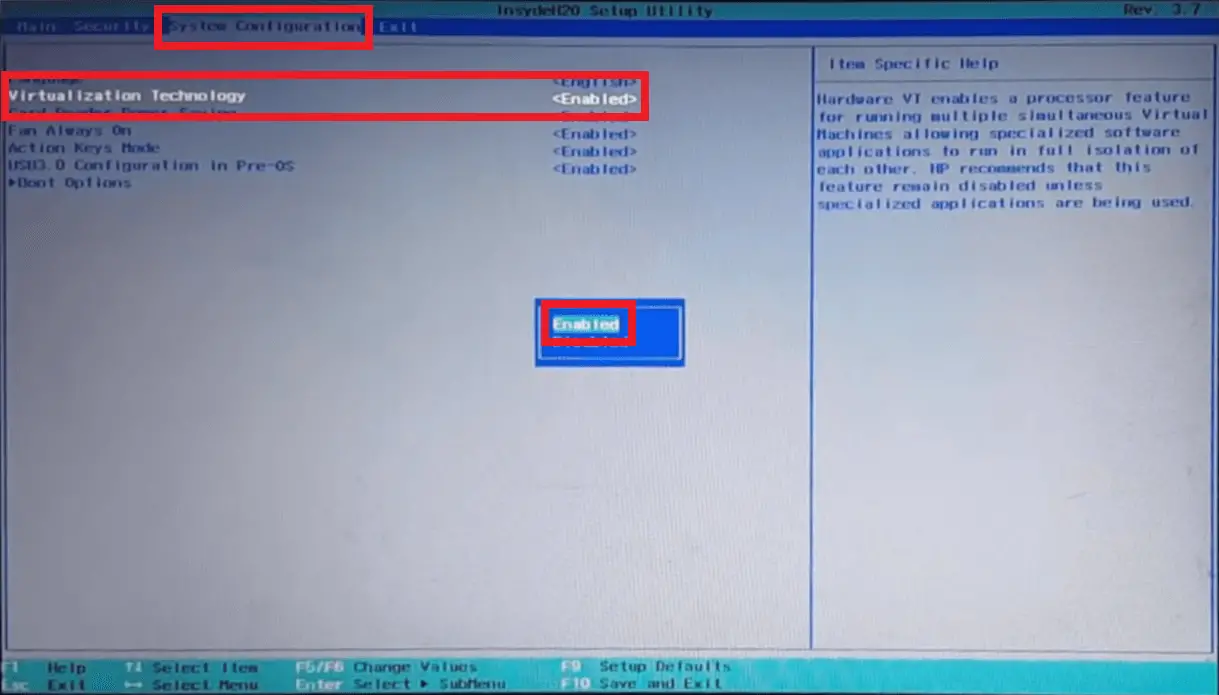
4. Once selected, we will have to press the Enter key.
5. This will bring up a small window in which you will have to use the up or down arrow key to select the Enable option .
6. To confirm this configuration, you must press the Enter key.
7. Finally you must save the changes in the BIOS before exiting it.
From now on the virtualization option will be activated on your computer.
How to activate the virtualization options in the UEFI of your computer.
- In Windows 10 you must use the keyboard shortcut: Windows key + I
- In Settings you will have to go to: Update and Security> Recovery> Login.
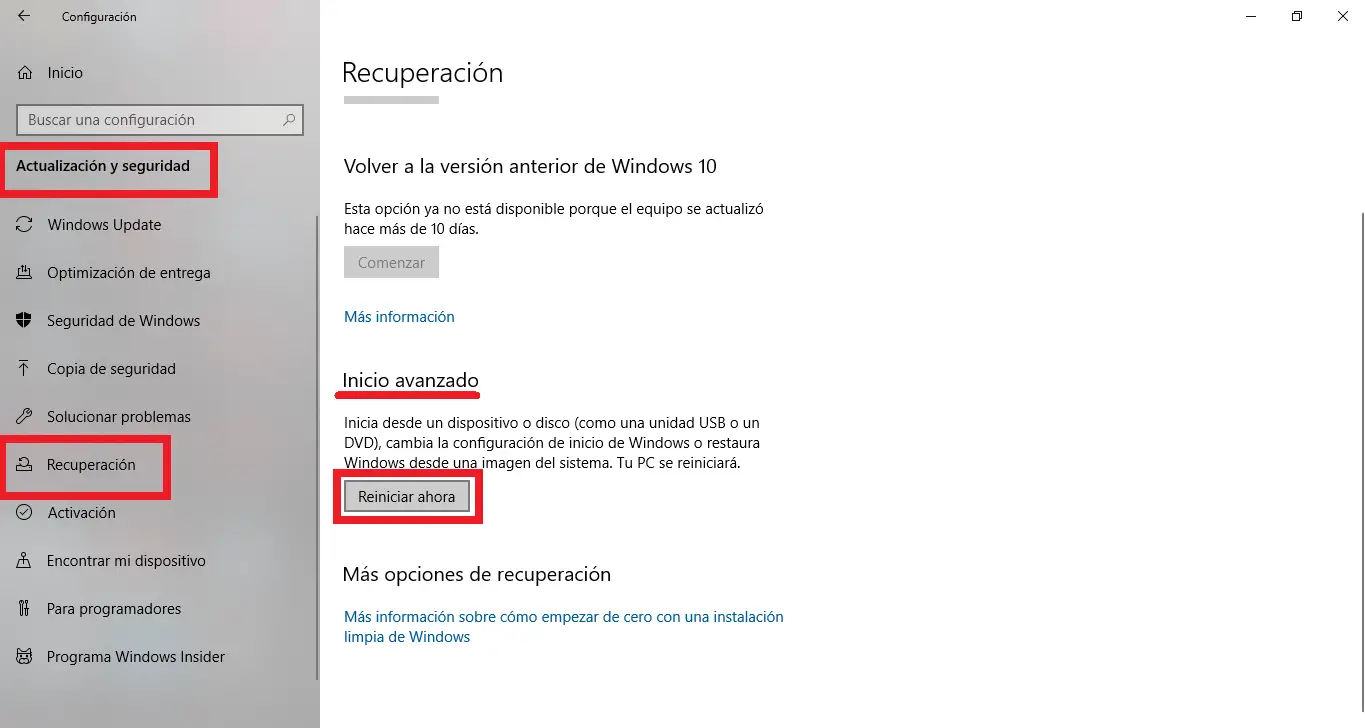
- This will restart your computer and show the advanced options of Windows 10.
- Here you will have to go to: Troubleshoot> Advanced Options> UEFI firmware settings
- In the following message you will have to click on the option: Restart .
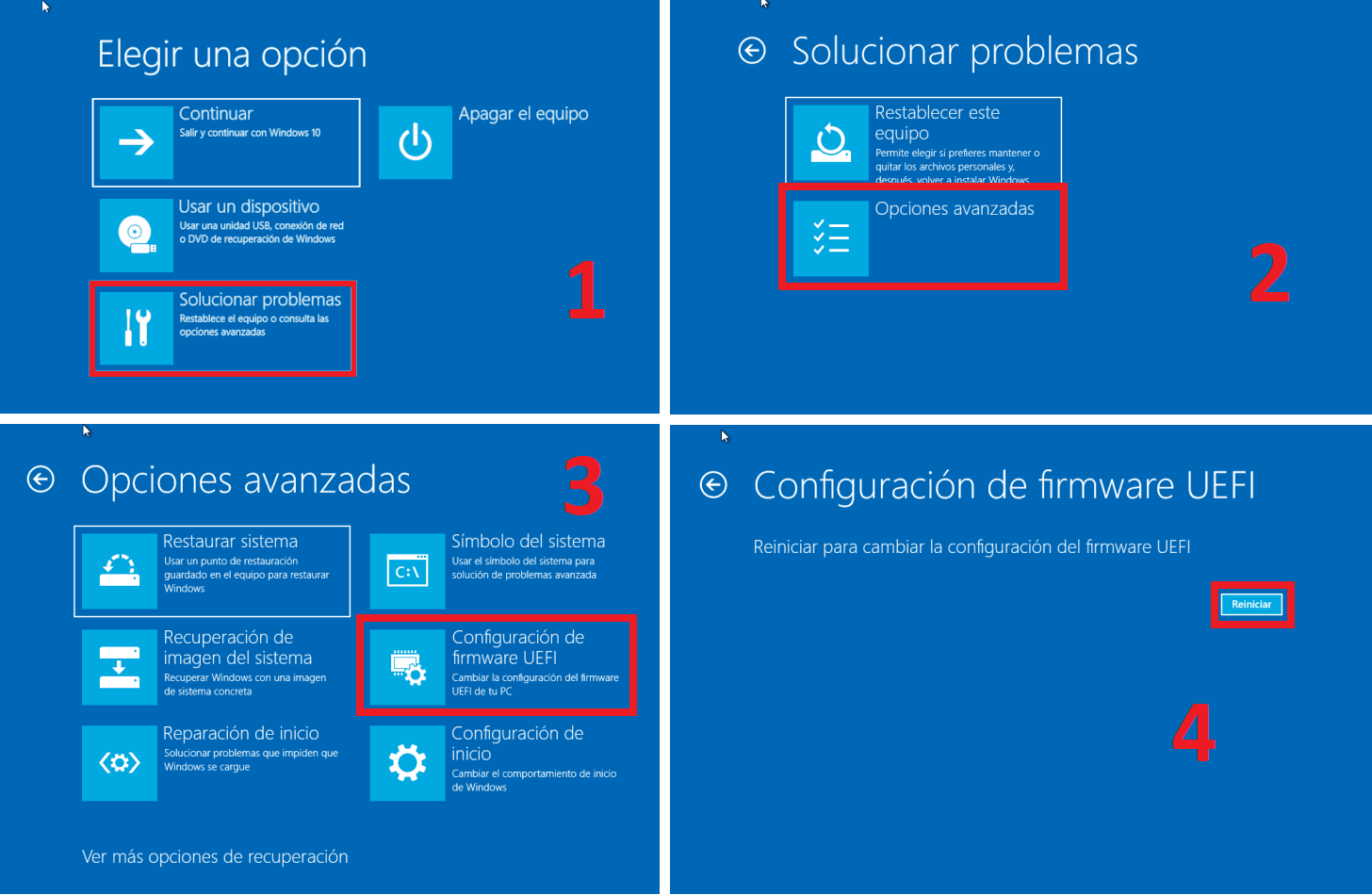
- * From now on, the steps to enable virtualization in the UEFI will be exactly the same as the one mentioned for the BIOS.