One of the technologies that has a positive impact on the lives of Windows Server administrators and users is undoubtedly virtualization . This gives us a series of benefits that range from savings in money by avoiding buying hardware equipment, to improvements in security since we can know and implement different systems without affecting the productive environments of the organization. There are different platforms for this but Microsoft integrates its own virtualization platform and it is the already known Hyper-V in which we find different functions and characteristics to manage each virtual machine in the correct way..
Hyper-V systems
Hyper-V is an integrated platform (although disabled by default) in Microsoft operating systems Giving the option to create and manage virtual machines of multiple operating systems not only Windows , for example, we can create and manage machines of systems such as:
Hyper-V features
Some of the features of Hyper-V are:
- Mounting virtual fiber channels
- Integration of the .VMCX format of virtual machines where the configuration options are greater
- Allows you to run a live migration of virtual machines between computers
- It allows creating QoS (Storage Quality of Service- Quality of Service)
- We can integrate network and memory adapters to the virtual machine in a simple way
- Supports Windows Containers for website and application support over HTTPS
Windows Server 2022 is the new operating system that will be launched by Microsoft and which we can know thanks to the Insider program, there we can download this version in beta and what better way to use Hyper-V to explore its different news and improvements.
Hyper-V is logically available in Windows Server 2022 and we will see how to install it there..
To stay up to date, remember to subscribe to our YouTube channel! SUBSCRIBE
1. Install Hyper-V Windows Server 2022 from Server Manager
Step 1
We open the Server Manager and click on "Add roles and characteristics":
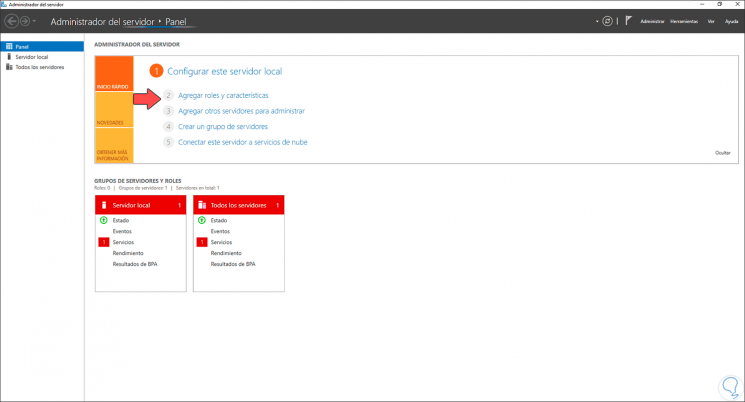
Step 2
The following wizard will be displayed:
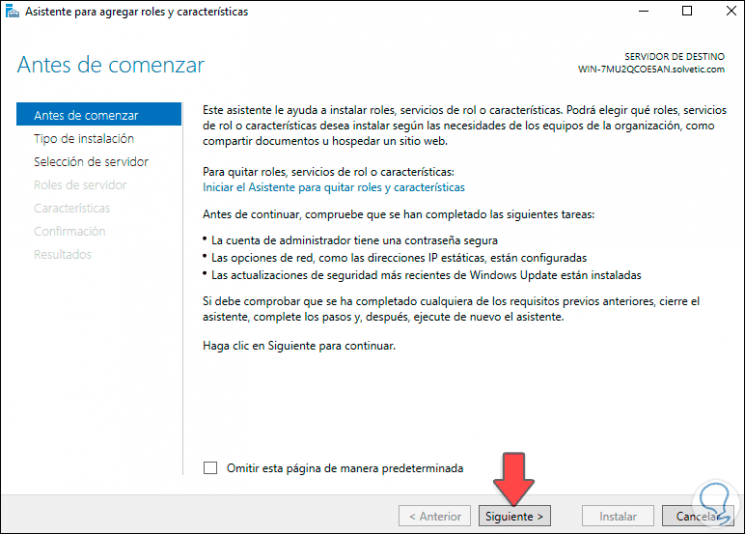
Step 3
Click Next and activate the box "Installation based on characteristics or roles":
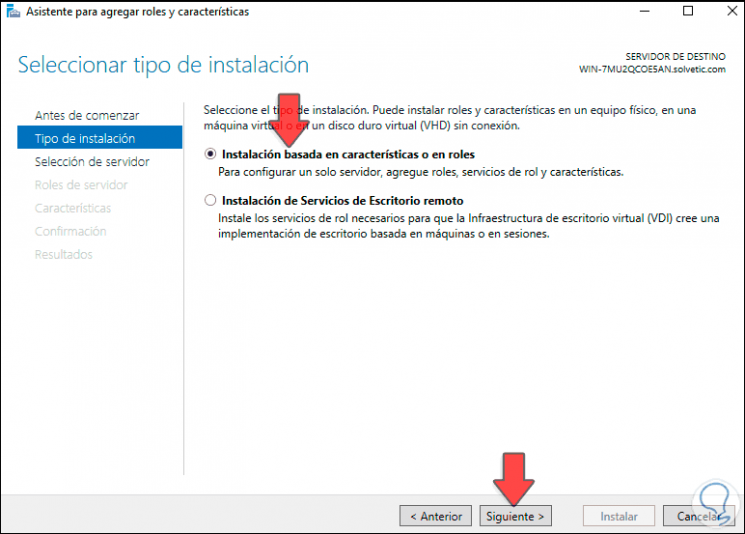
Step 4
After this, we select the server:
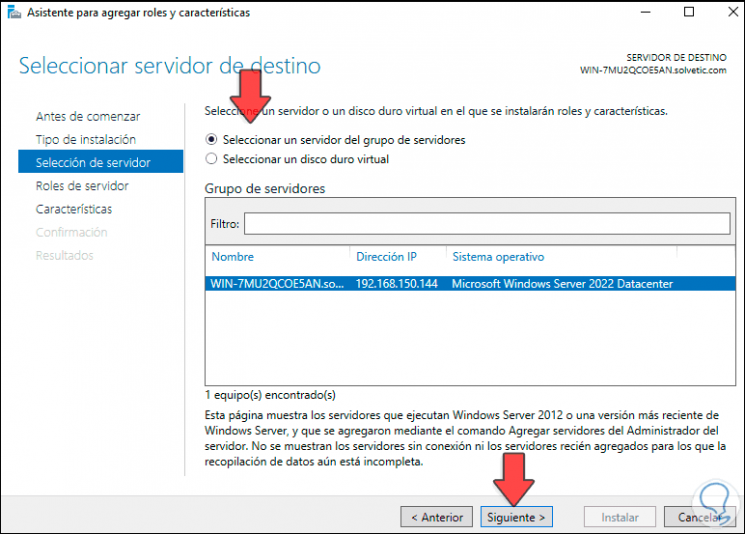
Step 5
Click on Next and now we are going to locate the role "Hyper-V":
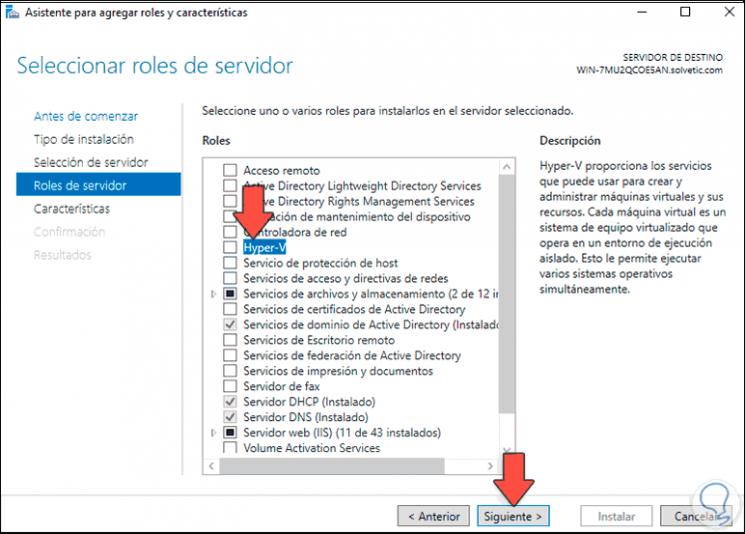
Step 6
By clicking on it we must add the characteristics:
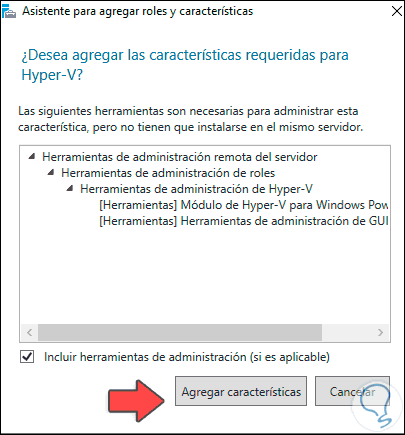
Step 7
We can see the selected role:
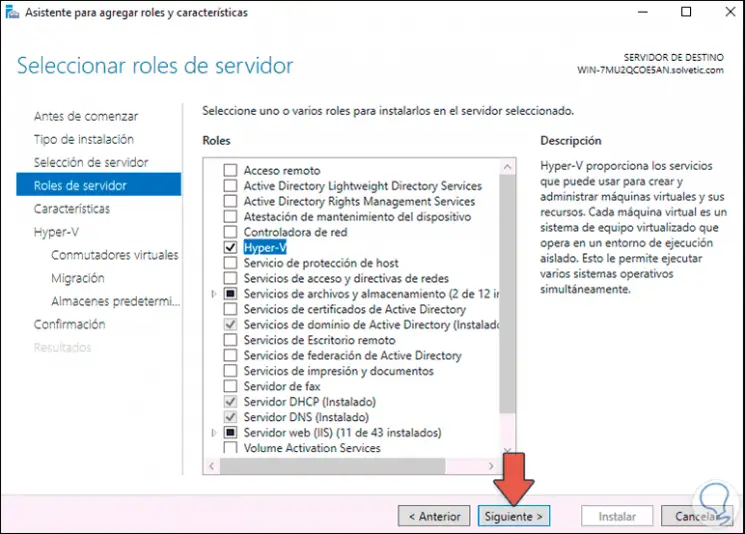
Step 8
Click Next to go to the Features section:
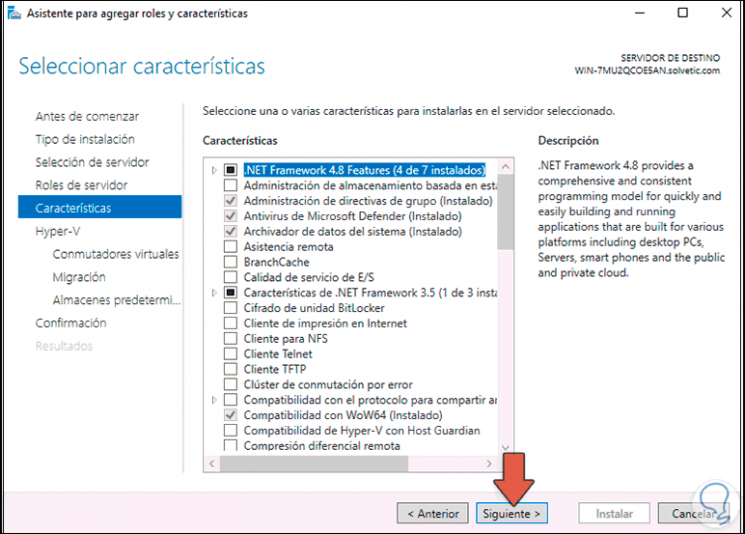
Step 9
There we do not modify anything, in the next window we will see this:
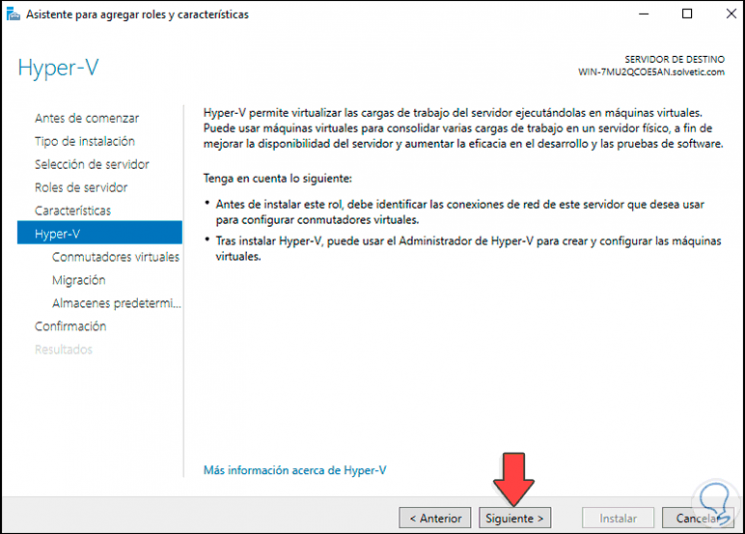
Step 10
This is a brief summary of the role of Hyper-V, click Next and in the next window we can select the physical network adapter that will act as virtual switch in the virtual machine:
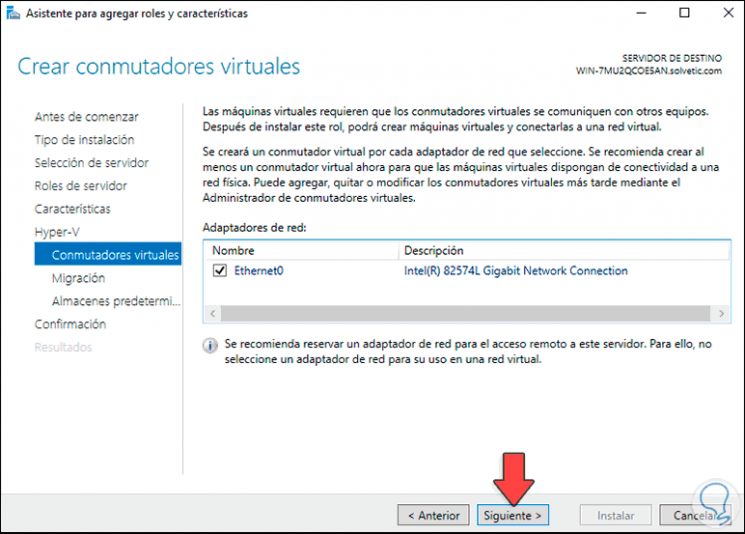
Step 11
After this we click on Next to see the following:
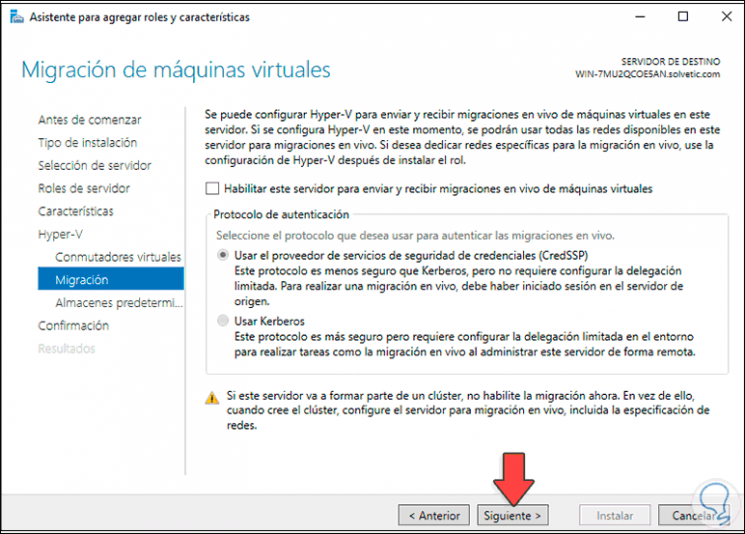
Step 12
There we can enable Windows Server 2022 to act on the functions to send and receive migrations from live machines, this is optional, we click Next and we will see the default routes to host virtual hard drives:
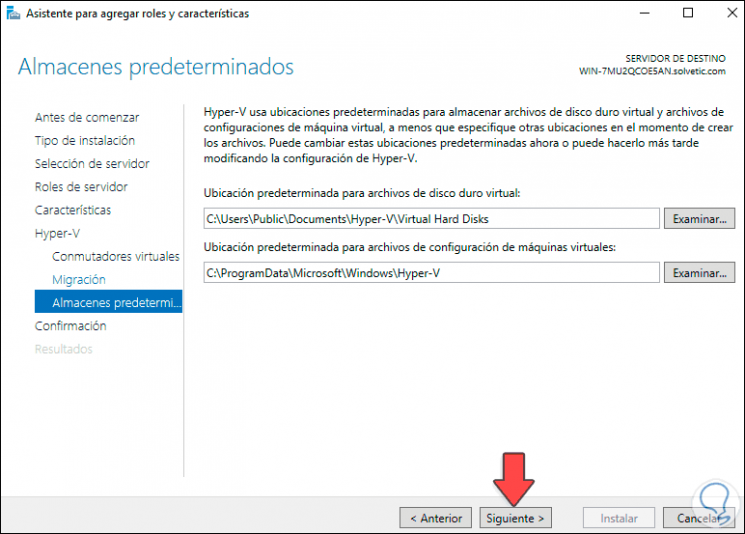
Step 13
Click Next to see a summary of the role to install on Windows Server 2022:
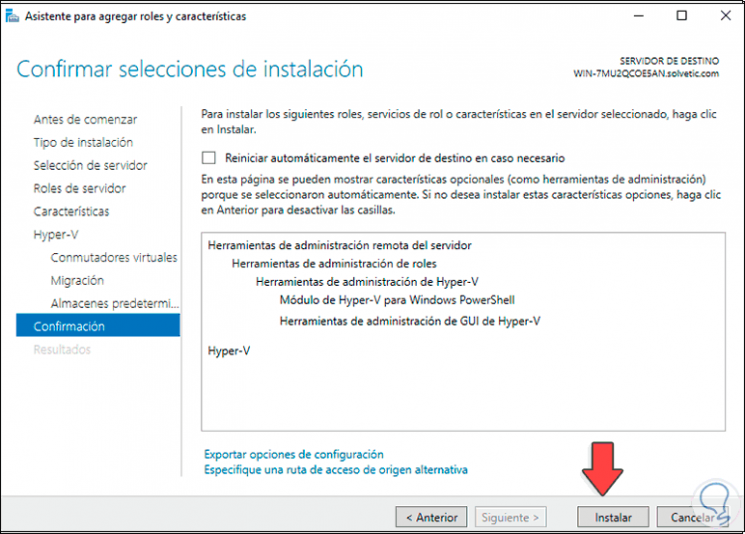
Step 14
We proceed with the installation by clicking on "Install":
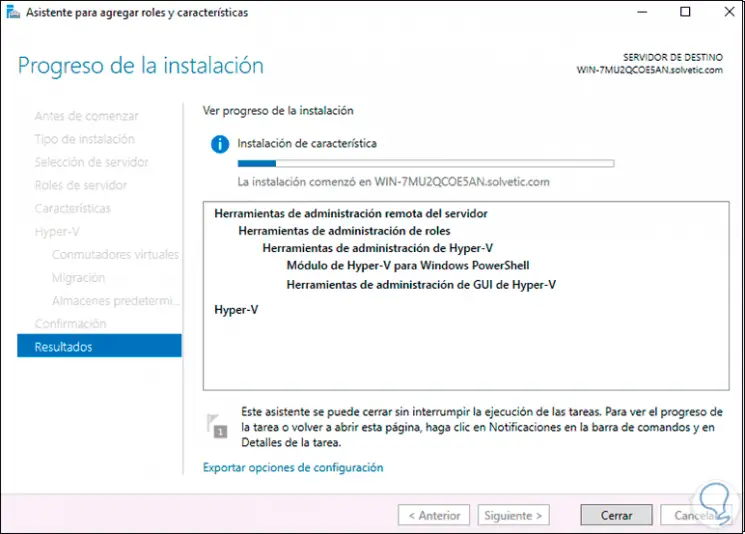
Step 15
At the end of this process we will see the following:
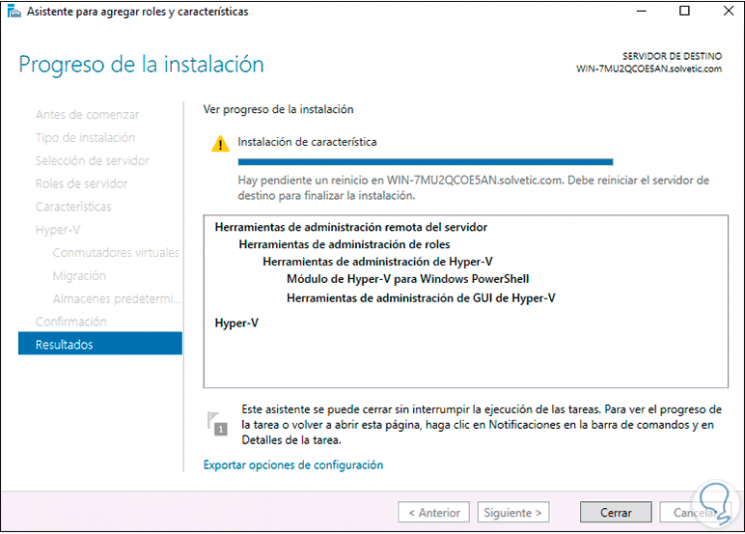
Step 16
As we can see we must restart the computer:
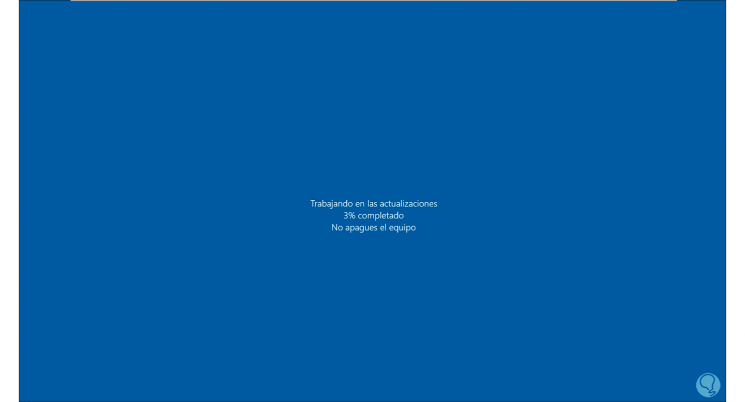
Step 17
Access Hyper-V once logged in:
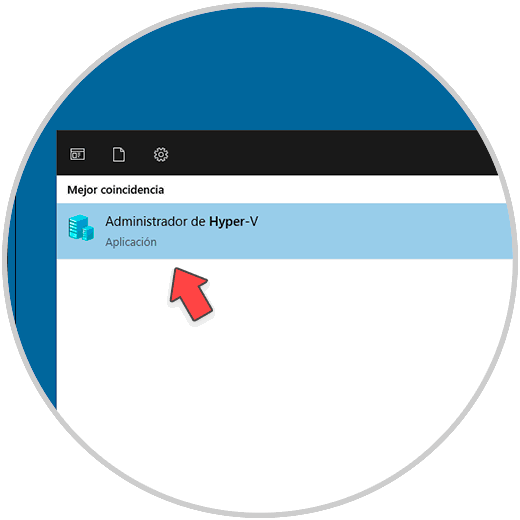
Step 18
This will be the Hyper-V console:
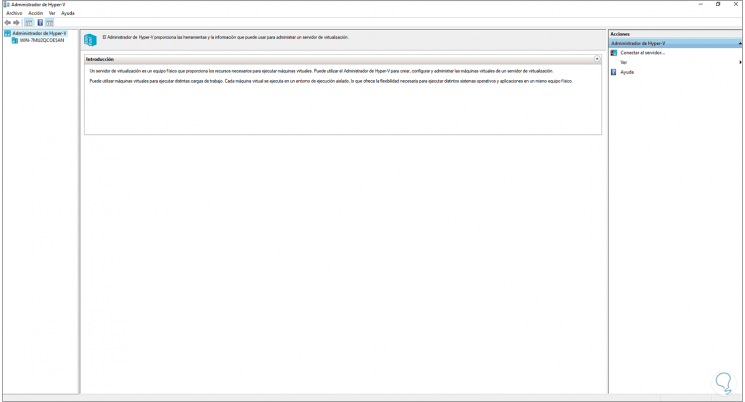
2 . Install Hyper-V Windows Server 2022 from PowerShell
Step 1
For this process, we open PowerShell as administrator:
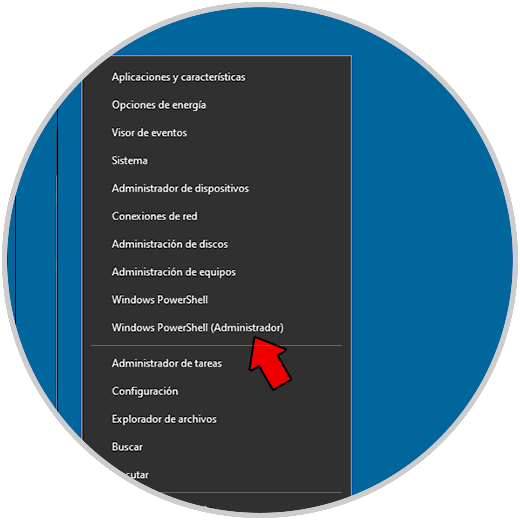
Step 2
In the PowerShell console run:
Install-WindowsFeature -Name Hyper-V -IncludeManagementTools
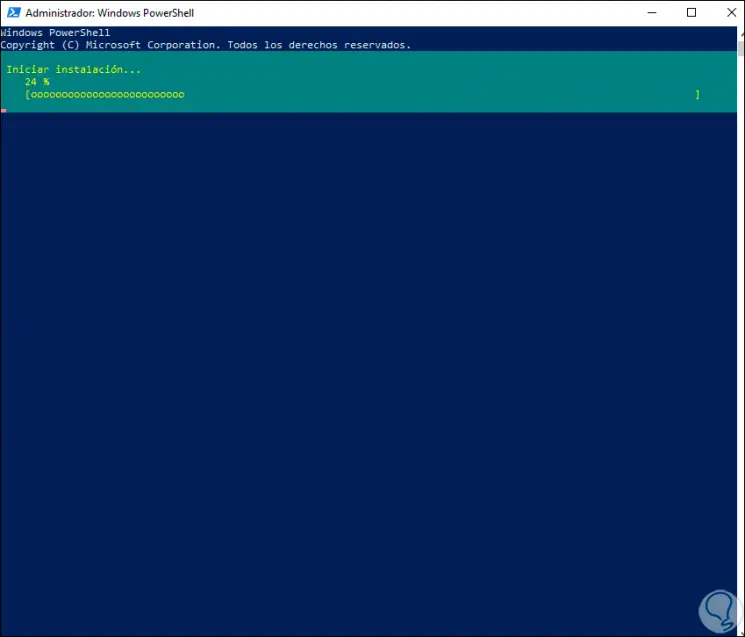
Step 3
Upon completion of this process we will see the following:
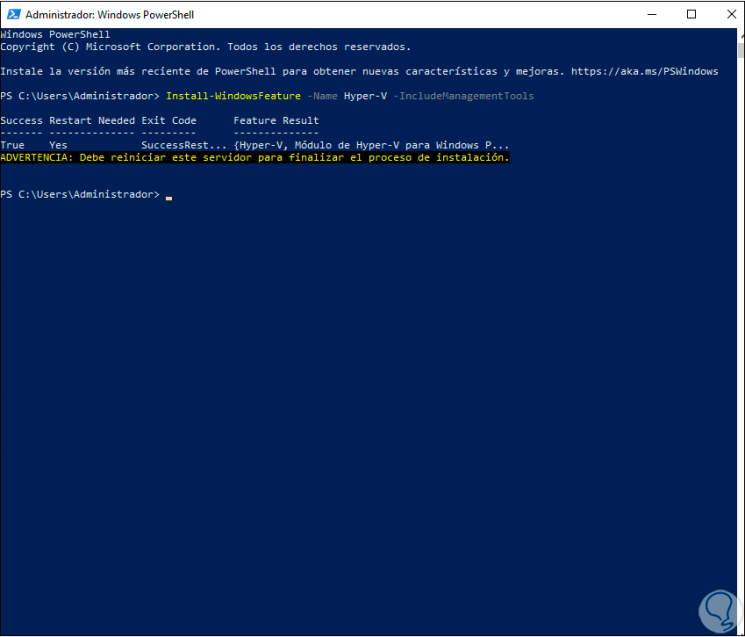
Step 4
As we can see, a restart is required, then we access Hyper-V:
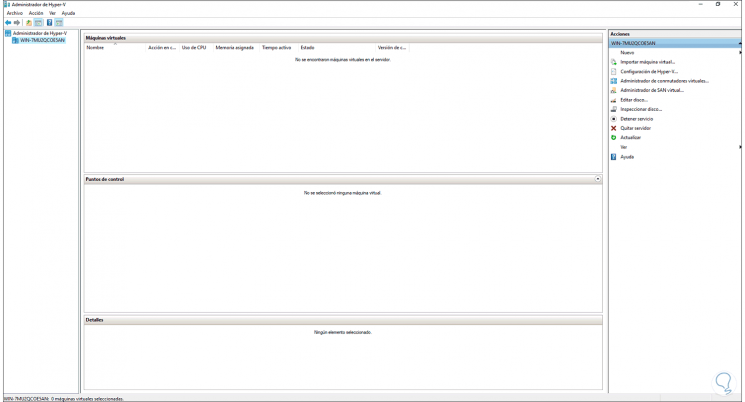
3. Install Hyper-V Windows Server 2022 from DISM
Step 1
Another option to install Hyper-V on Windows Server 2022 is using DISM, for this method we open PowerShell as administrator:
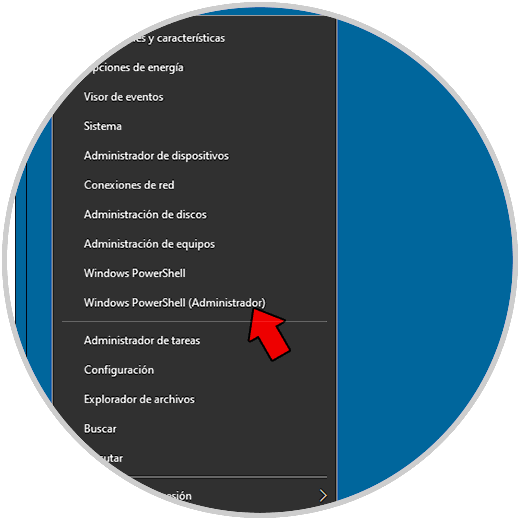
Step 2
In the console run:
dism / Online / Enable-Feature / FeatureName: Microsoft-Hyper-V / All
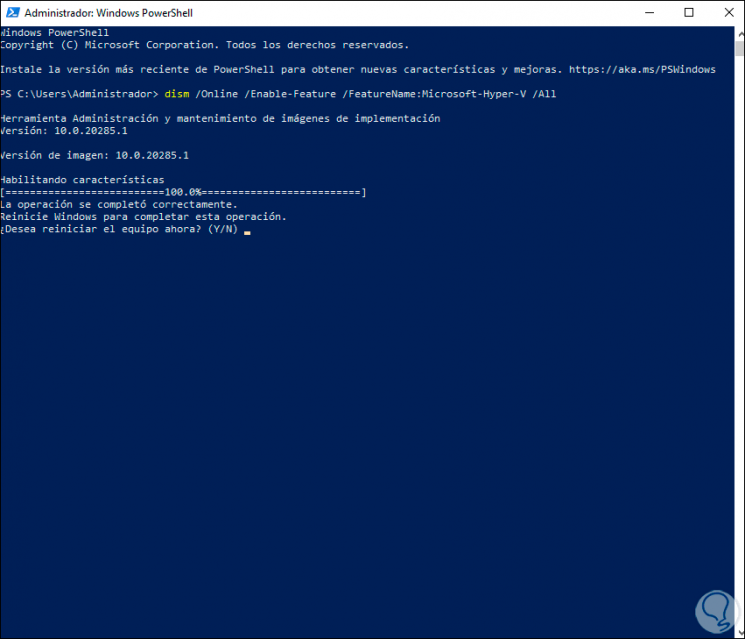
Step 3
There we enter the letter Y to confirm the restart of Windows Server 2022:
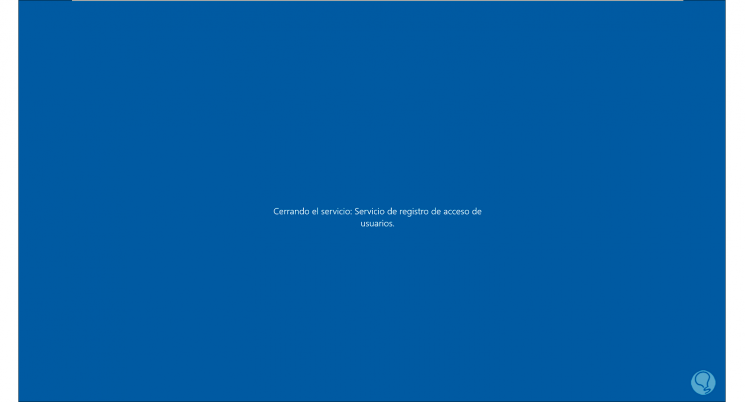
Step 4
After logging in we can open Hyper-V:
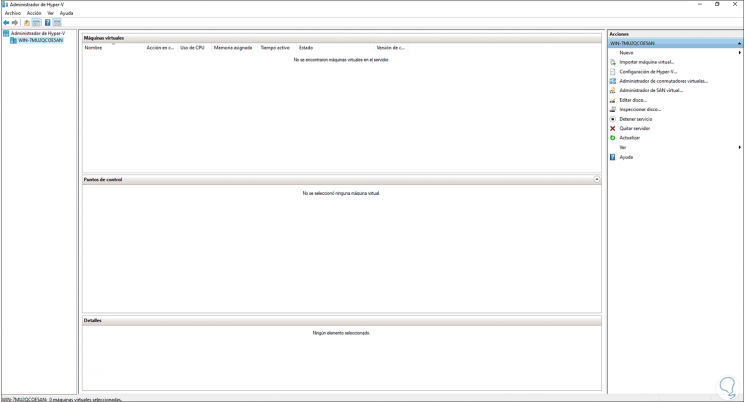
Some of these methods are functional to enable Hyper-V in Windows Server 2022 and have a powerful platform for working in ambient