Windows Server has had its new version (in the Insider phase) called Windows Server 2022 which offers us different functionalities both in role segments as well as its characteristics and services and one of them is the network detection function with which we can find and access other computers and devices on the network and reciprocally the other computers on the network will have server display in Windows Server 2022..
Network discovery function
Network detection in Windows Server 2022 is disabled by default (for security reasons) and this function offers us options such as:
- Active: this is the option so that the server can view and access other computers and devices on the network, as well as make the server visible
- Disabled: it is the default option and as such it does not allow us to see other devices on the network and the server will also be hidden
- Custom - As the name implies, this is an option to adjust network discovery settings to limit some of them
TechnoWikis will explain how to activate this functionality in Windows Server 2022.
To stay up to date, remember to subscribe to our YouTube channel! SUBSCRIBE
Enable Network Discovery in Windows Server 2022
Step 1
We validate the version of Windows Server with "winver":
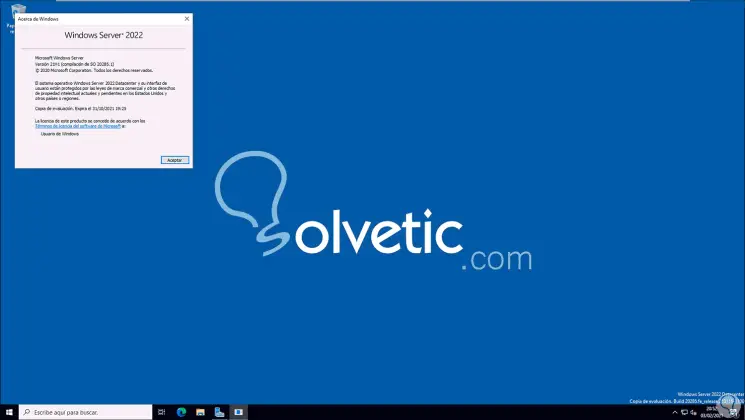
Step 2
Now we go to the Control Panel, we will see the following:
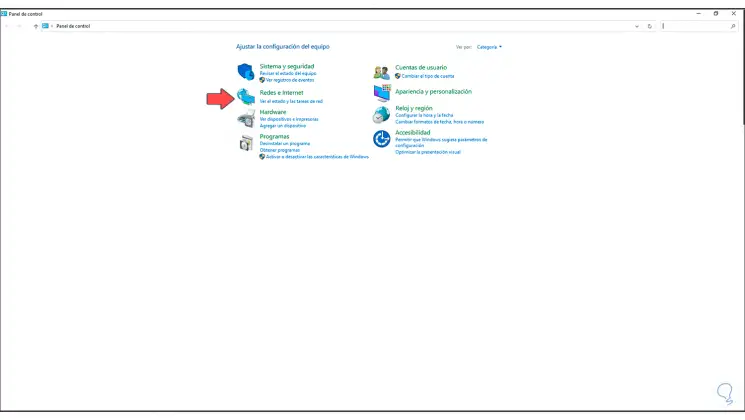
Step 3
We click on "Networks and Internet" and we will see the following options:
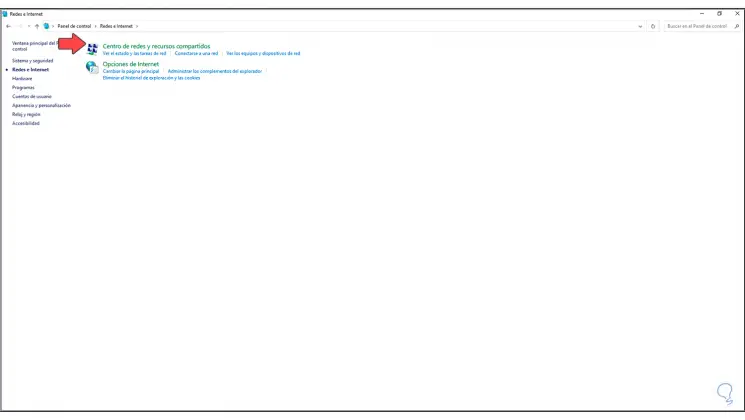
Step 4
We click on "Network and Sharing Center" and we will access the following window:
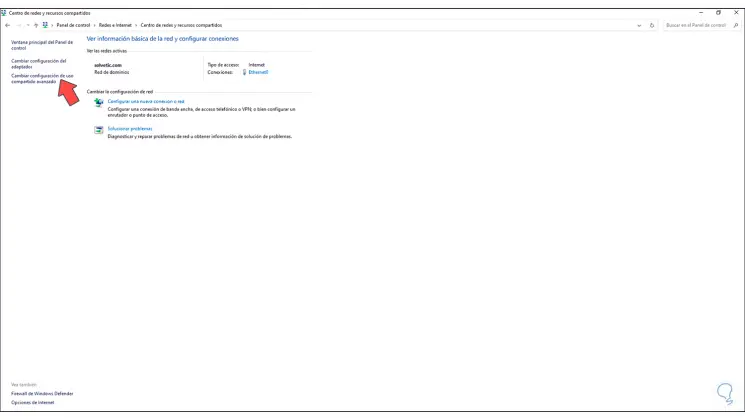
Step 5
We click on "Change advanced sharing settings":
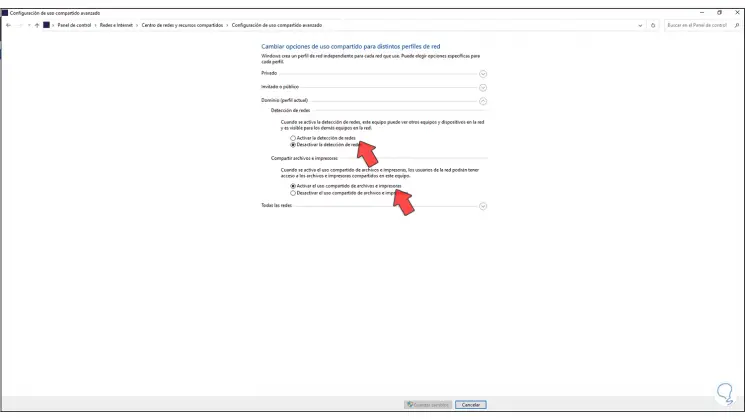
Step 6
We go to the "Domain" section and activate the "Activate network detection" box. We apply the changes by clicking on "Save changes".
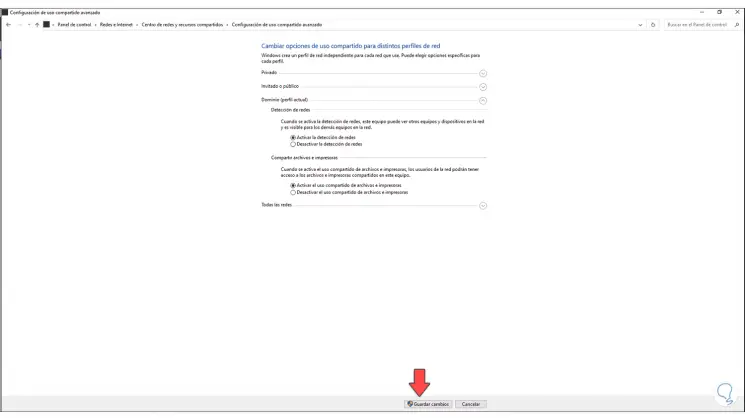
Step 7
Now we open the Explorer and in the "Network" section it is possible to detect the computers on the network:
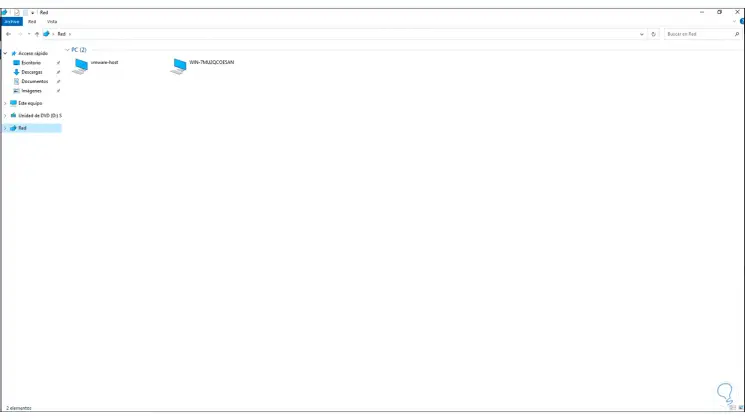
Step 8
After this we go to the Server Manager and there we open "Tools -Services":
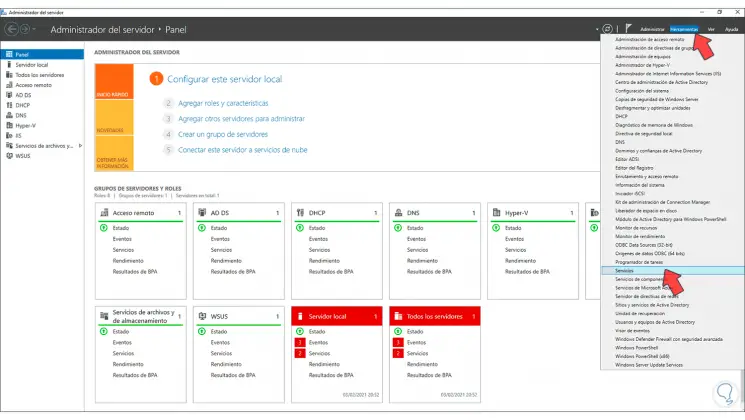
Step 9
In the services console we locate the "Function detection resource publication" service:
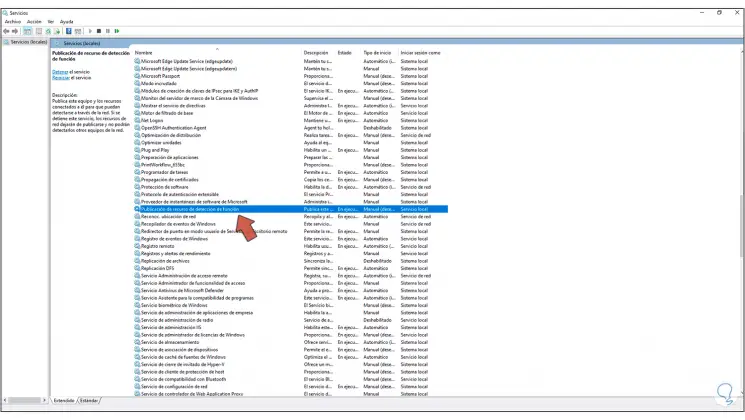
Step 10
We double click on it and set "Automatic" in "Startup type". We apply the changes.
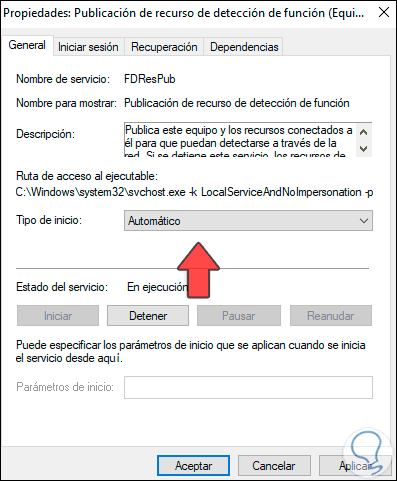
Step 11
Now we locate the "SSDP Discovery" service:
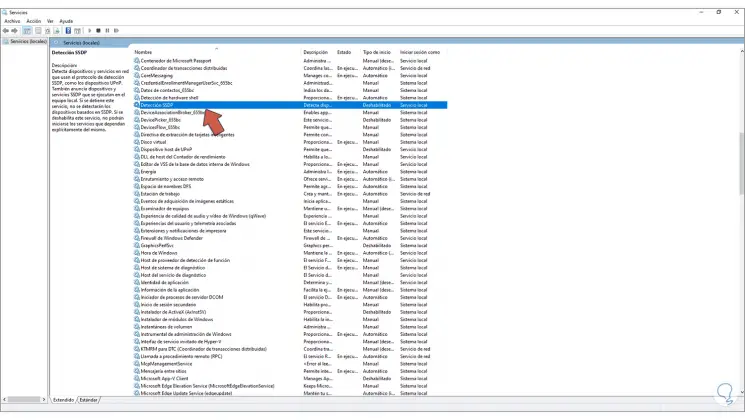
Step 12
We double click on it and set "Automatic" in "Startup type". We apply the changes.
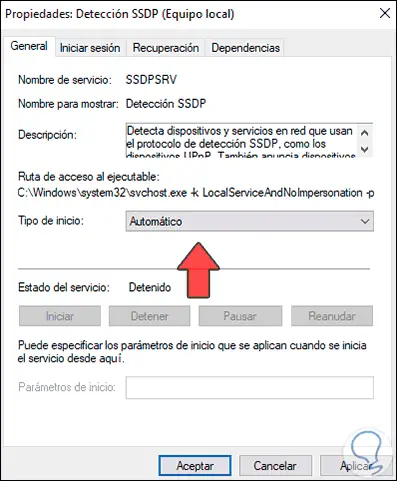
Step 13
Finally, we go to the "UPnP host device" service:
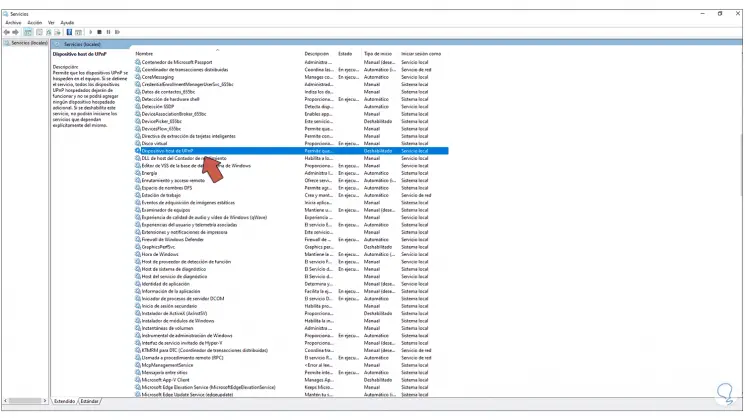
Step 14
We open the service and set "Automatic" to "Startup type":
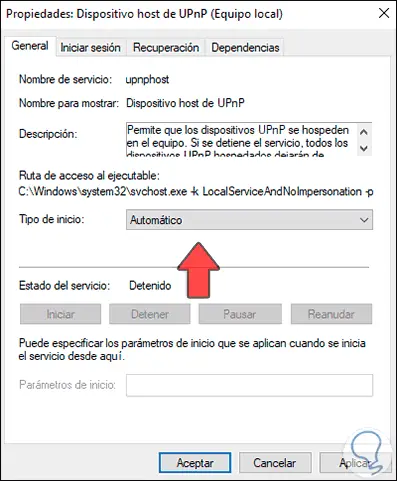
Apply the changes and in this way we have activated network discovery in Windows Server 2022..