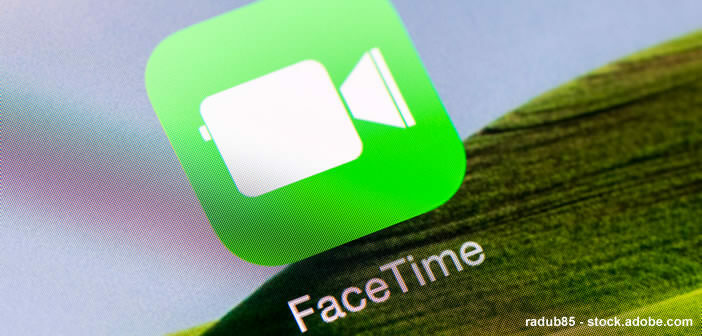
From virtual weddings to business meetings, video calling is experiencing an unprecedented boom. So that you can keep track of those moments, today we're showing you a trick to record your FaceTime calls..
Record your video conversations
Due to professional changes and the vagaries of life, video calling has become the only way for many people to stay in touch with friends and family. But speaking through interposed screens does not only have advantages.
Sometimes the video call generates frustration. Likewise it is unfortunate that apps like FaceTime do not offer options to keep track of those special moments. Such a feature could allow you to review a special occasion or share a work session with other collaborators..
In short, you will understand, there are many reasons to record a video call to several. But before you start, you must notify the other participants affected by the recording of this call. As a reminder, the penal code punishes the fact of deliberately invading the privacy of a person by recording without his consent words spoken in a private capacity.
Keep track of a video call from iPhone
Natively, the iPhone does not offer any system to record a call on FaceTime. However, there are several methods to fill this gap. In this example, we are going to use the iPhone screen recording feature. However, before you start, you will need to verify that the option has been correctly configured on your phone..
- Open Control Center by sliding your finger down from the top of the screen (for iPhones with Face ID)
- For older devices, swype from the bottom to the top of the screen
- Take a look in the Control Center to see if it contains the screen recording icon. The latter consists of a small white circle surrounded by a white circle
- If you do not see it appear, you will have to return to the home screen of your device
- Click on the settings icon
- Select the control center section then customize the commands
- Look in the Other commands section for the option to record the screen
- Click on the small green icon to the right of this function
You are now ready to record your FaceTime call. Attention, important detail, contrary to what one can read on some forums, the screen recording function does not allow to capture the sound of the FaceTime call.
- Open the control center
- Click on the screen recording icon (white dot surrounded by a circle)
- A 3 second countdown will automatically start
- Once recording has started, you will see a red dot appear in the upper left corner of the screen
- Start your FaceTime call as you normally would. You can even make FaceTime calls from an Apple Watch.
- When you have finished your conversation, click on the red recording indicator at the top of the screen and then on the stop button to end the capture
Obviously, a video of a FaceTime call without sound is of little interest. Be aware that there is a workaround to recover the audio portion of the call. To do this, you just have to keep your finger firmly pressed on the recording icon on the screen placed in the control center.
A new menu will appear with the microphone option in particular. Click on it to activate the microphone function. Remember that it is necessary to obtain the agreement of your correspondent (s) before recording a FaceTime call. Do not hesitate to check the laws in force in the country or state in which you are located.