Today text documents are undoubtedly widely used by millions of people who frequently access them to manage different information and to be able to share it in many cases through different platforms or applications..
Word has positioned itself over time as one of the best programs for working with text since it has multiple options so that each task can be done comprehensively with the best tools, whether for fonts, paragraphs, spaces, etc.
In the case of space, a special situation can occur and it is at the time it is written, since accidentally we can leave blank spaces which not only takes up more space on the page but will give a visual appearance that is not very elegant . There is a method to eliminate these blank spaces automatically and TechnoWikis will explain how to do it..
To stay up to date, remember to subscribe to our YouTube channel! SUBSCRIBE
How to remove whitespace in Word
Step 1
For this we open Word, then in the Start menu we click on "Show all":
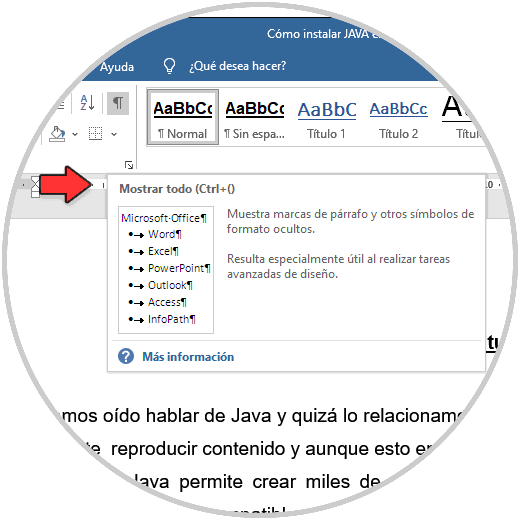
Step 2
This will display the following in the Word file we are working on:
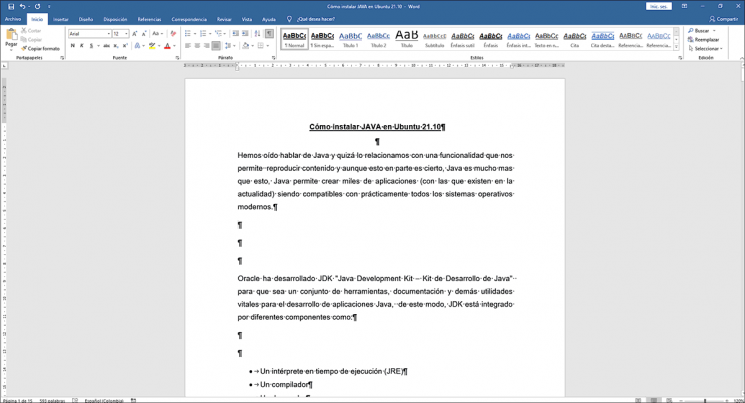
Step 3
Now in the Start menu we click on "Replace" which is in the Edit group:
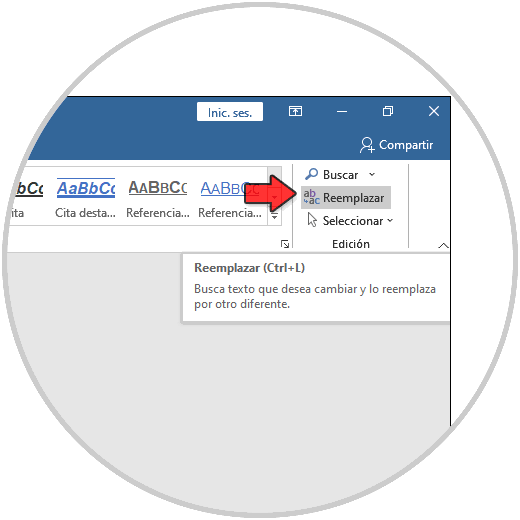
Step 4
The following window will be displayed, in it we enter:
- In the "Search" field we enter "^ p ^ p"
- In the "Replace with" field we enter "^ p"
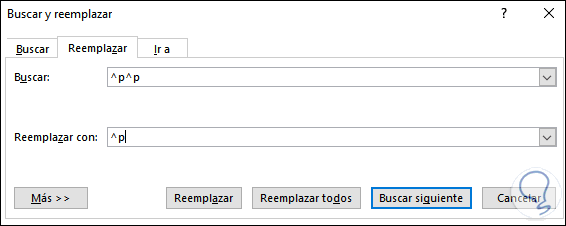
Step 5
We click on "Replace all" to apply the changes, the blank spaces will be eliminated in the Word file:
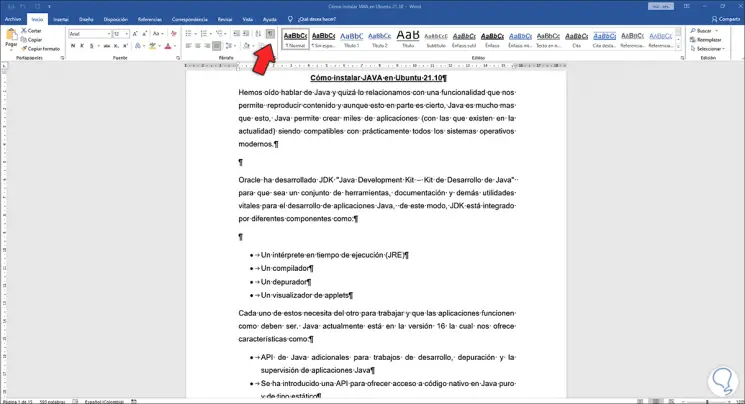
Step 6
In the Start menu we click on "Show all" to see the full text:

This is the functional way to remove whitespace in Word. In this way you will be able to carry out this process easily and quickly by following the steps we have just seen.