Microsoft Word in its editions 2016 and the most recent 2019 are full of features and functions designed to improve and optimize the experience that we as users must perform daily in the creation of our files in it.
Within this large set of available options we find two that are particularly practical for their functionality and are the comments and sections in Microsoft Word 2016 and 2019..
The comments, as the name implies, allow us to add additional information about an idea or a particular point of the document, but without it being necessary to enter that text in the document itself, this will help other users who have access to this knowledge. about a certain point within the file.
To stay up to date, remember to subscribe to our YouTube channel! SUBSCRIBE
1. How to insert a new comment and jump section in Word 2019, 2016
Step 1
To insert a new comment in Word 2016 or 2019 we must select the text where the comment will be and we have two options to add it:
- The first is to click on the selected text and in the displayed list select the option "New comment".
- Go to the "Review" menu and in the "Comments" group select "New comment".
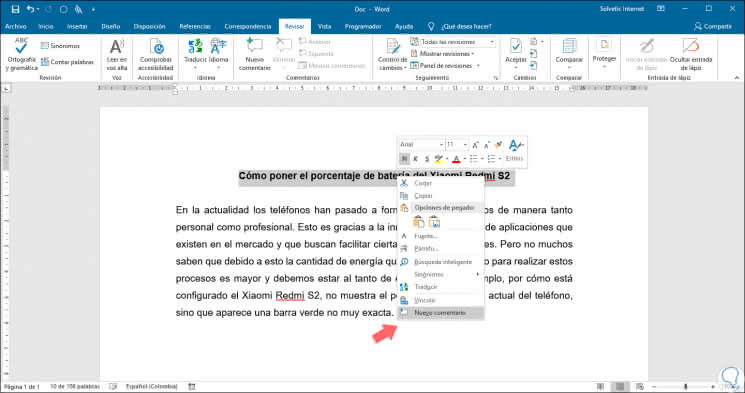
Step 2
Then we proceed to enter the desired comment:
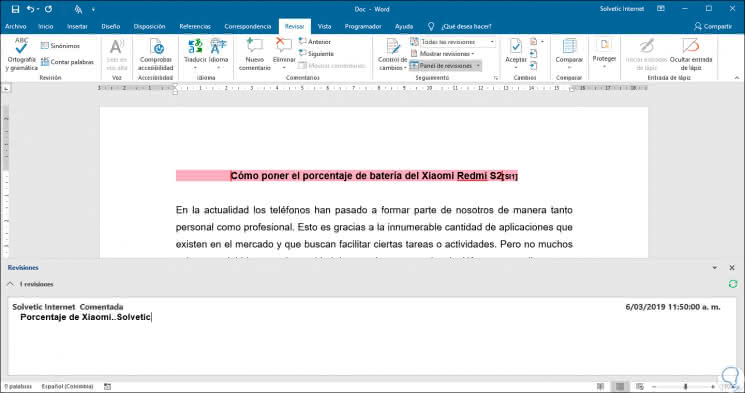
Step 3
In Microsoft Word note that the lines that have a comment associated with it will be highlighted and next to it will have the initials of the user, as well as the ID of the comment:
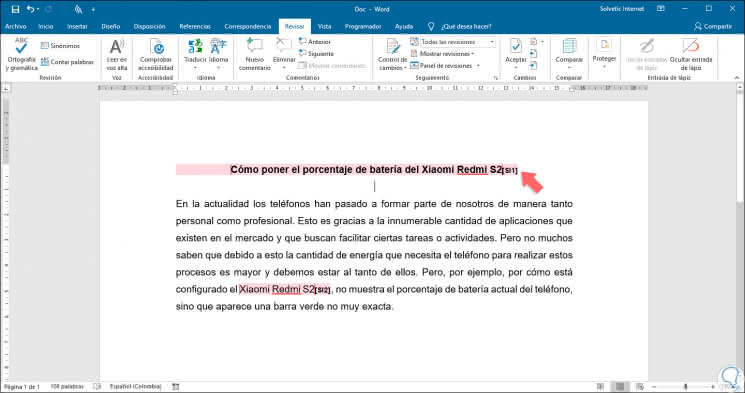
Step 4
Another of the options that are useful and used in Microsoft Word 2016 0 2019 are the section breaks which allow us to divide and format documents of multiple sizes, among the available options we have the option to divide sections into parts or chapters and then Add a separate format to each of them, this can include columns, headers and footers and more actions. In Word to add a jump we must go to the menu "Layout" and in the group "Configure page" we go to the section "Jumps" and there we choose the type of jump to use.
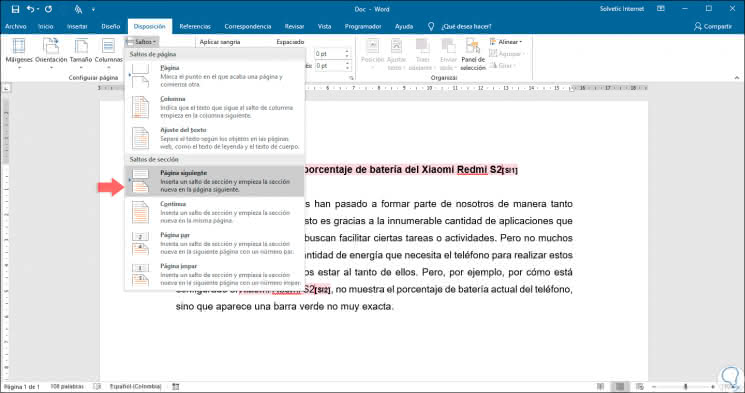
Now, TechnoWikis will explain in detail how to eliminate comments and page breaks in Microsoft Word 2016 or 2019 in a practical way..
2. How to delete comments in Word 2019, 2016
Step 1
To start this process we must go to the "Review" menu and in the "Monitoring" group we find the option "Control of changes" and there we must disable this change control by clicking on the icon or by clicking on your options and selecting the option " Block tracking ":
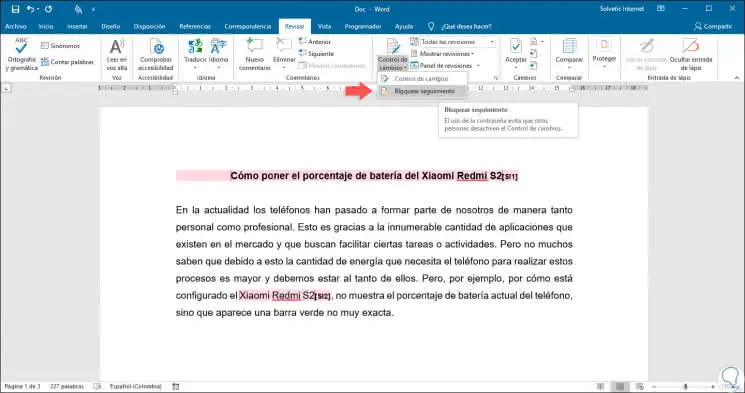
Step 2
Once this is done we go to the "Comments" section and there we click on the "Next" option to go directly to the first comment of the document, the comment will be available at the bottom of Word:
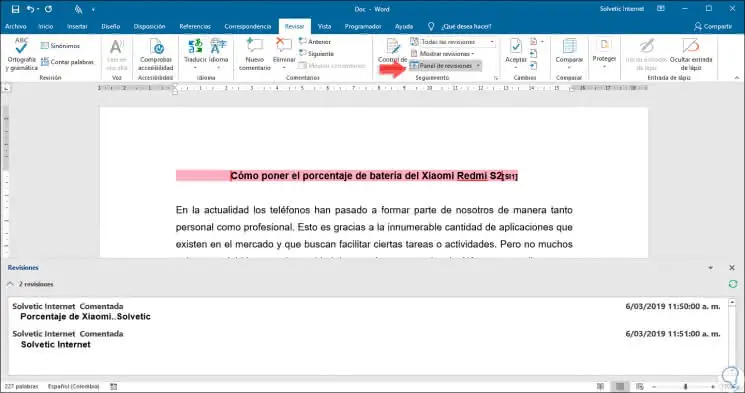
Step 3
Note that the option "Delete" is activated in the group "Comments", by clicking on it we will see that the comment has been removed from the document and the line is no longer highlighted:
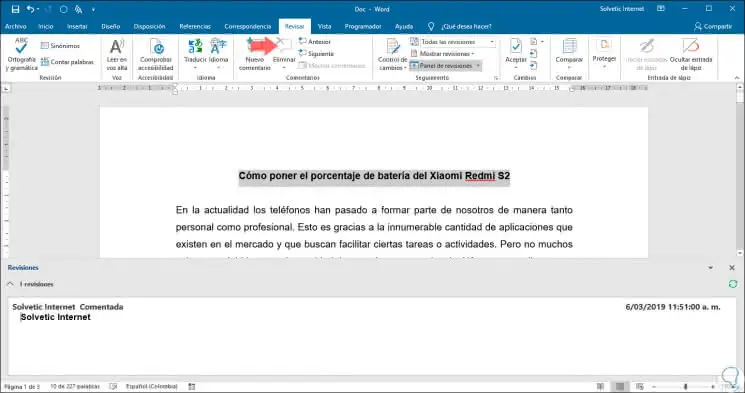
Step 4
Click Next to go to the next comment available in the document. Click again on Delete to delete this comment and we will do so with each of the comments that we want to delete in Word 2016 or 2019.
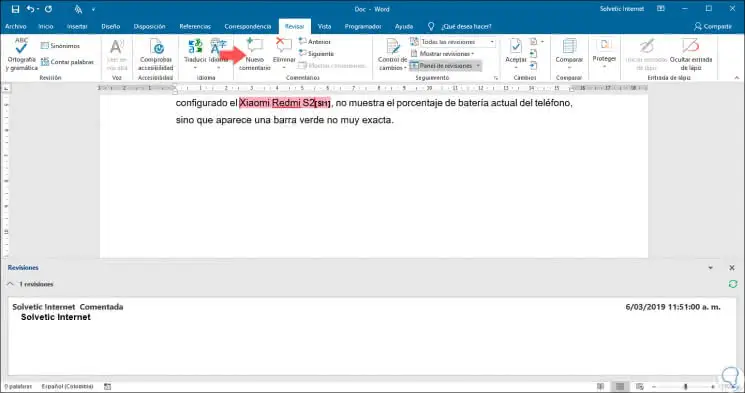
3. How to remove section breaks in Word 2019, 2016
Step 1
For this process the first step is to go to the "Start" menu and in the group "Paragraph" we click on the "Show all" icon or we can use the Ctrl + (:
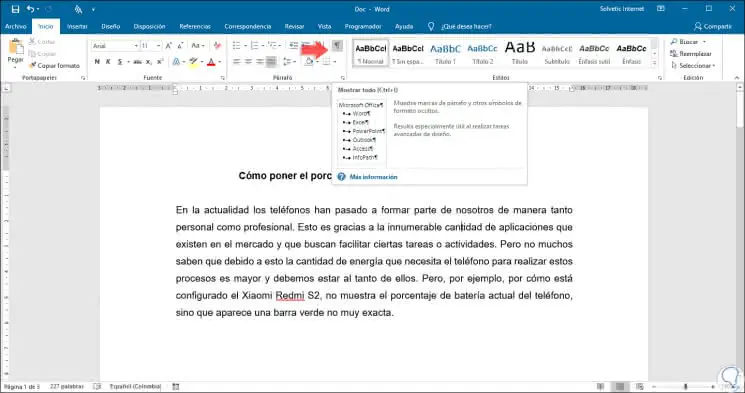
Step 2
When clicking there we will see the following:
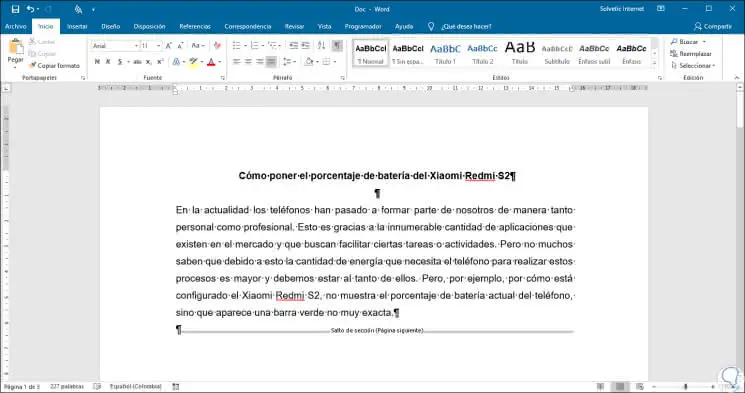
Step 3
To eliminate the section break in Word, we will place the cursor before the desired section jump and press the Delete key, note that the jump has been eliminated:
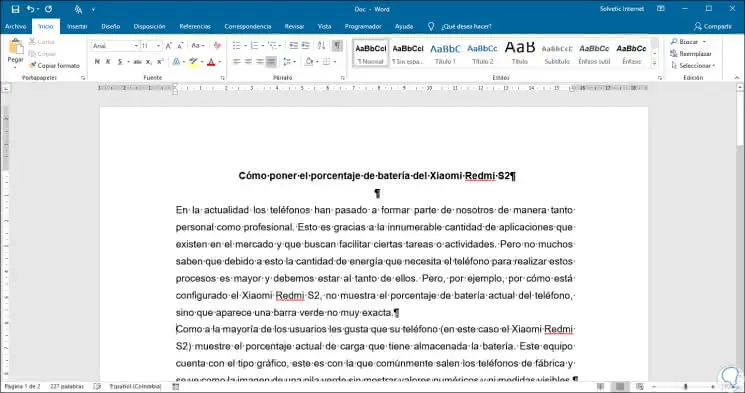
Step 4
Another option to use to eliminate section breaks in Microsoft Word is to go to the Start menu and in the group "Edit" click on "Replace", the following will be displayed:
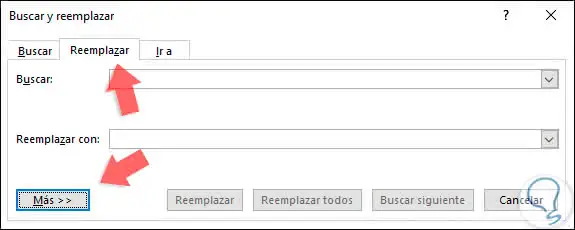
Step 5
There we click on the "More" button and in the lower part we click on the "Special" button and in the expanded list we select "Section Break":
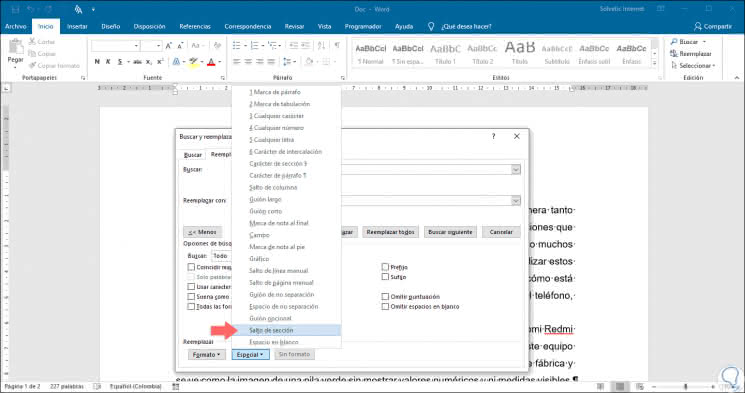
Step 6
The following window will be displayed where we will see the text "^ b" in the "Search" field:
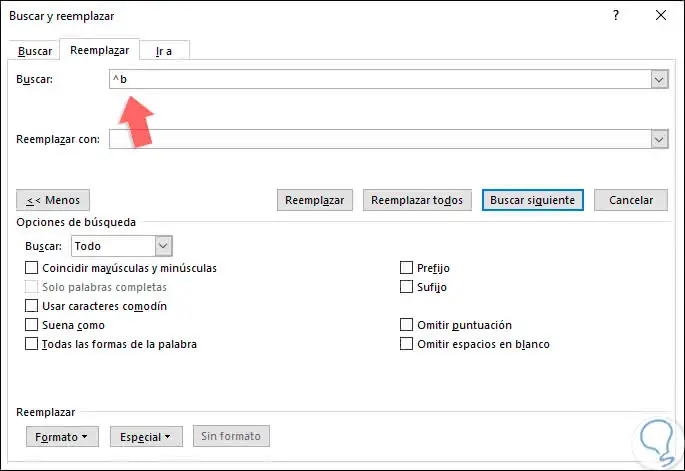
Step 7
The "Replace with" field is left blank and we click on the "Replace all" button so that Word eliminates the section breaks in the active document:
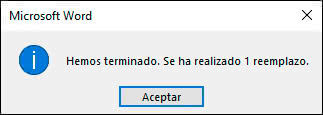
This process will remove the active section breaks in the Word document.
As we can see, although these options are practical, in some moments it will be necessary to eliminate them in order to have a cleaner document.