Excel 2016 is a spreadsheet application that offers various options when working with large amounts of data allowing us to have precise control over them thanks to its formulas and functions..
But like any program and application, Excel is not exempt from failing at some time and one of the most common errors currently lies in the detail that when opening a certain file it does not open and we will only see the following:
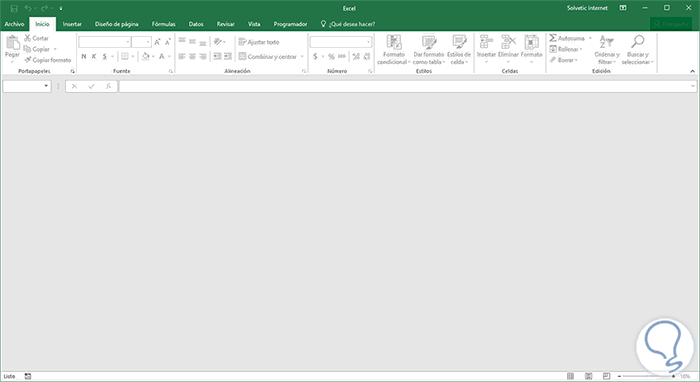
There we are located in the Start menu, but without any worksheet to enter data. This error is often due to some type of blocking generated by Excel since this is not frequent and many times after this environment we will return to normal.
Today we will learn some methods to give a definitive solution to this error in Excel 2016..
1. How to enable DDE in Excel 2016
DDE (Dynamic Data Exchange) is a function present for several years in Excel and its basic operation is to allow the exchange of data between applications of Windows operating systems.
DDE has three types that are DDE, fast DDE and advanced DDE.
Its operation is simple, when we execute a file, in this case speaking of Excel 2016, a DDE message is being sent to Excel to open said file as long as the file extension is compatible (.xls, .xlsx, etc).
A good practice is to validate if DDE is enabled in Excel 2016 and for this we go to File / Options:
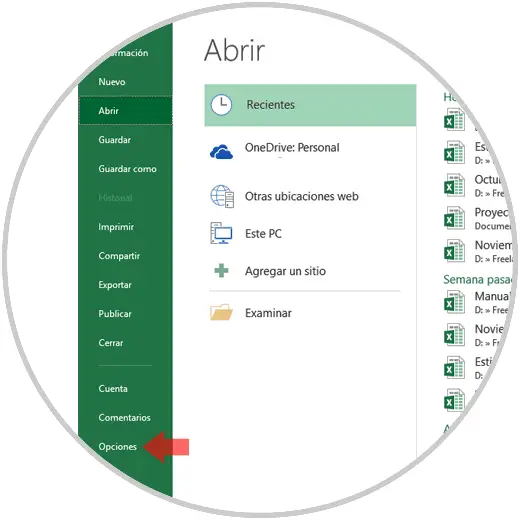
In the new window displayed we will go to the Advanced section and place the General option; There we must deactivate, or validate that this is the case, Ignore other applications that use Dynamic Data Exchange (DDE):
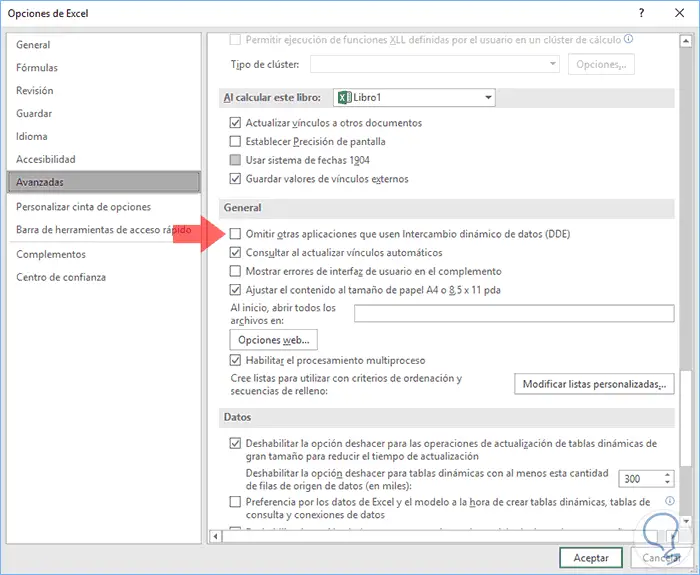
Once this is done, click on OK.
2. Modify view types and validate plug-ins Excel 2016
Excel 2016 offers us various view options for your spreadsheets, and one of them is associated with the possibility of hiding the current spreadsheet with which we will only see a blank file but not its content. To verify this we will go to the View menu, Window group and there validate that the Show option is not active:
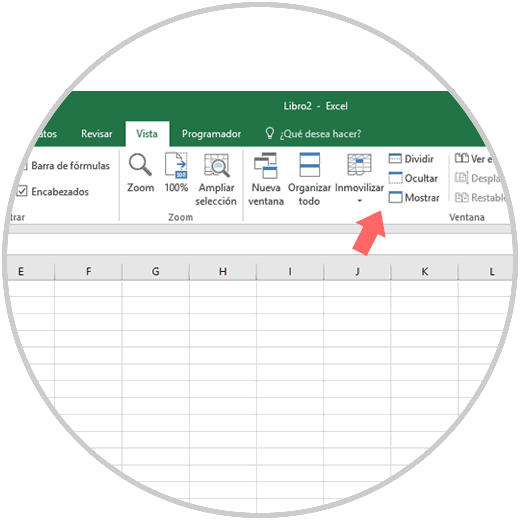
Although the purpose of the add-ons is to extend the capabilities of the application, in many cases they can be a cause of failures or errors. To check the add-ins in Excel 2016 we go back to the File / Options path and there we will select the Add-ons line:
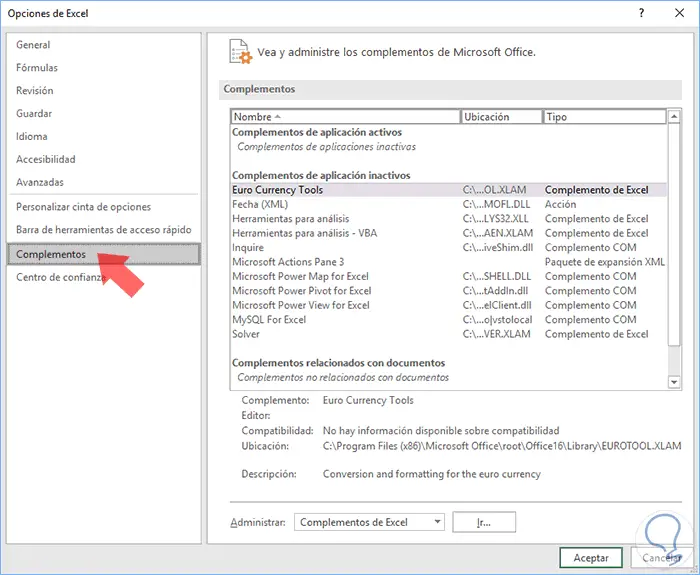
There we will be able to perform a detailed analysis on each complement in order to determine its impact in Excel 2016..
3. How to manage Excel 2016 hardware acceleration
Although the purpose of hardware acceleration is to allow applications to load much faster, sometimes the opposite happens.
In case of presenting this type of errors in Excel 2016, a solution may be to deactivate this functionality. For this, we go to File / options and we go to the Advanced section and we will locate the Show field where we can deactivate the Disable hardware graphic acceleration box:
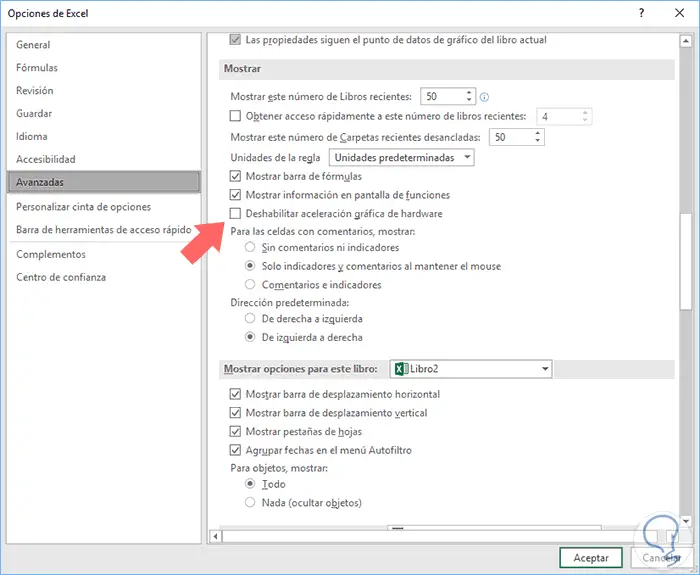
Click OK once the change has been made.
4. How to reset associated files Excel 2016
With this option we can reset the type of extension associated with Excel 2016. For this, in Windows 10, we must go to the next route.
- Control Panel
- Programs
- Default programs
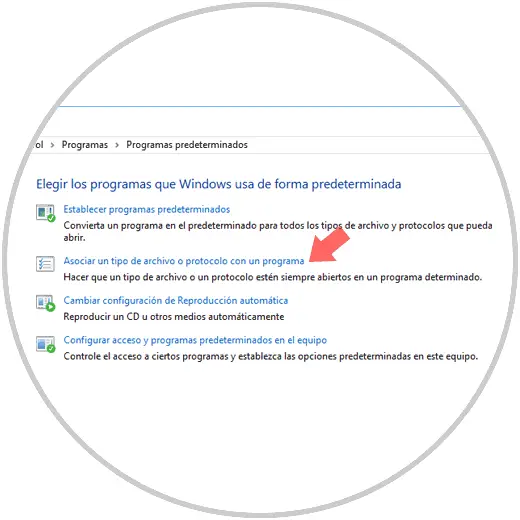
There we click on the line Associate a type of file or protocol with a program, and in the window displayed, click on the option Set default values ​​by application:
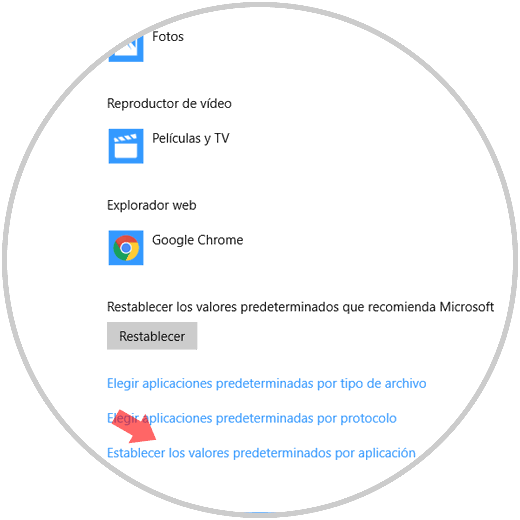
In the new window we select Excel 2016 and click on Manage:
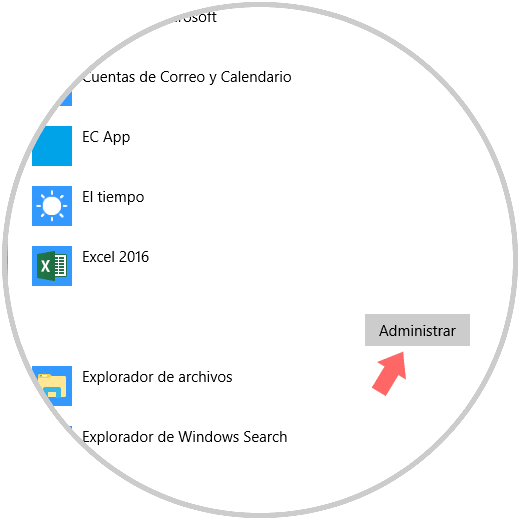
We can define what type of extensions will be associated with Excel 2016:
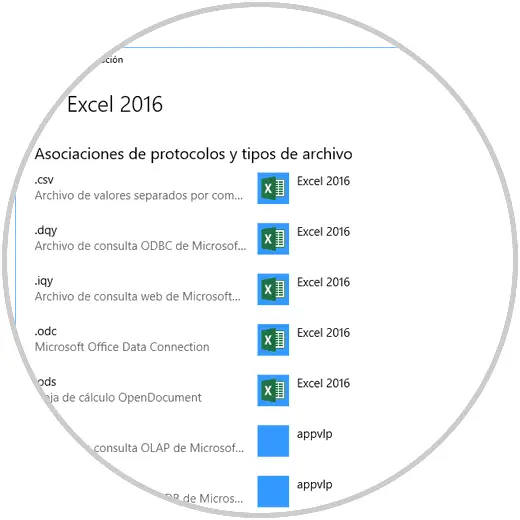
5. How to use the Office Excel 2016 repair tool
Microsoft Office includes a tool in its suite which helps us correct errors in the various Office programs.
To make use of it, we go to the Control Panel \ Programs \ Programs and Features path, select the Office application and click on the Change button located at the top, this will display the following window:
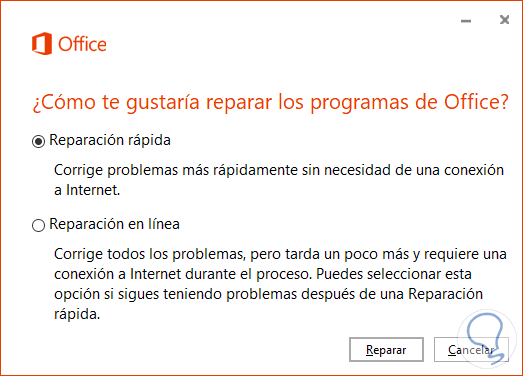
There we can execute a local repair or an online one according to the need.
With these options we will again have Excel 2016 in optimal conditions of use.