Microsoft Word has positioned itself as one of the most used applications worldwide thanks to its various tools and integrated functionalities for the entire process and information management that we enter in the document regardless of what type it is. They can be text data, images, multimedia, etc., each one will have its utilities to make the document as professional as possible..
There are several elements within a document in Microsoft Word 2016 or 2019, and the most essential is which this document is composed of and we refer to the sheets. Without these it would not be possible to enter the text and all the objects to be created or edited. With a sheet we can modify its orientation , apply funds , adjust margins but one of the most common situations that all of us who work with Microsoft Word has happened to us is that once we finish inserting the information we see that there are plenty of pages. For example, in this document we only handle information on one sheet, but in the final part we can see that there are 4 pages (3 more pages without use):
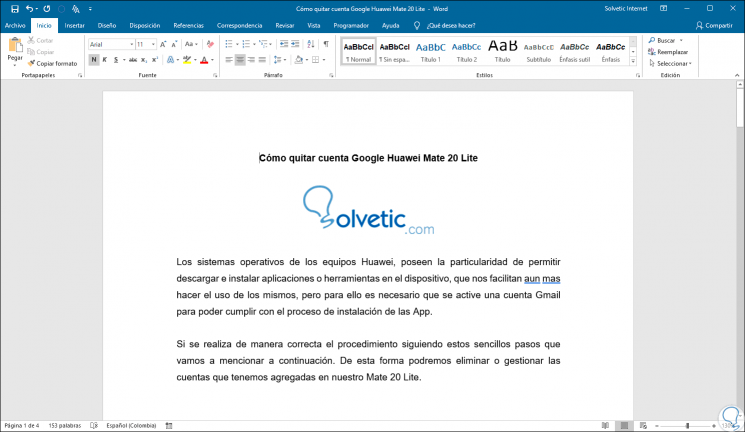
This may represent a larger size of the final document and can be a security risk since information can be added on the available sheets without our authorization, for this reason TechnoWikis will explain some methods to eliminate these remaining sheets, without use, in a document of Microsoft Word.
Note
Before proceeding, it is important to clarify that blank sheets in Microsoft Word may appear due to the presence of empty paragraphs, manual page breaks or section breaks with special formatting, which affects the number of sheets available in it.
This tutorial explains how to delete blank page or with Word content..
For this tutorial we will use Word 2019 but the process is similar for Word 2016.
To keep up, remember to subscribe to our YouTube channel! SUBSCRIBE
1. Remove blank sheets of Word 2019, 2016 using keyboard shortcuts
The first method we will use is through our keyboard. Sometimes, Microsoft Word 2016 or 2019 adds a paragraph at the end of the document which cannot be deleted and its representation is like a new blank page that is counted within the total pages of the selected document. To be able to eliminate this blank page correctly, we will need to adjust the final paragraph of the previous page where there is text.
Step 1
To use this method, we will use the following key combination to display paragraph marks:
On windows
+ Shift + 8 Ctrl + Shift + 8
Step 2
When using this combination we will see the following:
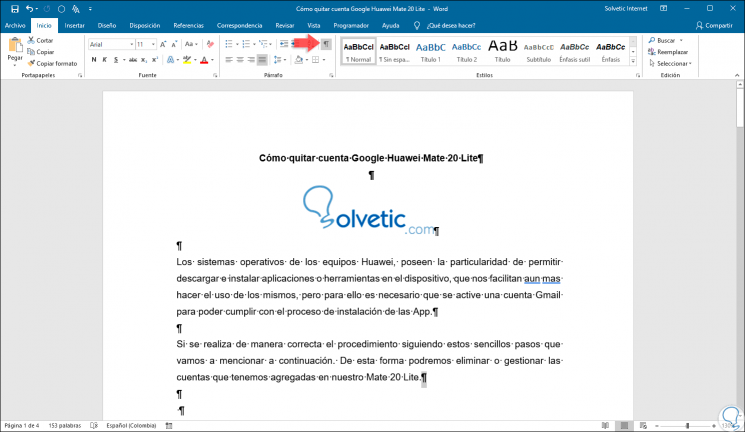
Step 3
There we will select the mark of the paragraph and in the “Start†menu we will go to the “Source†group and in the size field we enter 01:
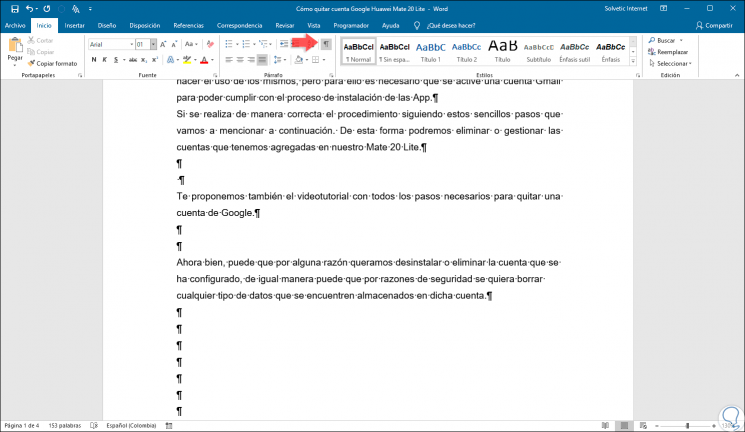
Note
If there are several blank pages, we must simultaneously select all paragraph marks.
Step 4
Once we carry out this process, these sheets will be removed and we will only see the active sheets. We can use the same key combination again to stop seeing paragraph marks:
+ Shift + 8 Ctrl + Shift + 8
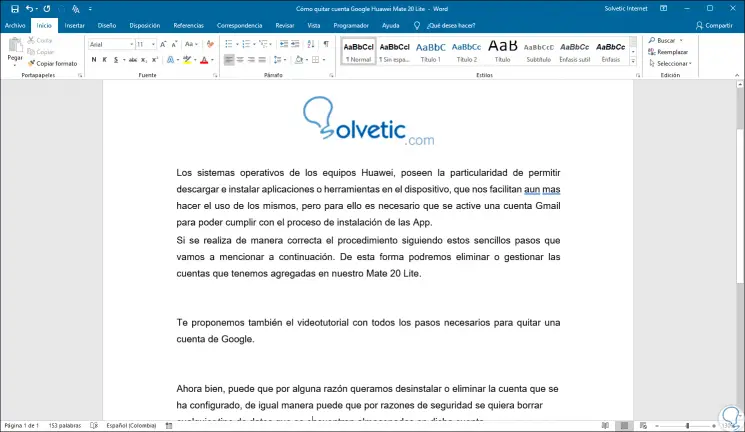
Note
In case of not having space for the paragraph on the previous page, we have the possibility of adjusting the lower margin of the sheet, for this we will go to the “Layout†menu and in the “Margins†group we select “Custom Marginsâ€:
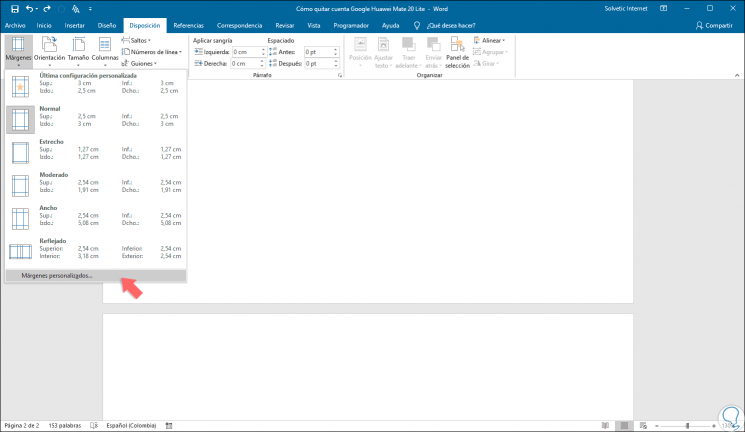
Step 5
In the displayed window we define the margin of less than 0.75 cm or less if possible. Click on OK to apply the changes.
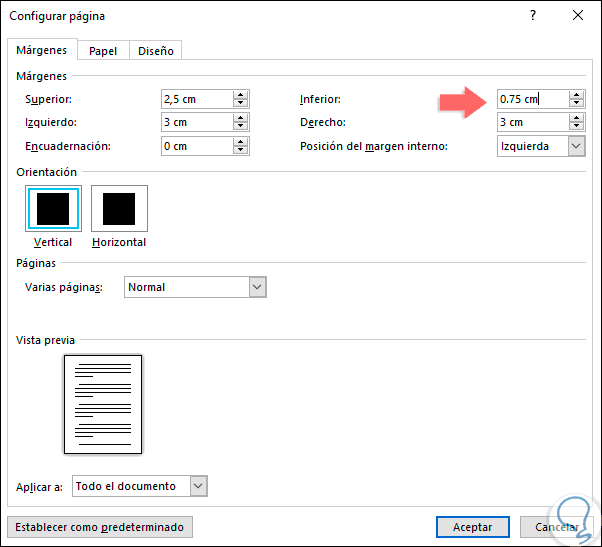
Step 6
Within this process, another aspect to review is to verify that the paragraph in Word 2016 or 2019 is not responsible for creating a new blank page, to verify this, we right click on the empty paragraph and select the line “Paragraphâ€:
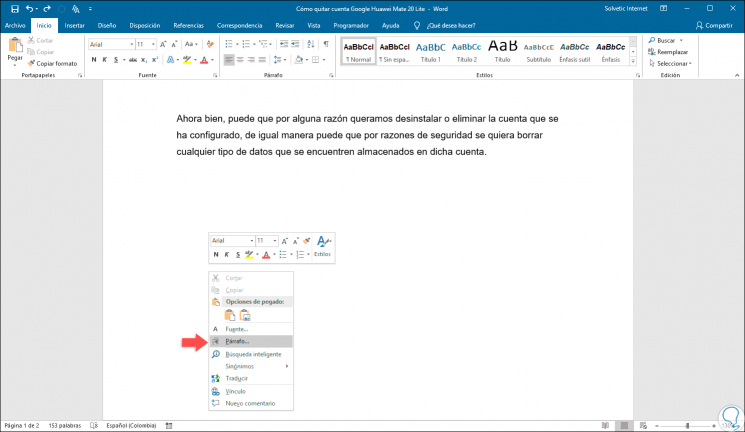
Step 7
In the displayed window we go to the “Lines and page breaks†tab and there we verify that the “Previous page break†box is disabled. Click on Accept if we have made any changes.
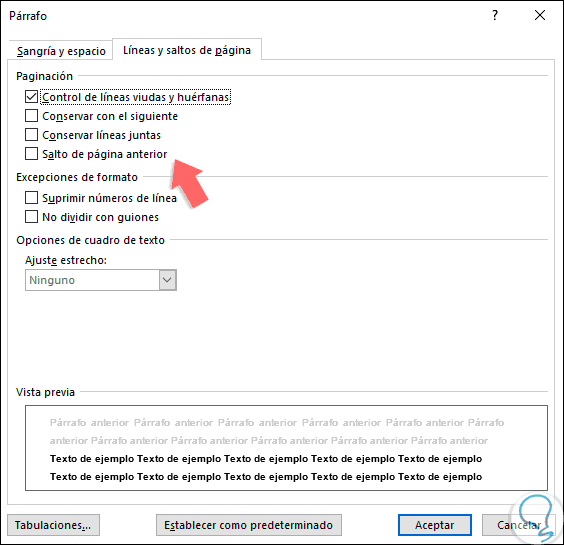
2. Delete blank sheets of Word 2019, 2016 by saving the file as PDF
Through this option we can save the current document and during this process delete the blank sheets of the selected file, it is important to clarify that this process only works to delete the blank pages when they are at the end of the Microsoft Word 2016 document or 2019.
Step 1
To use this method, we will go to the "File / Save As" menu and in the "Type" field select "PDF":
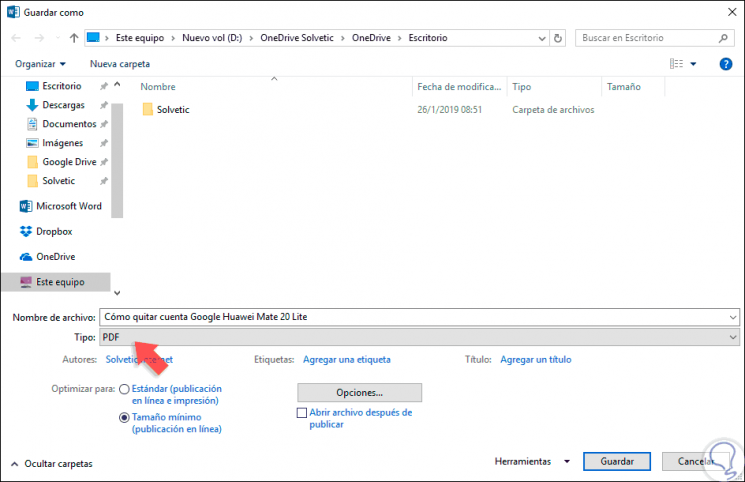
Step 2
There we click on the "Options" button and in the next window we activate the "Pages" box located in the "Page Range" section and there we define from which page and where the document will be saved. So we will delete the blank pages or content that we want to remove from the document, finally click on "Accept" and then on "Save" to complete the process.
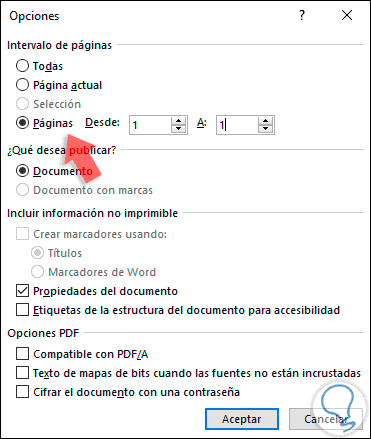
3. Remove blank sheets of Word 2019, 2016 using the menu bar
Step 1
This option gives us the opportunity to use the tools integrated in Microsoft Word. For this, first of all, we will go to the “View†menu and in the “Zoom†group we click on the “Several pages†option to display several pages at once:
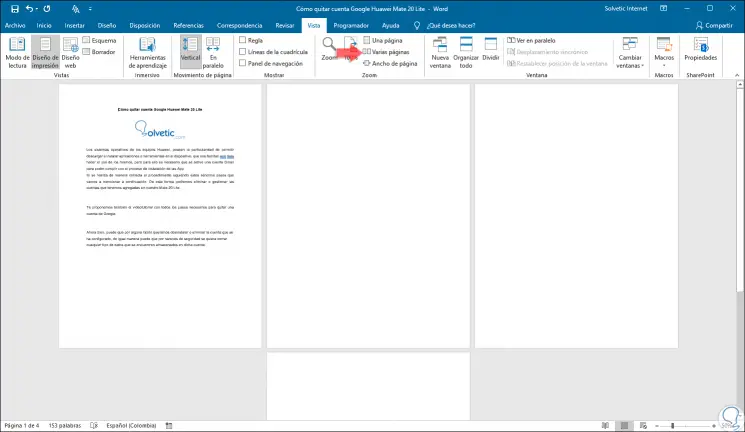
Note
We can reduce the zoom of these to have an overview of the pages available in the document.
Step 2
After this, we click on one of the pages that we wish to delete, once selected, we will go to the “Start†menu and in the “Edit†group we click on “Search†and in the displayed options select “Go toâ€:
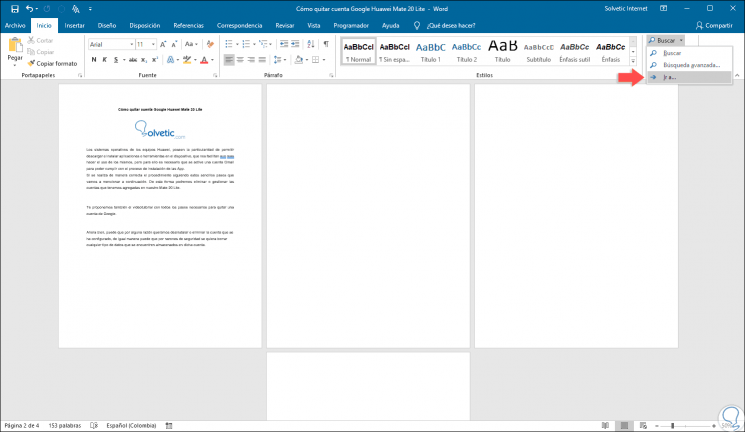
Step 3
The following window will be displayed and in the “Go to†tab we select the “page†option and in the “Number of pages†field we enter the following:
\ page
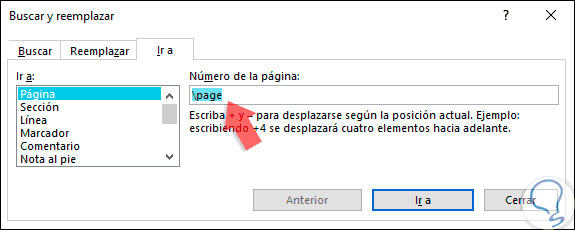
Step 4
Click on the "Go to" button and note that the page we have selected will be activated:
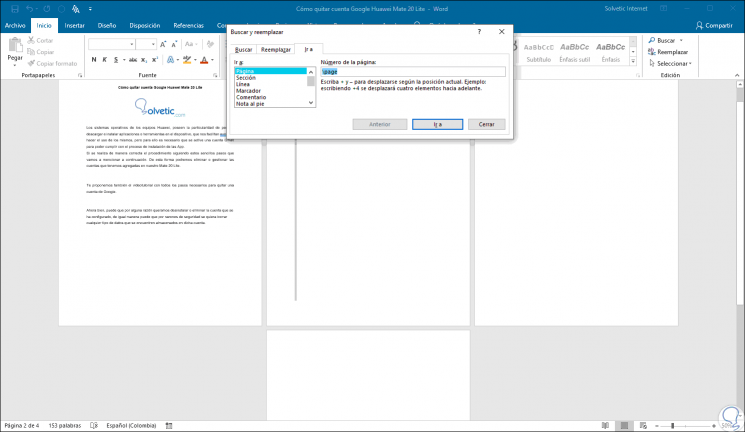
Step 5
Click on the "Close" button and then just press the "Delete" key to delete this sheet (this sheet may contain text) and it will be deleted. We repeat this process for the other sheets of the document.
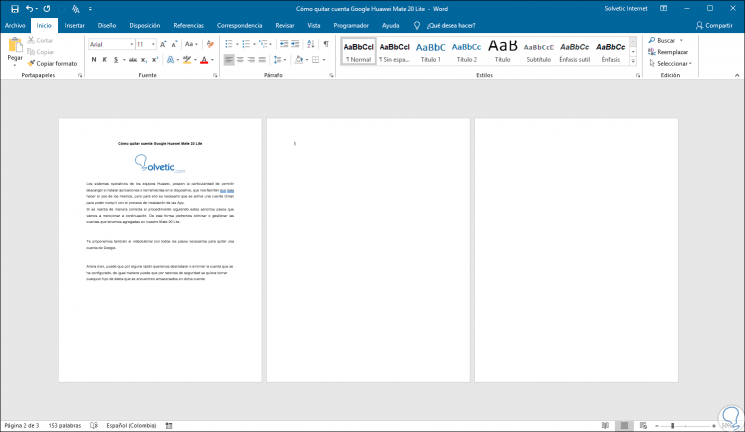
4. Remove blank sheets of Word 2019, 2016 by removing paragraph markers
Step 1
This process is identical to the initial one with the difference that this time we will not adjust the size, but will erase them directly. For this, we will display the paragraph markers using one of the following options:
+ Shift + 8 Ctrl + Shift + 8
- In the Start menu, Paragraph group click on the “Show all†icon
Step 2
Now, we select all paragraph markers on the blank sheet:
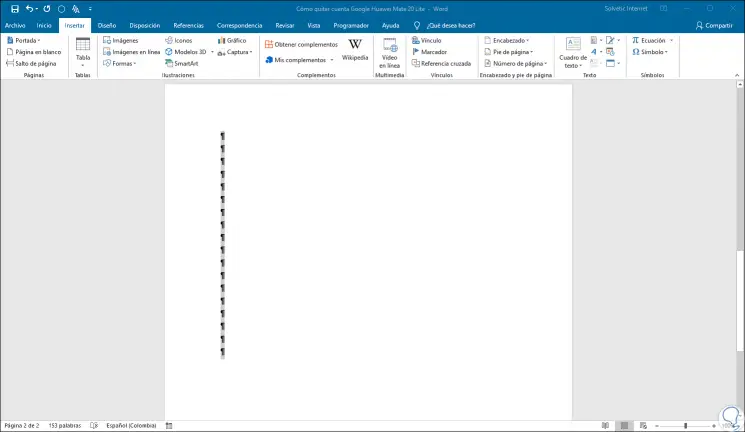
Step 3
Now we simply use the Delete key to delete them and so we will have only the active sheet in Word.
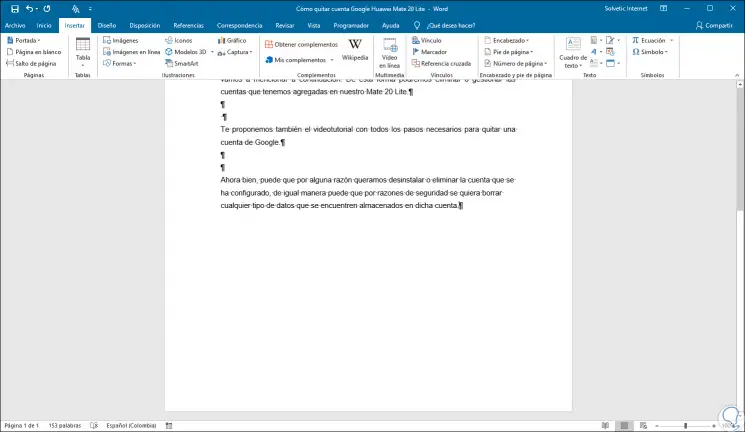
5. Remove blank sheets of Word 2019, 2016 using keyboard
This is a fairly simple process, just go to the last paragraph of the document and place our cursor in the last character of this, then press the Delete key continuously to erase all the blanks and thus only have the sheet Microsoft Word 2016 or 2019 active.
Supr
Thus, we have several ways to eliminate those blank sheets that cause unnecessary space in the final document and that can be provided for manipulation or simply little use of it..