Microsoft integrates a series of features in its applications that are designed to optimize and facilitate the lives of users in the tasks of managing large amounts of data. One of Microsoft's best-known products is undoubtedly the office suite, which highlights two ideal applications for data management, such as Microsoft Word at the document level or Microsoft Excel when it comes to handling numerical data. date and others..
When we use Microsoft Word, either 2016 or 2019, it is normal that we execute certain tasks that require additional tasks, being the data sum one of the most common, especially if we handle data from the financial area or HR, when we must add some of these data, we should not always resort to Excel spreadsheets or the Windows calculator app as this can delay the normal tasks of each user.
To prevent this loss of time or resources, Microsoft Word integrates its own functionality of sum of rows or columns , similar to the one already known in Excel, with which this task will be much simpler to perform and today TechnoWikis will explain how to do it in Microsoft Word 2019 but the process is the same in Microsoft Word 2016..
To stay up to date, remember to subscribe to our YouTube channel! SUBSCRIBE
How to add rows or columns in a Word 2016 and Word 2019 table
Step 1
The first step is to add a table with the data to be added, if it does not become active, we can create it from the "Insert" menu and in the "Tables" group click on the "Table" icon and there choose the size of said table:
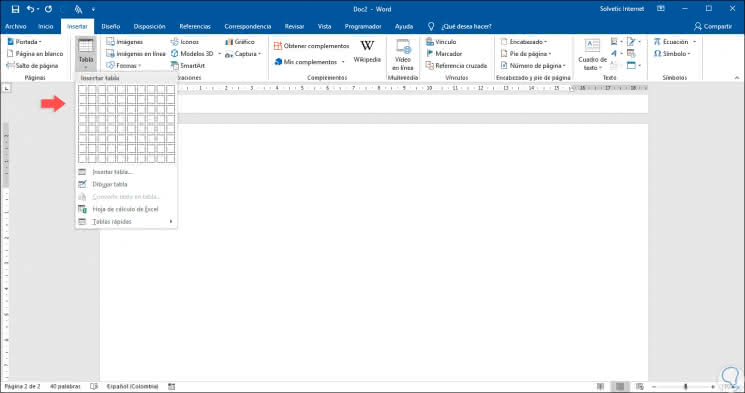
Step 2
For this case we will handle the following data initially:
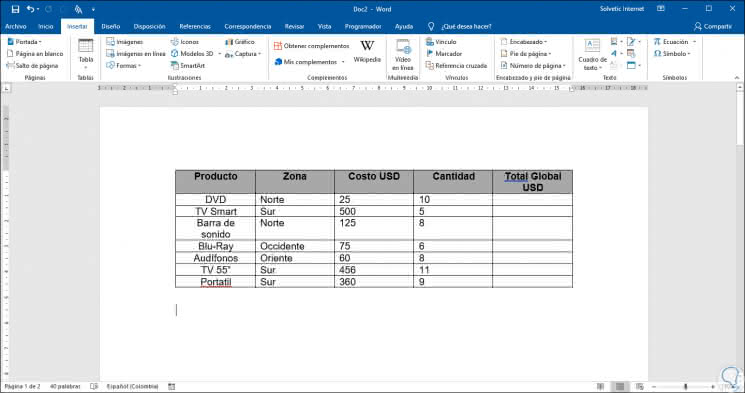
Step 3
To start the addition process, we will place the cursor in the blank cell where the results will be displayed, in this case in the Total Global USD column and a new menu called "Table Tools" will automatically be displayed and in its internal menu we will the "Disposition" tab. In the group "Data" we will place the option "Formulas":
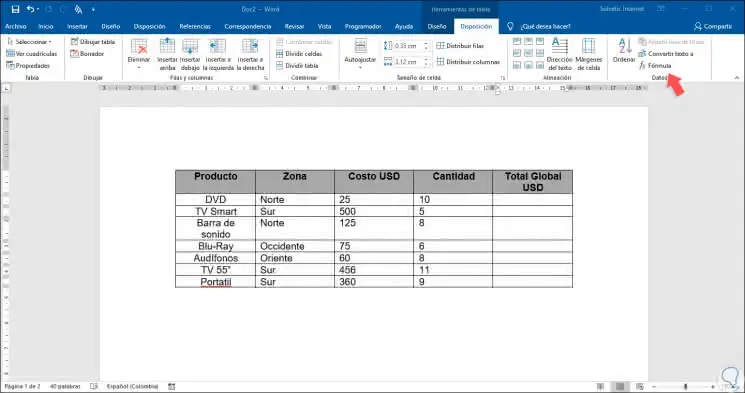
Step 4
For our example we must multiply the column "Cost USD" by the column "Quantity", in the popup window we will enter the following value in the field "Formula:
= PRODUCT (LEFT)
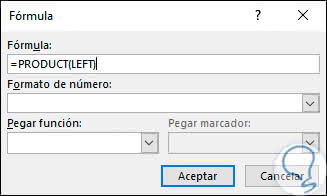
Step 5
In the field "Number format" we can define the desired format in which the result will be represented. The "Paste function" field gives us the option to directly paste a Microsoft Excel function.
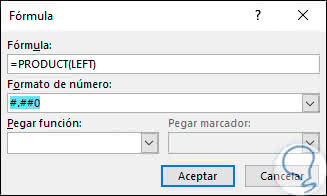
Step 6
Once these values ​​are defined, click on OK and we can see the result in the selected cell:
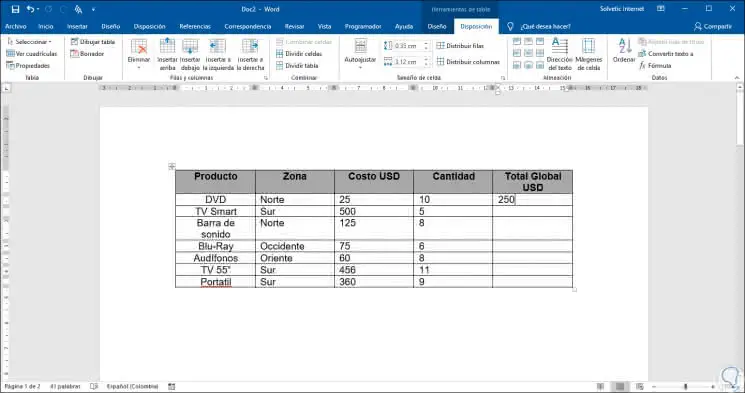
Step 7
Although the result is the same, Microsoft Word 2016 or 2019 does not give us the option of Excel to copy all the formulas simultaneously, so we must repeat this process with each cell that we want to obtain the result:
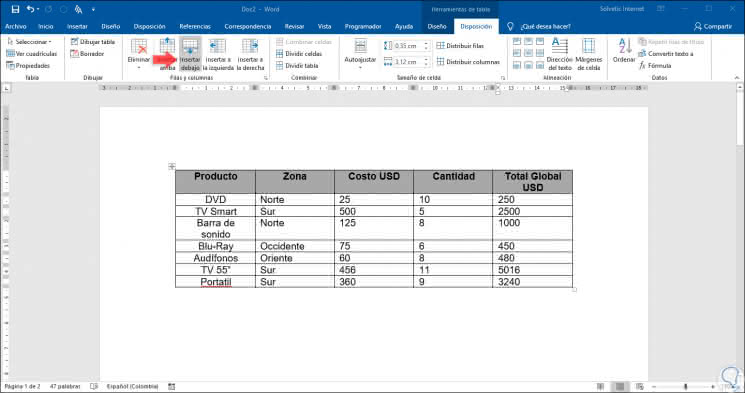
Step 8
Now, we can use the SUM formula to add all the data in the quantity column and the data of the Total Global column. To do this we add a new row and in the final cell of the column Quantity we place the cursor, then we go to the menu "Table tools" and in the "Layout" tab we click on the option "Formula" located in the group "Data" and in the field "Formula" we will enter the following:
= SUM (ABOVE)
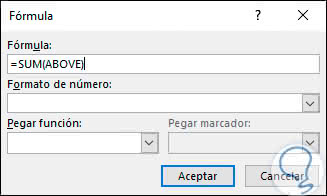
Step 9
In the same way we can assign the desired number format, by clicking on Accept the result of the sum of the columns will be displayed there:
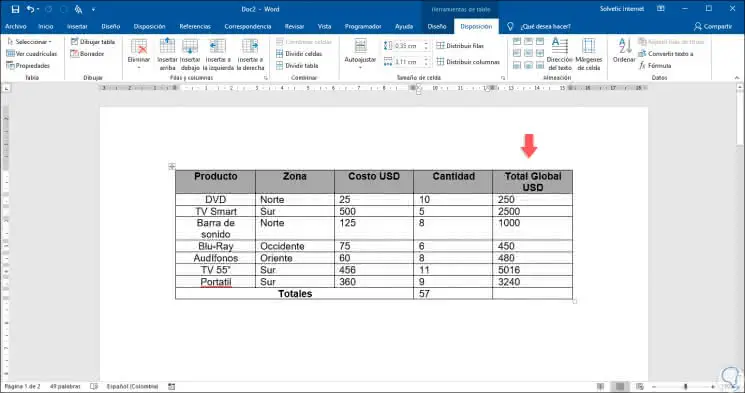
Step 10
We repeat the same process for the Total Global column:
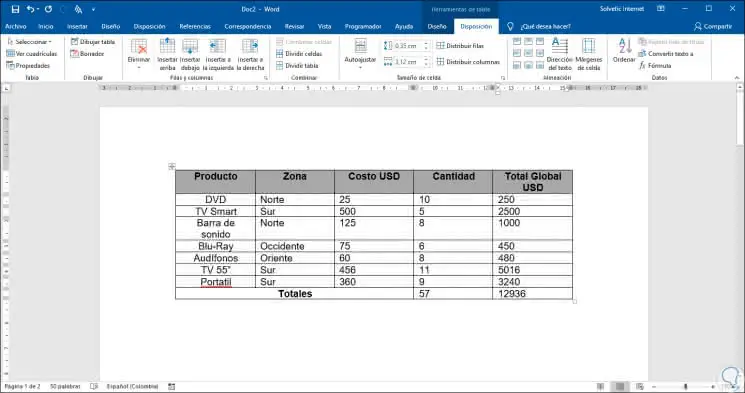
Step 12
One point to keep in mind is that, if we add more rows or columns of values ​​to a table in Word 2016/2019, the formulas registered there will not be updated automatically. For this, we must update a formula by right clicking on the formula and selecting the option "Update fields" in the list displayed:
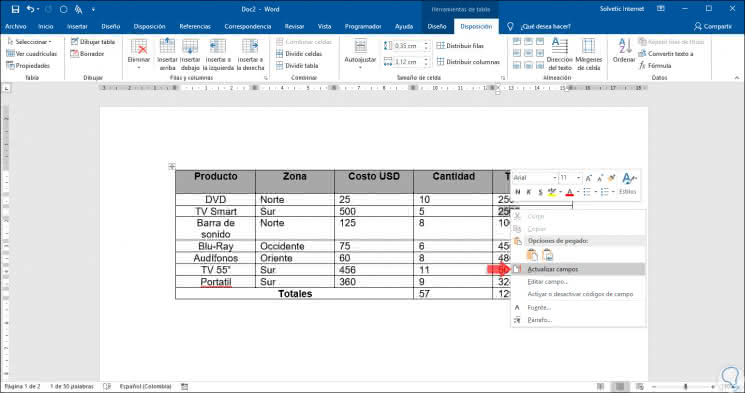
As simple as it will be possible to add or multiply values ​​in the rows or columns of a table in Microsoft Word to achieve precise results are to resort to other types of applications.