When we work in office work or we must frequently make personal, educational, etc. files, Microsoft Word becomes the ideal ally to create clean but professional presentations thanks to its diverse integrated editing tools as well as the multiple customization options of the entered text, this is using margins, indentations and each element that for us results in something practical and full of options when it comes to working on this..
One of the most useful options in Microsoft Word, be it 2016 or 2019 version, is the possibility of centering a text but vertically, when we center a text this gives a more professional visual touch to the file, is it what we really want? But the traditional thing is that the centering is horizontal , so TechnoWikis will explain how to center a text vertically to get a bit out of the style routine that we usually use.
This tutorial will be done in Microsoft Word 2019 but the process is identical in Word 2016..
To stay up to date, remember to subscribe to our YouTube channel! SUBSCRIBE
How to center a text vertically in Microsoft Word 2019 or Word 2019
Step 1
To carry out this process we have the following information:
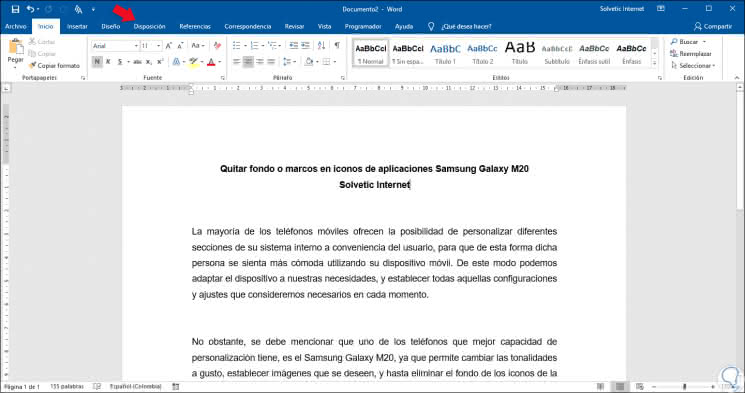
Step 2
The objective is to vertically center the title of the document so that we must separate the body of the message to another section so that only the title is available on the first page. To achieve this, we will place the cursor on the text that will be from the next page and we will go to the menu "Layout" and in the group "Configure page" we click on the option "Jumps" and in the available options we select "Next page ":
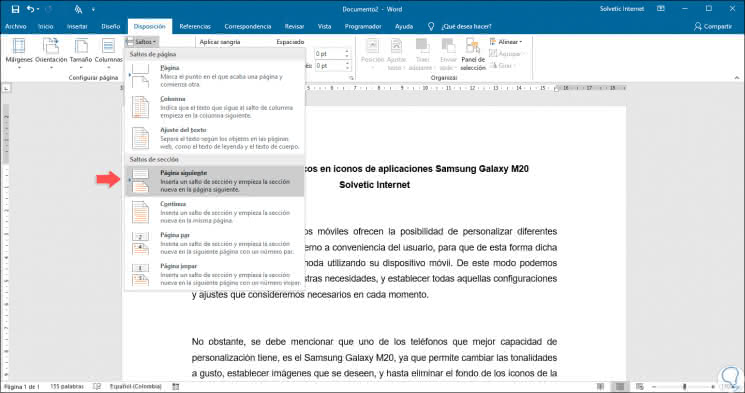
Step 3
As a result, we will see that from where the cursor was located, this text has been moved to the next page leaving only the title:
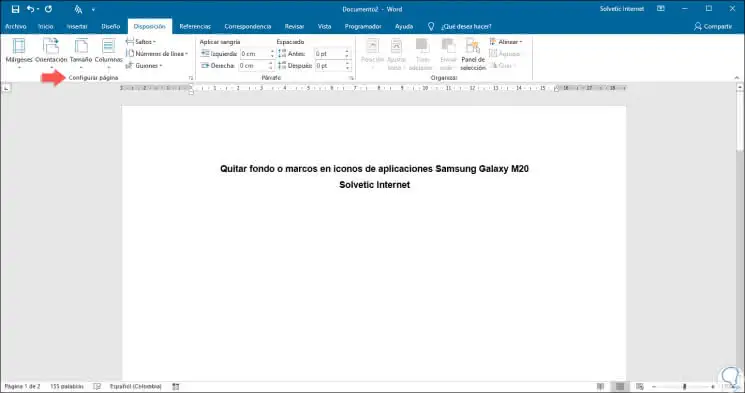
Step 4
So far we are going right, well, now the next step is to place the cursor on the page where the title is and go back to the menu "Layout and this time click on the lower left icon called" Set page " :
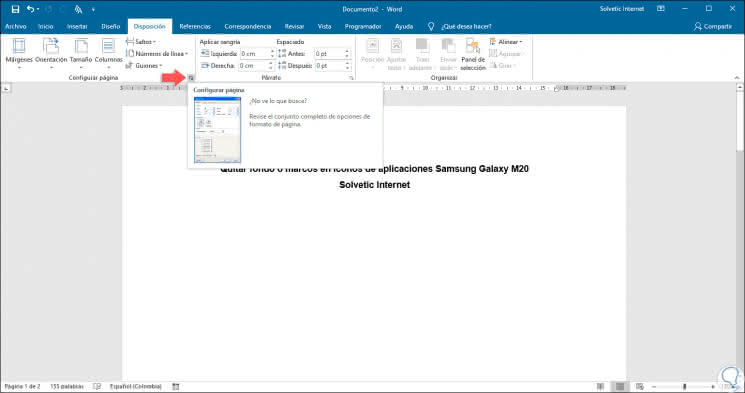
Step 5
This will display the configuration wizard, there we go to the Design tab and there we will place the "Page" section and in the "Vertical alignment" field we will display its options and select "Centered":
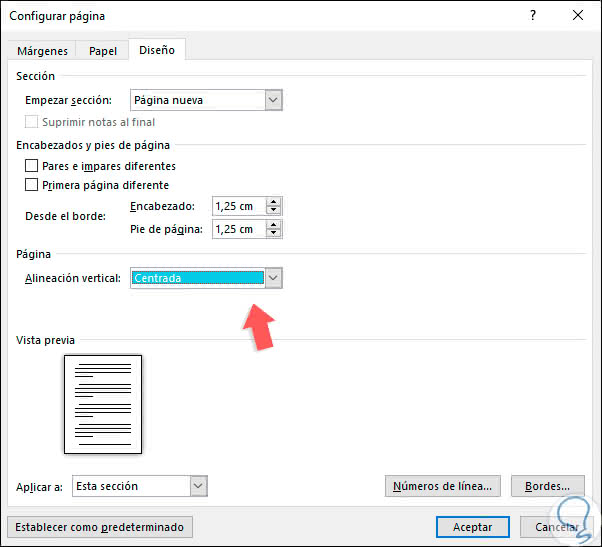
Step 6
Next we click on the Accept button and automatically the text on the selected page will be centered vertically which is our goal:
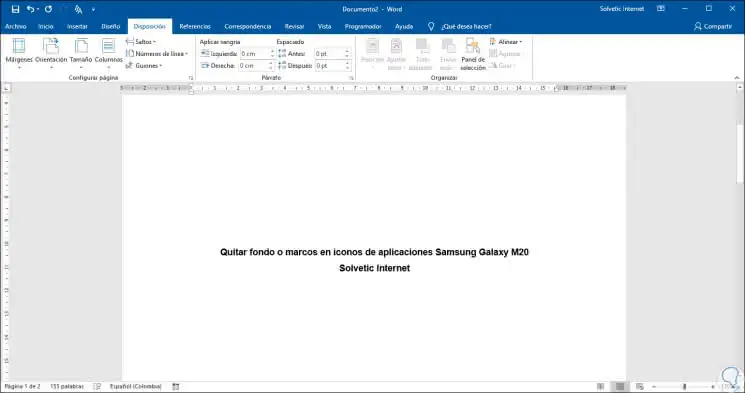
This method will give us the possibility of creating in a much more creative and professional way the files that are required taking into account that this type of alignment applies especially when we have to create envelopes or letters.
This is one more option to take advantage of everything Microsoft Word 2016 or 2019 offers us..