One of the biggest problems with Huawei cell phones is that applications close immediately after stopping use , instead of being "minimized". Although this closure of applications in the background happens on all modern Android devices, the problem is more critical in Huawei because its aggressive system closes the apps right after the user stops seeing or using them. This causes problems in many apps that need to remain running in the background to provide a correct service. For example, apps that need to monitor the use of mobile data , check the status of sensors such as the accelerometer and others, etc..
Another problem with this automatic closing of applications is that, when you return to that application closed by the system, it reloads, something that is very annoying. For example, after switching applications, if you return to Chrome, the web page that was left open in this browser has to be reloaded; If you return to YouTube it reloads or updates the beginning (changing the videos that were), if you return to Facebook it updates and you return to the beginning of the feed and not to the publication you were in, etc.
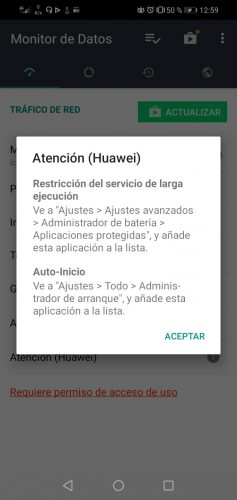
This is a matter of EMUI's battery saver and it obviously works like this with the aim of saving battery life. As you may know, apps that run in the background (while you don't see them or when you leave them minimized) may be draining your battery. Then the system closes them automatically to avoid this consumption, regardless of whether or not that app needs to remain active..
Fortunately, this is something that can be solved, firstly, by deactivating the automatic start or startup management of applications (and putting it in manual mode), and secondly, not allowing battery optimization for the application that interests us.
Step 1. Manual application start
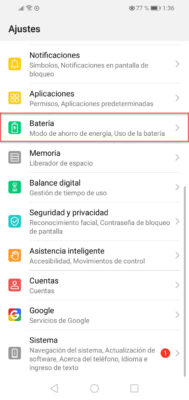
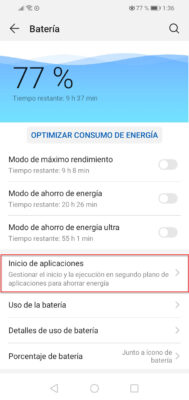
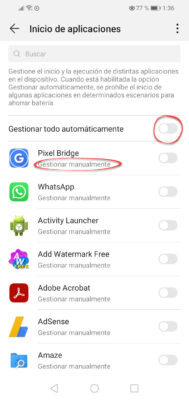
- Settings
- Applications
- Application startup
- Turn off the switch that says "Manage everything automatically" so that all applications are left with the option "Manage manually". If you want to maintain the automatic start management of the rest of the applications (except the one that interests you), you will have to activate its switch individually.
Step 2. Disallow battery optimization
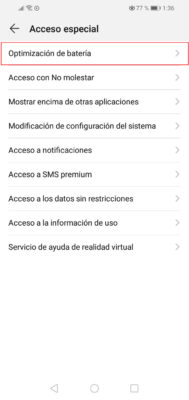
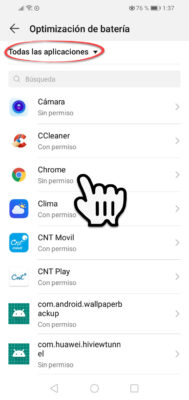
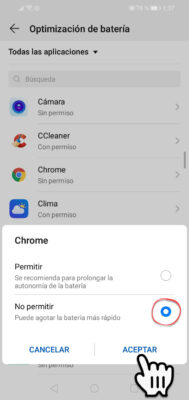
- Settings
- Applications
- On the next screen also select "Applications"
- Tap the three-dot button at the top and select "Special Access"
- "Battery optimization"
- Touch the option that says "No permission" and leave the "All apps" option selected.
- Select the application that is closing itself and leave the "Do not allow" option selected. You will need to do this for all the apps that you don't want to close.
- Finally REBOOT the device for the above changes to take effect.
Step 3 (Optional). Disable Powergenie and Hwaps
If, despite having done the above, your Huawei continues to close the applications, you must use the ADB program to disable some system applications that may be generating this behavior. The commands to use are the following:
adb shell pm uninstall -k –user 0 com.huawei.powergenie
adb shell pm uninstall -k –user 0 com.huawei.android.hwaps
The command «1» indicated in the image is optional and only serves to see if these apps exist on the device. The command "4" only works if your device supports it. Otherwise you will see the "Unknown command" prompt. You can read more at dontkillmyapp.com ..
How to close APPS automatically to save battery
Beware of battery saving APPS, which "disable" notifications (EJ: Greenify)
How and which applications to disable on a Huawei device