Microsoft Excel , regardless of its edition, is usually a name that causes some fear in many people because of its complexity . But if we are analytical and correctly enter each required data, we will understand that these formulas and functions are often of great help for many of the management tasks that we constantly perform in Microsoft Excel ..
Undoubtedly, numerical data covers the highest percentage of the information that is recorded and works in Excel because of its diversity of work possibilities. In this case we will work Excel 2019, hence most of the options and formulas are focused on this type of data. Two of the most common functions are the SI function and the SUM function .SI which we will analyze in detail through this tutorial.
1. How to use the SI function in Excel 2019
Let's see what the SI function is and how we can use it with examples in Excel 2019.
What is the SI function?
The SI function is currently one of Excel's best known functions and its basic function is to make logical comparisons between a value and the analysis result. When we use the SI function, we may get two results. In this case, the first one is if the comparison is true and the second option IS given if the comparison is false.
Step 1
To analyze this function we will take the following example, in cell A2 we will enter the name of an operating system and if this is Windows, the word Yes will be returned in cell B2 if, otherwise, No will be returned, for this we enter the following formula in the cell B2:
= YES (A2 = "Windows"; "Yes"; "No")
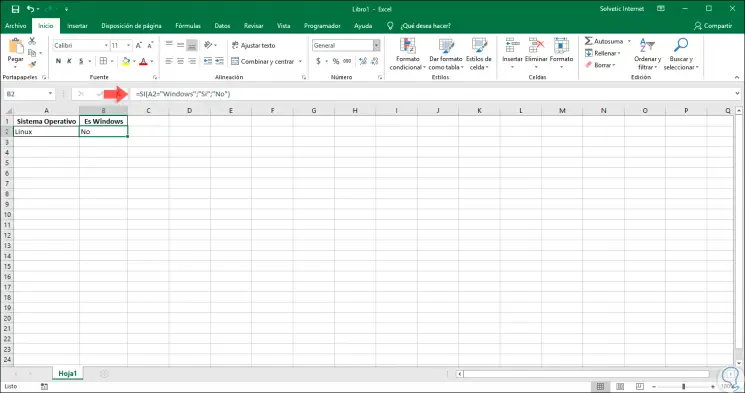
Step 2
In case we enter the correct value this will be the result:
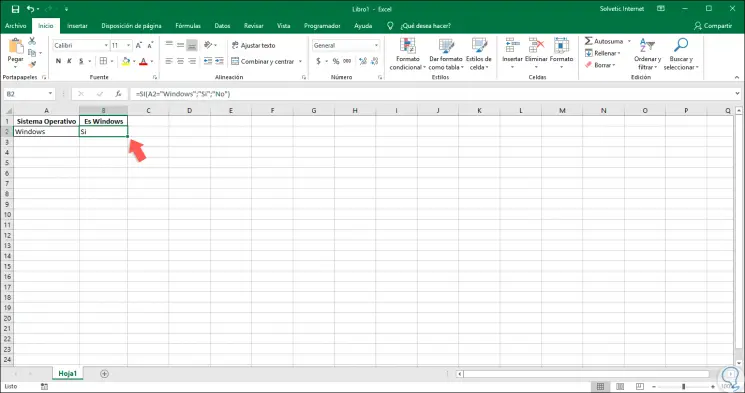
Step 3
We can also make use of arithmetic operators where the values ​​are compared and the result is thrown. For example, we enter a fixed value in cell A4 and the SI function will be in charge of comparing whether the value entered in cell A2 is greater than or not this fixed value, the formula to be executed will be the following:
= YES (A2> A4; "It is greater"; "It is not greater")
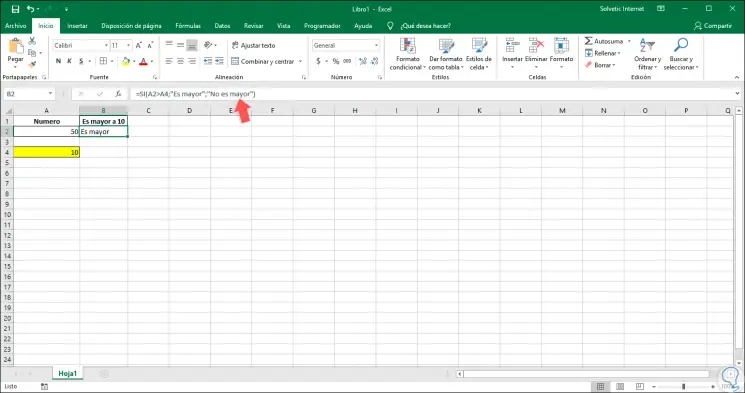
Step 4
Otherwise we will see the following. As we can see, the SI function is practical to perform a certain analysis and based on that launch some of the available conditions.
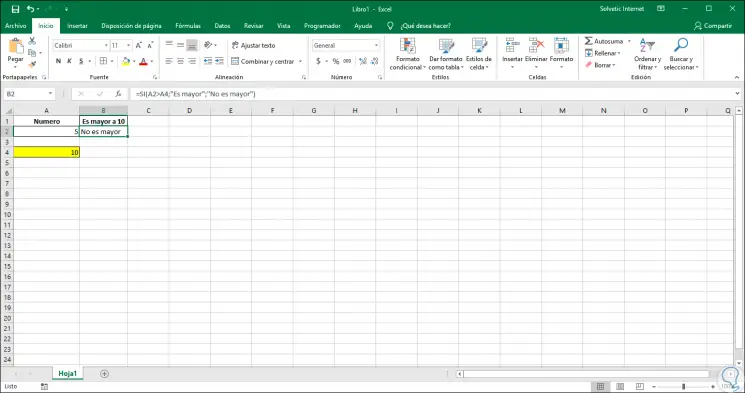
Step 4
Some problems that we can observe when using this IF function are:
- If we get a value of zero (0) in the result cell, we must bear in mind that some argument text must be added to the function parameters, or enter TRUE or FALSE to the SI function argument.
- If you receive the error # NAME? We must review the formula since this error indicates that it has been written incorrectly.
Thus, the SI function in Excel 2019 is a useful tool for the analysis of various situations..
2. How to use the SUM function.SI in Excel 2019
Let's see what is the SUMAR.SI function and how to use it in Excel 2019.
What is the SUM function?
Another of the most used and practical functions of Microsoft Excel 2019 is the SUM function, which has the task of adding the values ​​in a range, which must meet the criteria that we have indicated in the formula. The syntax of the SUM.I function covers the following components:
- Range: it is a mandatory parameter and refers to the range of cells where the SUM function, if it will be in charge of executing the analysis based on the indicated criteria, the values ​​in this range can be matrices, references, numbers or names, where they are included numbers.
- Criteria: is another mandatory parameter. This parameter indicates the criteria, which can be a number, expression, cell reference, text or function, whose task is to define the cells that will be added with the function.
- Sum_range: is an optional parameter. This parameter includes the cells that will be added. If you omit this argument, Microsoft Excel 2019 will add the cells that have been specified in the range parameter.
Step 1
For this example, in column A we have entered a series of operating systems and other types of variables such as type, sales or developer have been added:
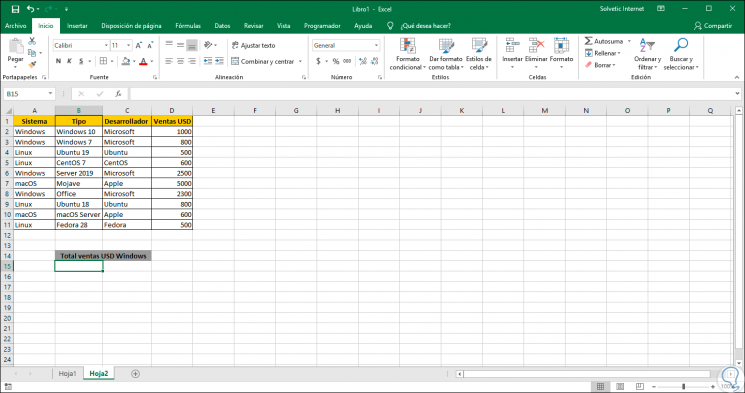
Step 2
With the SUM function, we want to obtain the total sales of the Linux system, for this, in cell D14 (where we want to show the result). We will enter the following formula:
= SUM. Yes (A2: A11; "Linux"; D2: D11)
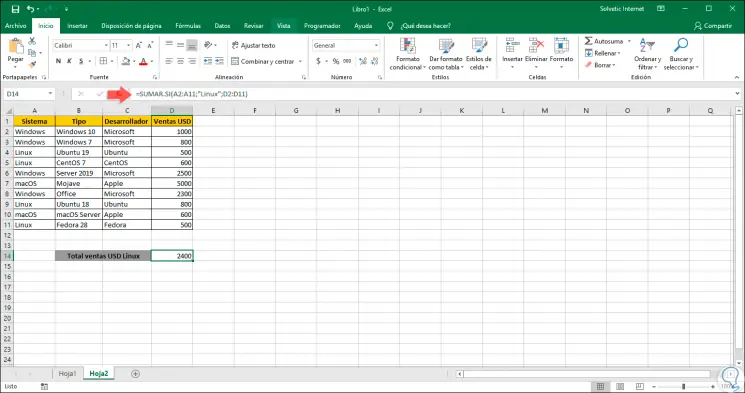
Step 3
Now, if we wanted to look for Windows sales, just replace Linux with Windows in the formula as well.
= SUM. Yes (A2: A11; "Windows"; D2: D11)
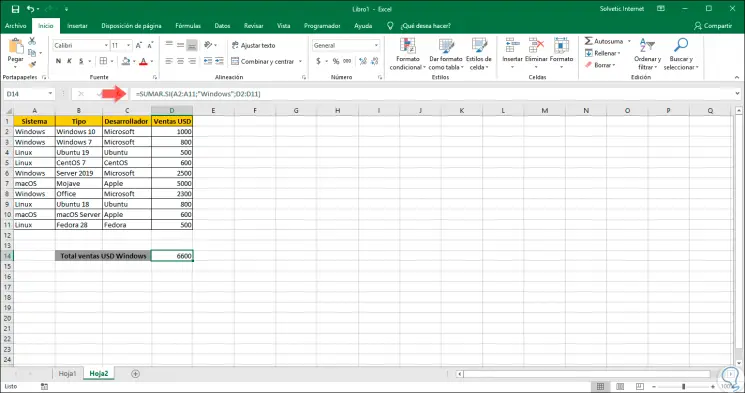
Note
Some guidelines to keep in mind when working with the SUM function. IF:
- The SUM function will return erroneous results when we use it to compare strings that have more than 255 characters or with the string # VALUE !.
- The sum_range parameter is not required to be the same in size as the range parameter.
Thus, we can make use of these two practical and dynamic functions of Microsoft Excel 2019 to manage our data much better.