One of the most important features of Excel and for which it is one of the most versatile applications to manage data are the integrated functions, these allow us to have the appropriate analysis through a few steps and with it the expected result, one of the The most common functions is the IF function in Excel. We already know that with the functions in Excel we can carry out complex calculations and work within a spreadsheet, giving us the possibility of working quickly and efficiently. In addition, we can do a combination of functions that in combination allow us a much more complex management of the data, generating more complete reports and results..
The IF function in Excel allows us to make logical comparisons between a value and an expected result, this function can generate two results which imply that the first result is when the comparison is true (based on the criteria) and the second result is if said analysis is false, we can use the IF function with several conditions alternating the use with the AND function which has been developed to validate if all the conditions of a range are true.
TechnoWikis will teach you in a practical way how to use this IF function in Excel with some conditions..
To stay up to date, remember to subscribe to our YouTube channel!
SUBSCRIBE ON YOUTUBE
How to use IF Excel function with multiple conditions
Step 1
Open Excel and validate the data to be used (in this case they will be evaluation notes):
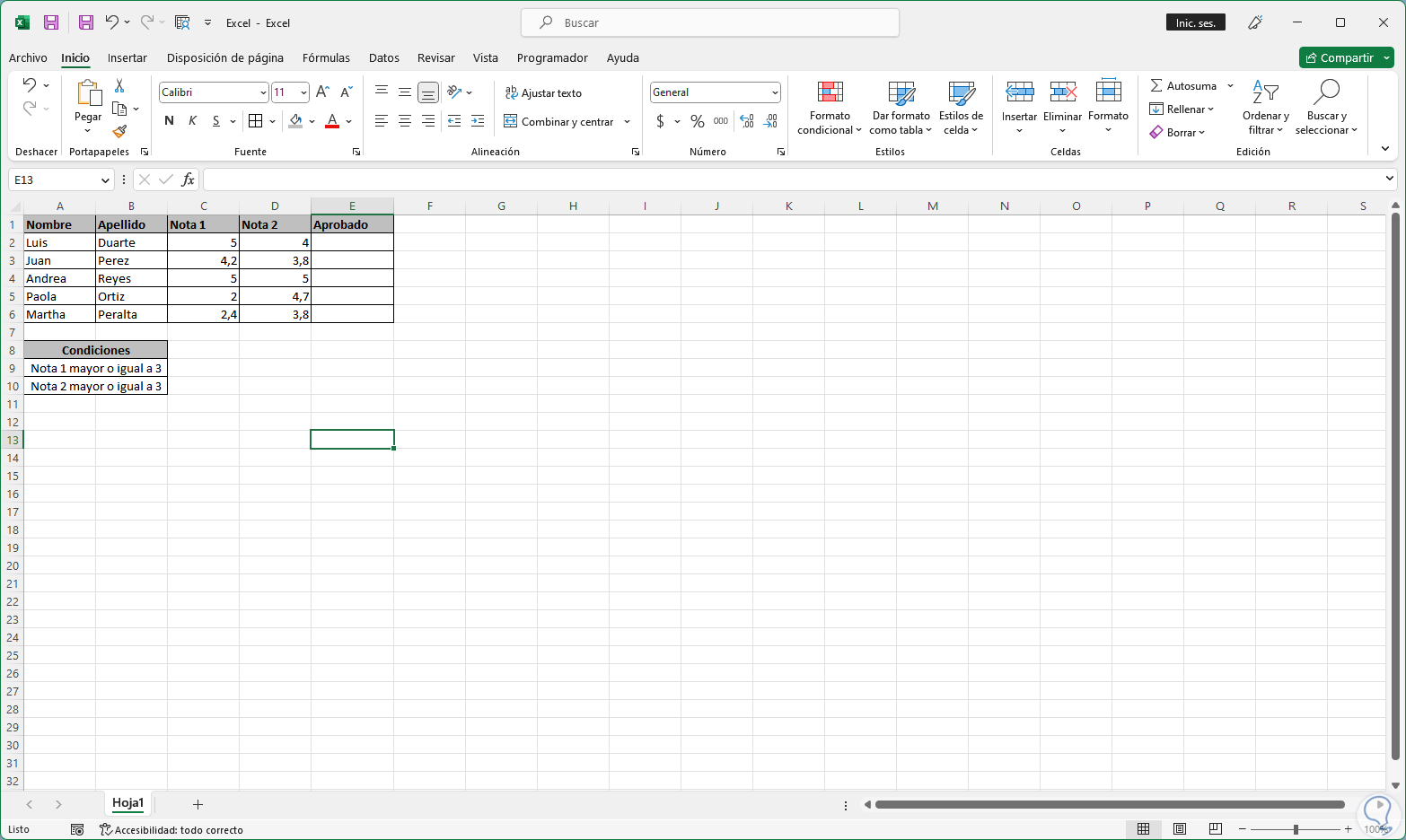
Step 2
We go to the cell where the formula will be, there we enter the syntax of the condition to use, in this case we will use:
=IF(AND(cell1>=3;cell2>=3);"Text 1";"Text 2")
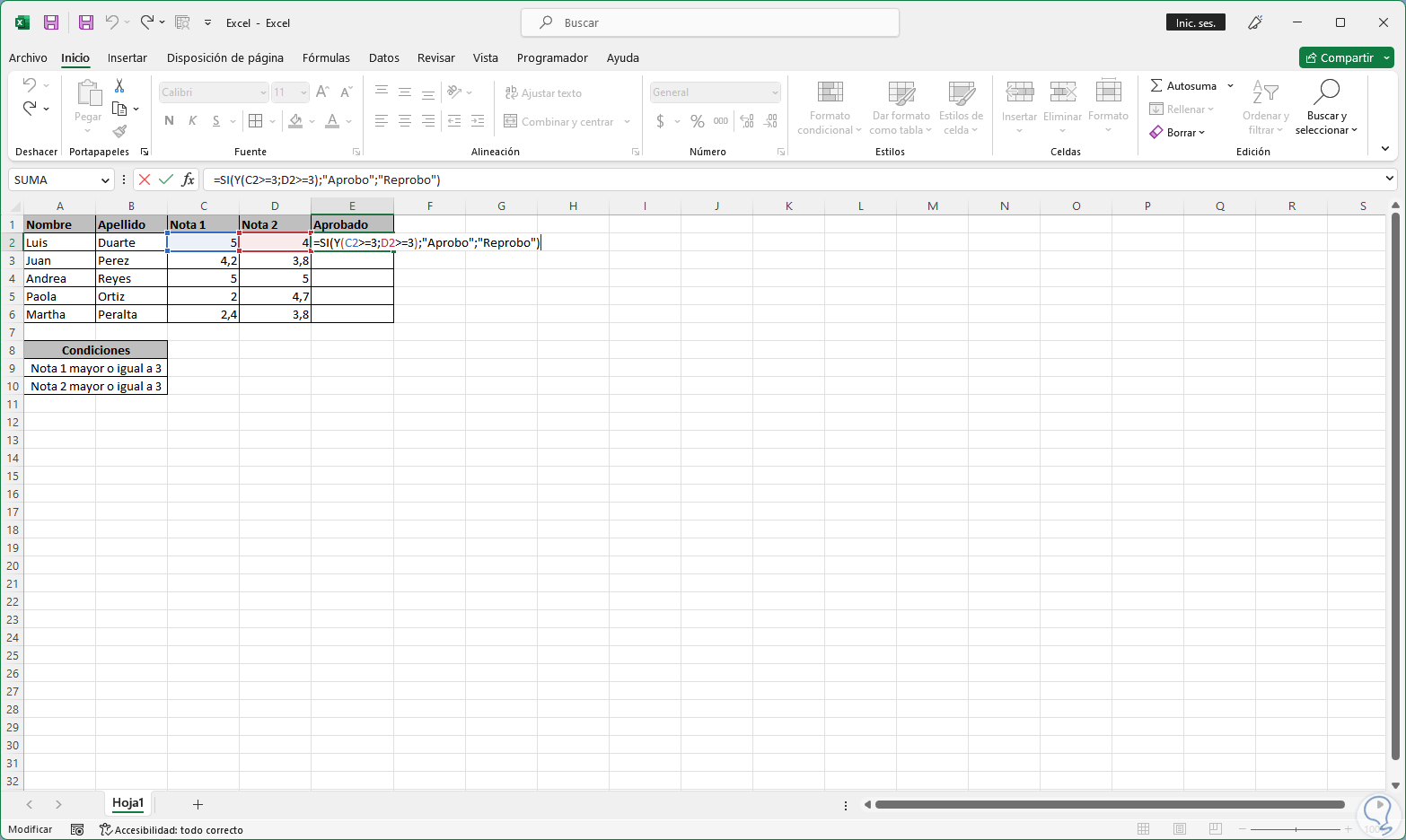
Step 3
The condition to pass is that both grade 1 and grade 2 are greater than or equal to 3, press Enter to see the result of the analysis:
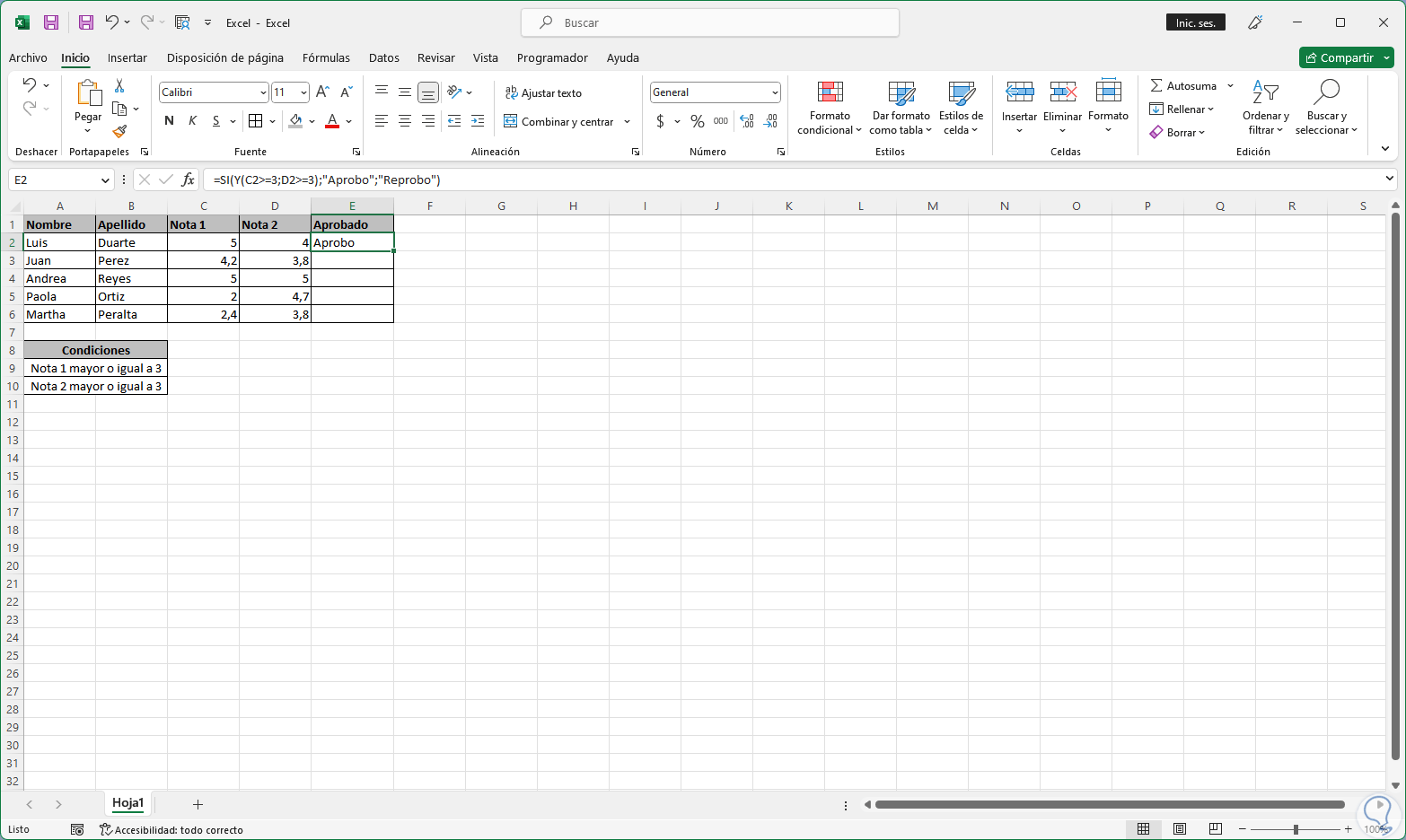
Step 4
We drag the formula to the other cells to copy the formula and have the results:
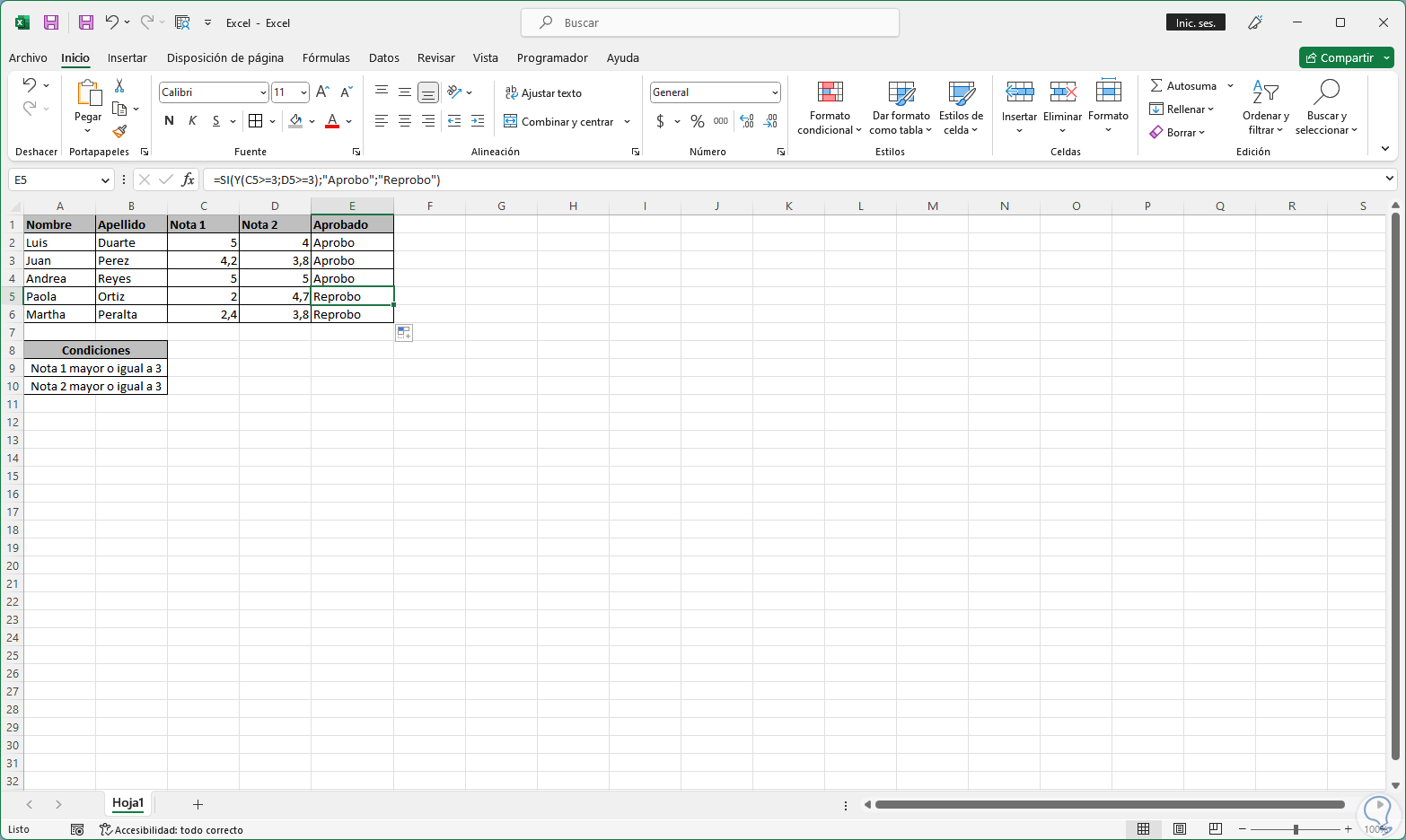
step 5
Change some value to see that the result varies automatically based on the condition:
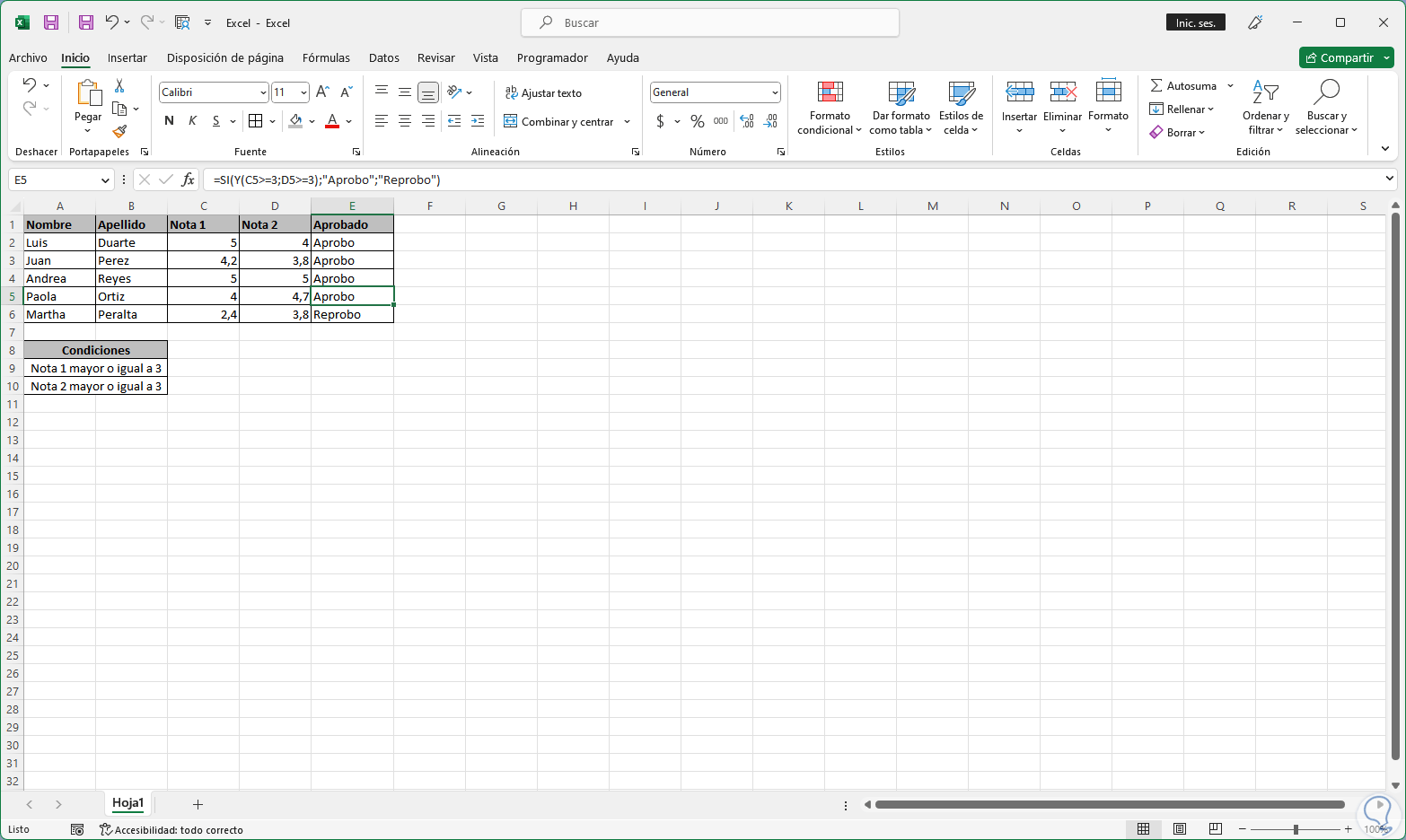
We see how it is easy to use the IF function with some conditions to have the expected results and thus be able to use the IF function in Excel completely.