There are many reasons for reinstalling Windows: for example, your computer is infected with a virus or is so cluttered that it constantly slows down. And if the problem is not in your hardware (and in most cases it is not in it), then reinstalling the operating system will return your computer to working condition. In this article, we will explain how this can be done..
Warning: before a clean installation of the system, you need to back up all your files, music, photos, videos and settings. If you don't have a second hard drive, then you can save your files to cloud storage . A clean install is when you completely format your hard drive and start from scratch.
It is also possible to install Windows "over" the existing version of the OS - the so-called "update", which is not such a radical way to fix problems and in which you are unlikely to lose your files and programs. But even when updating the system, we recommend backing up..
But this method has a drawback - it is the likelihood of leaving something that worsens the performance of the PC and will not get rid of viruses completely. This is why a clean install is preferred.
How not to lose your license
Before you start, if you haven't already, link your Windows 10 license key to your Mircrosoft account. If you do not do this, you may not be able to activate the system after reinstallation..
Click Start → Settings → Update & Security → Activation . If there is only the inscription "Windows is activated with a digital license", then it is definitely not tied to a Microsoft account.
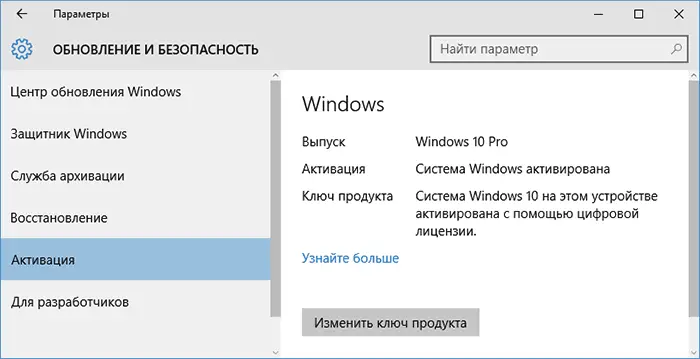
To fix this, go to Settings → Accounts → Your details , click on "Sign in with a Microsoft account instead" and follow the instructions. After completing the process, you can check your status in the "Activation" section. It should now read "The system is activated with a digital license linked to your Microsoft account."
Reinstall Windows 10 on a working computer
If you have the option to boot into Windows 10, open the Settings tab in the Start menu, and then click on Update & Security. Then click on the "Recovery" tab and use the "Reset your computer to its original state" function. This option will give you the ability to choose whether or not to keep all your files and programs.
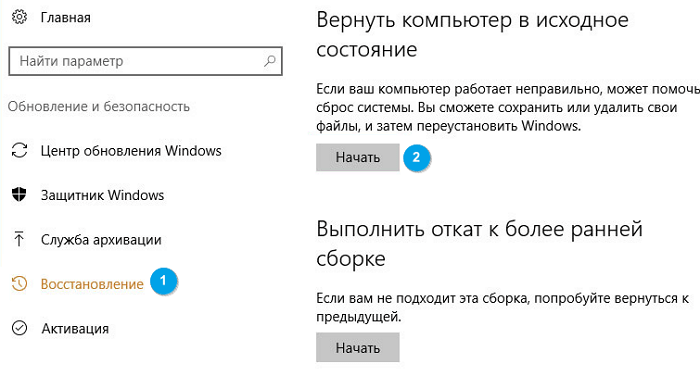
Below is a link that opens Windows Defender and allows you to proceed with a clean install.
Reinstall Windows 10 on a non-working computer
If your PC is unable to start Windows 10, try the following steps.
Look at the messages that appear before the OS logo appears. Some laptops and PCs have a "hidden" hard drive where the original copy is stored. In this case, a message like "Press F10 to start the Recovery Wizard" usually appears.
What will this lead to? There will be a complete removal of information from the hard disk, after which a hidden version of Windows will be installed on it. As a result, you will get a PC with factory settings.
Pressing the F8 key while starting the computer will bring up the Windows boot menu, in which there should be a line like "Repair your computer".
If none of the above worked
Download Microsoft's Media Creation tool with which you can create a bootable USB flash drive with Windows 10. To do this, use another work computer if yours refuses to start. You can also save such a bootable USB stick in case of future problems.
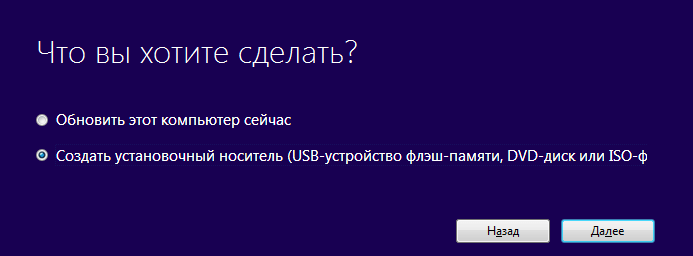
Start a non-functioning PC from a USB stick, but make sure to back up your data first, as this process will format the entire C drive. If you haven't already, disconnect the hard drive and connect it to another PC to copy the required files.
If the PC refuses to boot from a flash drive, enter the BIOS by pressing the Delete or F2 key, and then go to the Boot or Startup tab, where set the USB drive as the first device to start.
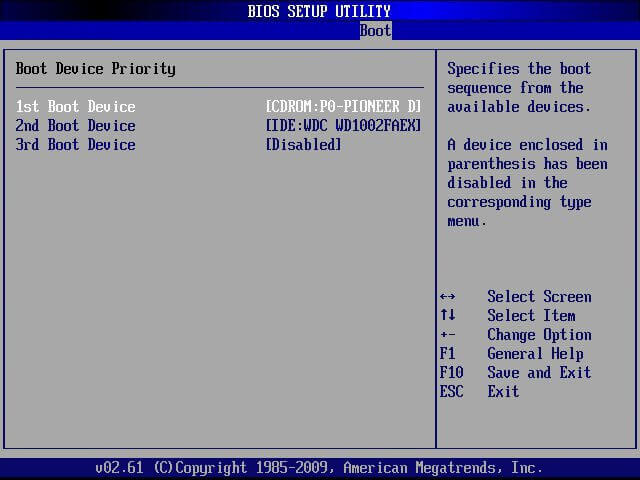
When the computer starts up from the flash drive, you will see the Windows logo and a window with a choice of language. Just follow the instructions and make sure you are installing the OS to the correct partition on your hard drive. If it is a completely new section, it will be empty.
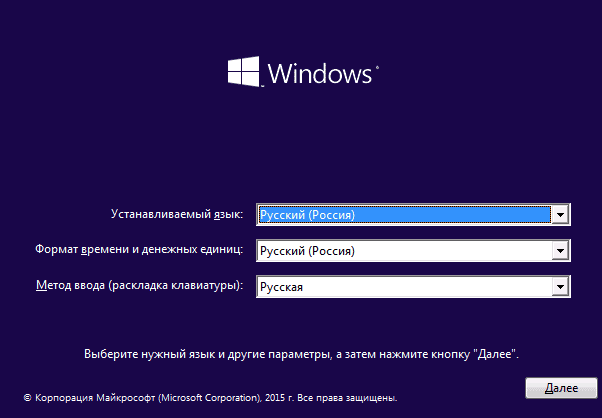
After the installation starts, your computer will restart. You will see a large round installation indicator.
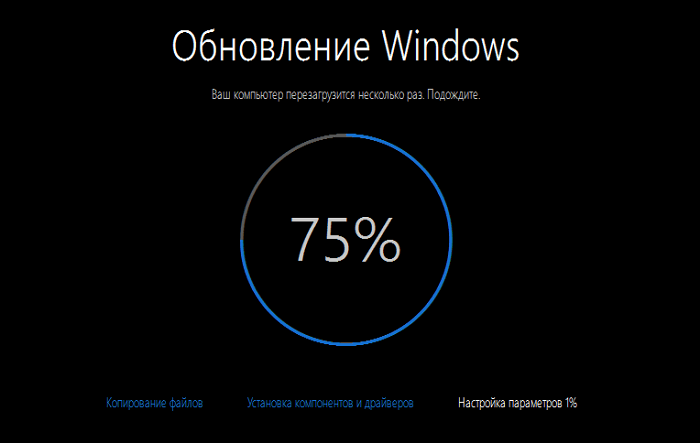
Do not forget to check the installation process from time to time, as at one point it will ask you to disconnect the USB drive. If this is not done, the system will always reboot to install mode continuously.
How to reinstall Windows 7
When installing Windows on the same hard drive where your OS is installed, you can perform an upgrade or a clean install. In the first case, you will save information, but you are unlikely to completely solve your problems. In the second case, you will lose all information from the installation partition (or the entire hard disk, if there is only one partition). So don't forget to back up all your important files.
You will also need to activate your copy of Windows after the installation is complete with a license key. You can find it on a sticker on the case of your system unit. If there is no sticker or it has worn off, you will have to use the Magical Jelly Bean Keyfinder utility .
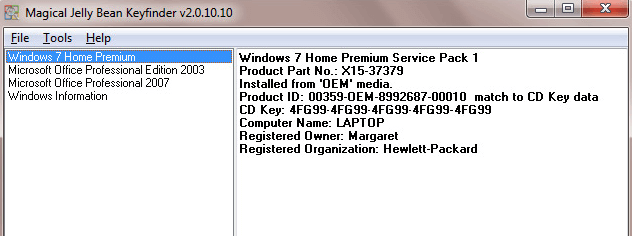
When all preparations are done, insert the DVD into your drive and restart your computer. If all is well, then the PC will boot from the disk. If it will boot into Windows as usual, then you will have to go to the BIOS menu (using the F2 or Del keys when starting the computer) and select the floppy drive as the first device to start.
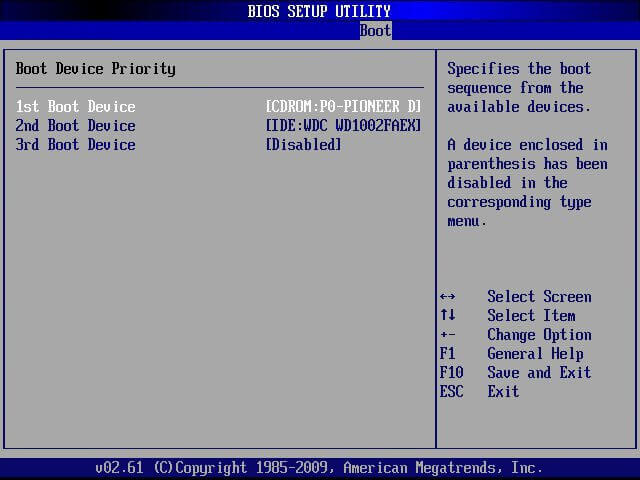
When done, save your changes and restart your computer again. Now it will boot from the disk and the Windows installation window will appear, in which you need to select the system language, keyboard layout, time and date format.
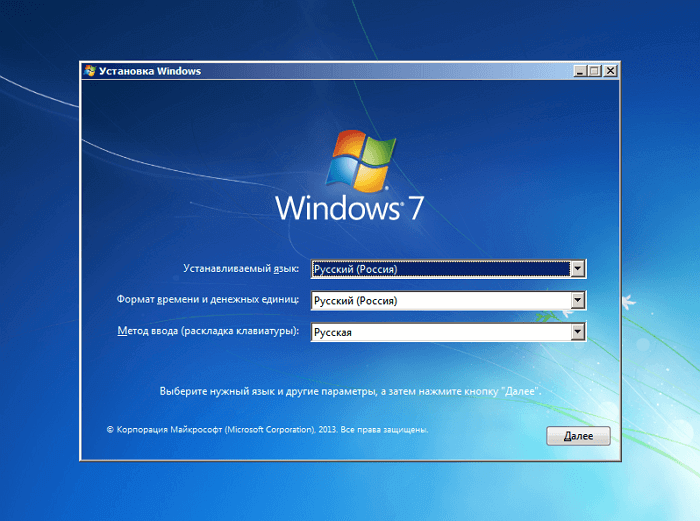
In the next window, you will be asked to select the type of installation. Select "Full installation" or "Custom", which will completely clean the system and return the PC to factory settings. You can also choose the update mode. It will save all the information, but it will not always correct the existing technical problems.
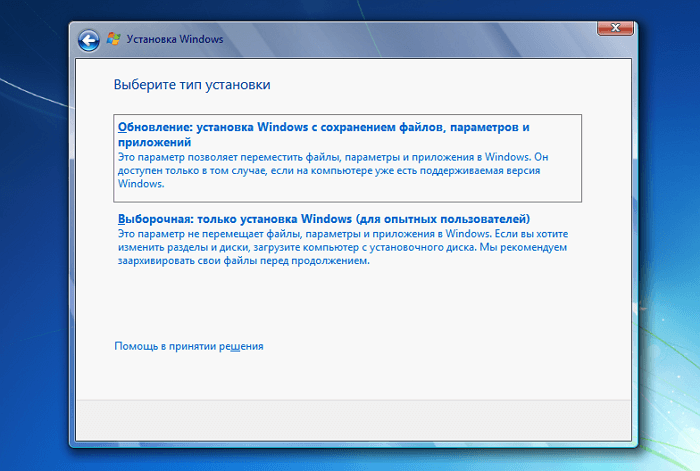
Then a window will appear with the choice of a partition on the hard disk for installing Windows. Is there only one section available? Then just choose it. If there are several sections, then select the first main one and click "Next".
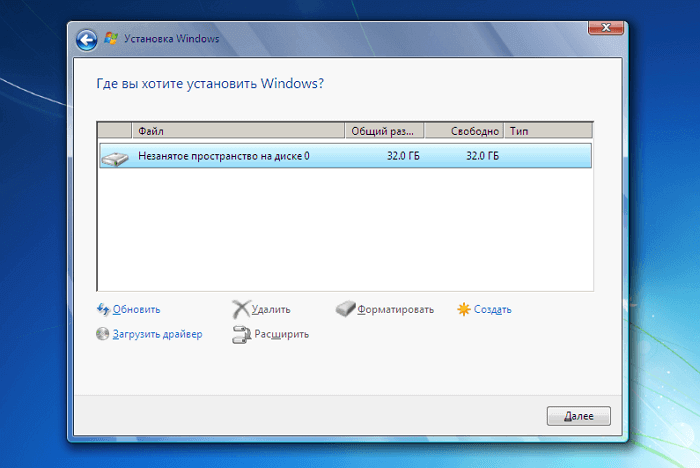
After that, the process of installing the operating system will begin. An indicator of its progress and stages of implementation will be shown below. This may take some time. It often appears that the installation is stuck at the “Complete Installation” phase, but it is not. Be patient and don't turn off your computer.
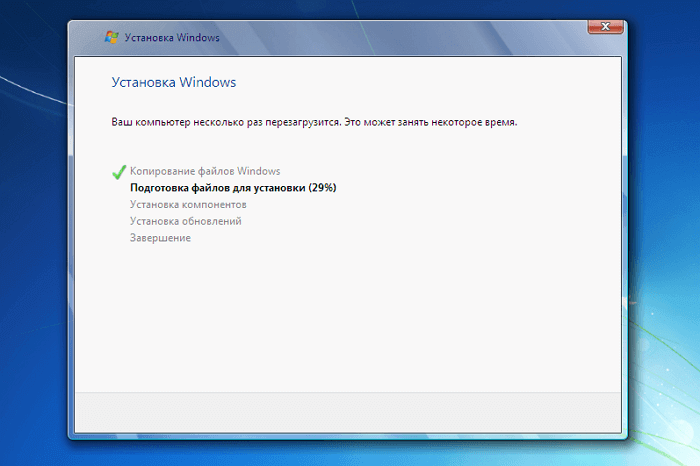
Eventually, you will be taken to the profile settings menu. Also, here you need to enter the license key, which was mentioned earlier and which will be needed to activate the new operating system when the Internet connection appears.
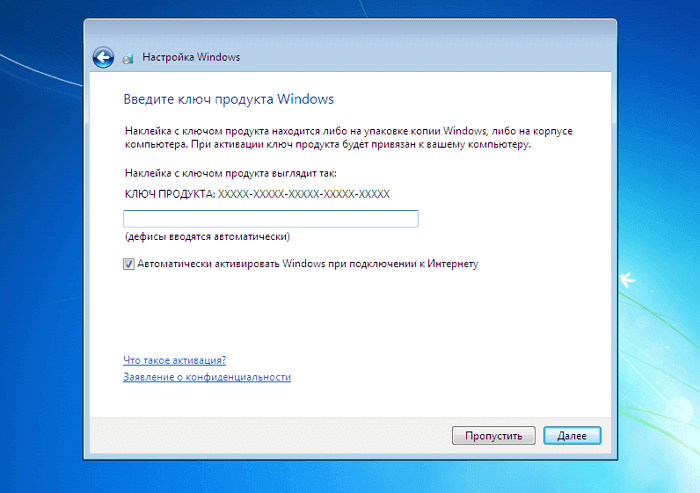
Then you will be prompted to select security settings (we recommend choosing standard), time and date format, as well as connect to a wireless Internet connection, if available.
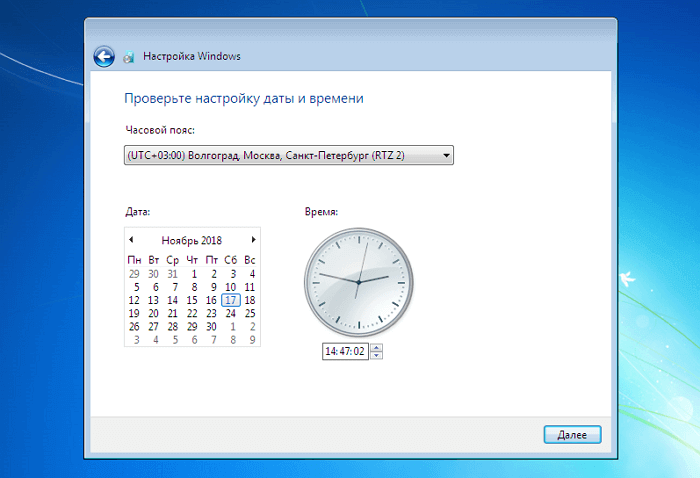
Finally, you will see the Windows desktop, which, however, will appear blank. Your next task will be to reinstall the various applications that you regularly use.
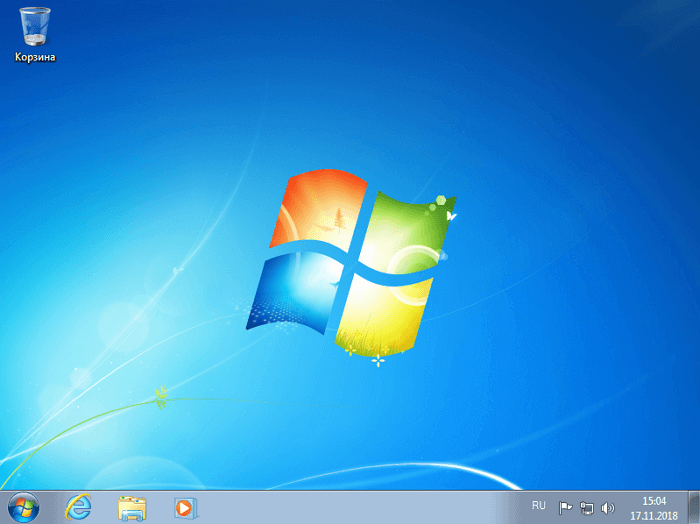
But that is not all! Go to Device Manager and check for drivers for all of your hardware. If an unknown device with a question mark icon appears on the list, simply go to the manufacturer's website and download the latest version of the required driver. To do this, you need to find out the exact model name of your laptop or the model names of your PC hardware.
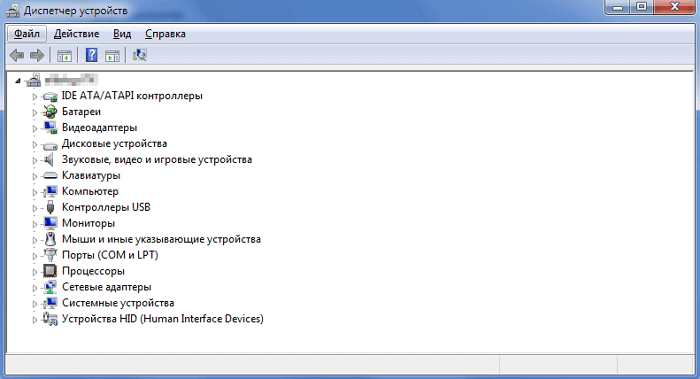
Even if the system installs its standard drivers and you will not notice any problems with the computer, you should still install the original manufacturer's drivers on the motherboard and video card.
In addition, you may have access to special utilities (especially for laptops) that will not be restored when you reinstall Windows. For example, for some laptops there are utilities that prevent the battery from charging up to 100%, thus extending its life.
At the very end, you can copy back all the backups of your files.