Windows 10 is an operating system that has been developed by Microsoft with a focus on durability and stability, but we know that like all software it does not escape any kind of error or failure during its execution. There are multiple reasons why we can reinstall Windows 10 such as the following:
Reasons to reinstall Windows 10
- Slow at the time of running applications
- Installation of new hard drives, etc.
Until now the most used method by many administrators and IT support personnel for this type of reinstallation is through a physical medium such as CDs, DVDs or a bootable USB. Although these methods are practical and do not affect at all they do not interfere with the support tasks, TechnoWikis will teach in this opportunity how we can perform this reinstallation of Windows 10 without using any physical means but only the tools of the system. Windows 10 includes in its structure the advanced recovery through which we can execute tasks such as the following:
Advanced recovery tasks
- Access the command prompt to execute multiple tasks
- Start in safe mode and many more.
In addition to this, with this advanced recovery you have the possibility of reinstalling the operating system itself..
1. How to start advanced recovery with the computer turned off Windows 10
There are several ways we can access this option of Windows 10 and the first to analyze is when we have turned off the computer.
Step 1
To access this function, simply turn on the computer and press the power button to force the shutdown, this is repeated two or three times and the system will automatically detect this as a system error and access the automatic recovery where we will see the following :

Step 2
Once this diagnosis is finished we will see the following:
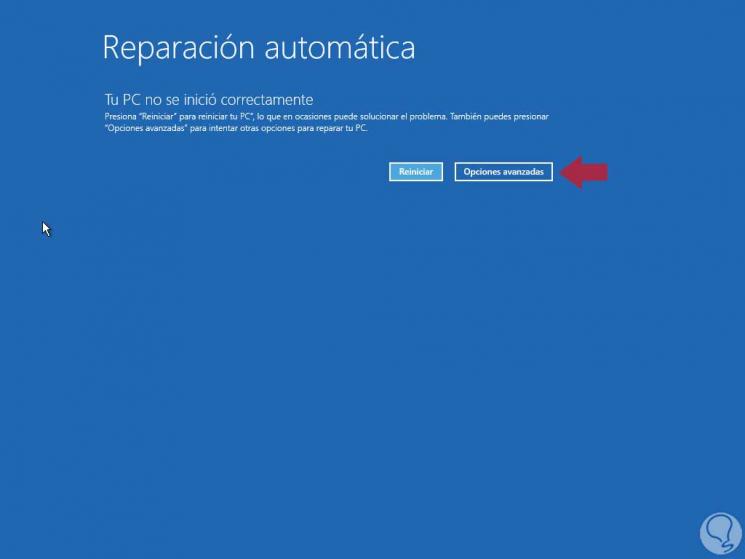
Step 3
There we click on the Advanced button and the following window will be displayed:
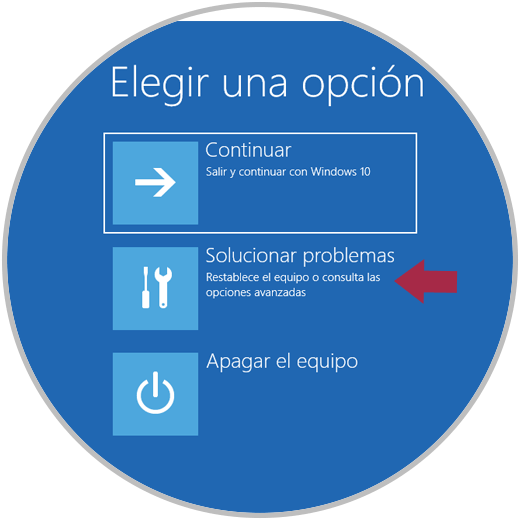
Step 4
We click on the option Troubleshoot and we will have the following alternatives:

Step 5
We now click on the option Reset this device and we will see the following:
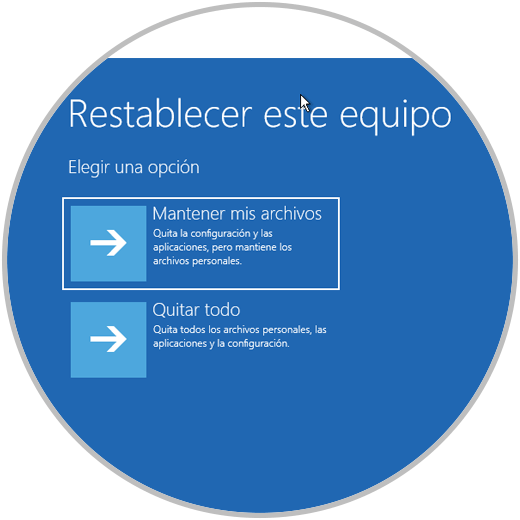
There we have two options
- Keep all files hosted on disk
- Perform a clean installation of Windows 10 by removing files and settings
Step 6
When selecting the most appropriate option we will see the following:
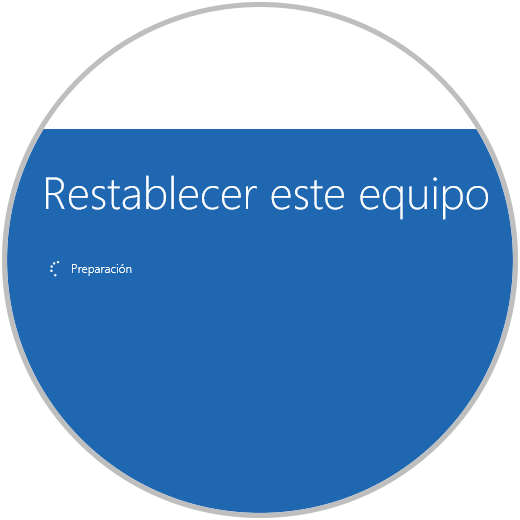
Step 7
Once the system validates the information we will have the following window. There we click on the Reset button and the reinstallation process of Windows 10 will begin.
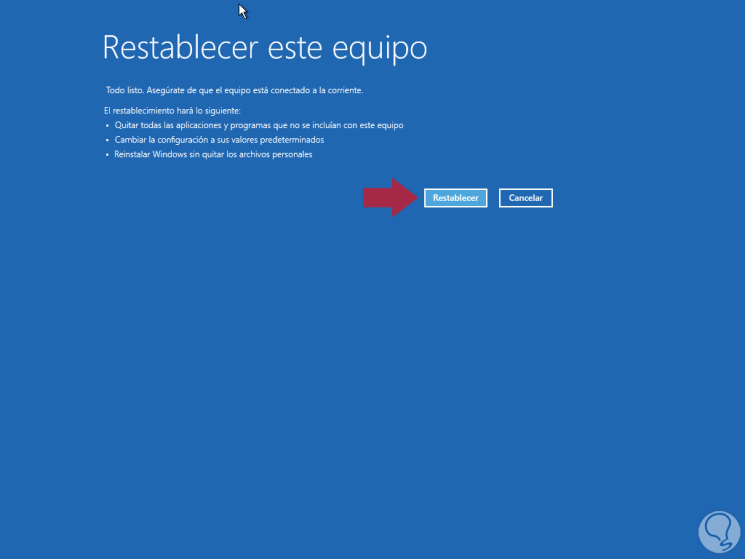
2. How to access advanced recovery from the Windows 10 login screen
This option applies when the system loads correctly but our user profile does not or we simply reach the login screen.
Step 1
To do this, press the Shift or Shift key on our keyboard and on the login screen select the Restart option:
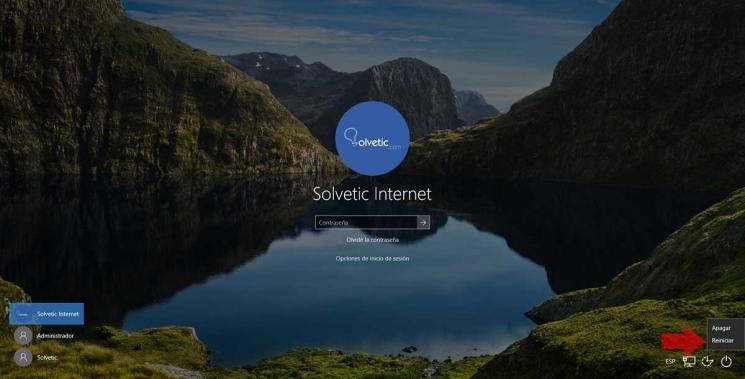
Step 2
We will press the Shift key until we see the advanced recovery menu:
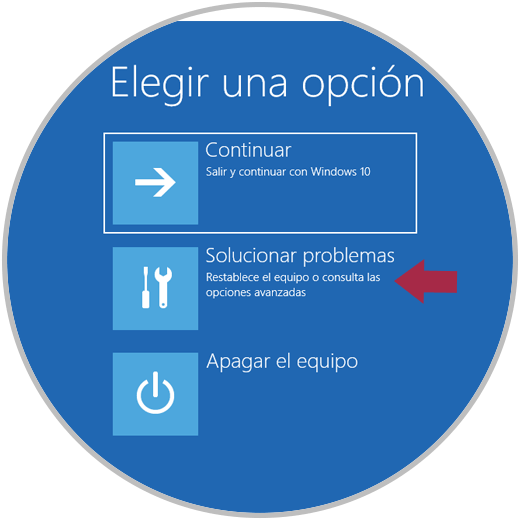
Step 3
Click on the Troubleshoot option and in the following window select Reset this device:

Step 4
Finally we define what type of installation to perform as appropriate:
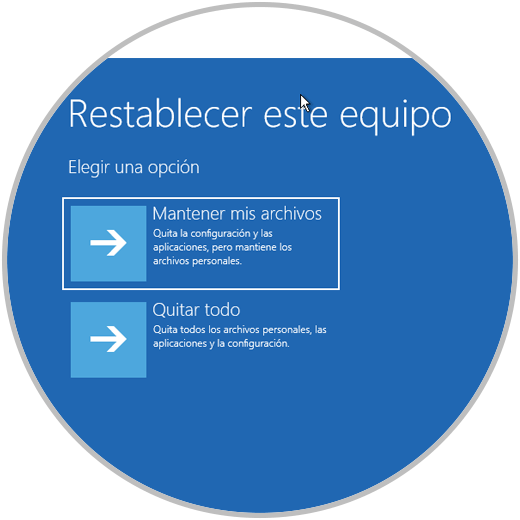
3. How to access advanced recovery from Windows 10 Settings
Finally, Windows 10 gives us the opportunity to access its advanced recovery from the graphic environment after logging in.
To do this we go to the Start menu and select Settings, we will see the following:
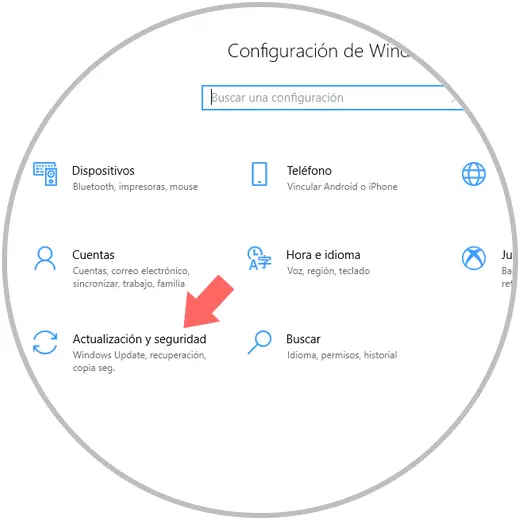
There we select the Update and security option and in the new window we go to the Recovery line:
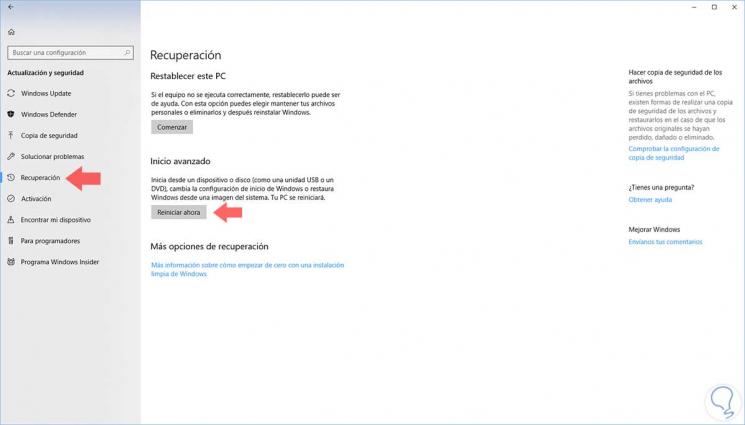
We locate the Advanced Start section and click on the Restart now button. In this way we will access the options already indicated above.
Thus we have the possibility of reinstalling Windows 10 without using any physical means..