Microsoft has spared no effort to improve its new version of Windows 10 which is named April 2018 and its version is 1803, we say this because many of the functions and features that had been released in Fall Creators here have been definitely developed and put available to each user..
From improvements in Edge to the use of the timeline, Windows 10 April 2018 wants to position itself as one of the most used desktop systems in the world.
Although it has already been officially launched, it is still possible that many users do not receive it on their computers and this increases the desire to try and know in detail how new this version of Windows 10 includes:
- Improvements in the Diagnostic Data Viewer
- Improvements in the Contacts app
- Cortana improvements and more
To know more in detail about this new update of Windows 10 we can visit the following link:
Now, TechnoWikis wants to explain in depth how we can create an installation medium either on DVD or USB to carry Windows 10 April 2018 portablely but before it is important that we know other update methods which have already been explained in a previous tutorial, but let's see a brief summary..
To keep up, remember to subscribe to our YouTube channel! SUBSCRIBE
1. Update Windows 10 April 2018 using Windows Update
This is the method offered by Microsoft which automatically allows us to receive the system update to April 2018 on the route. There, once downloaded and installed, the computer will be restarted to apply the changes.
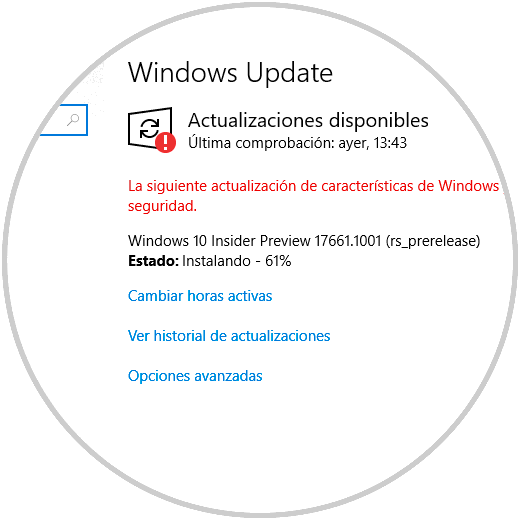
2. Update Windows 10 April 2018 using the Microsoft website
Step 1
This option offers us 2 methods, but for this specific case we will go to the following Microsoft link:
Windows 10 April 2018
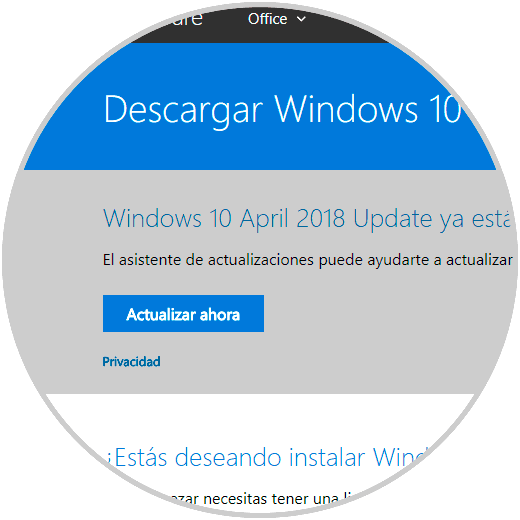
Step 2
There we click on the “Update now†button and it will start a hardware validation process which, if everything is correct, will launch the following message:
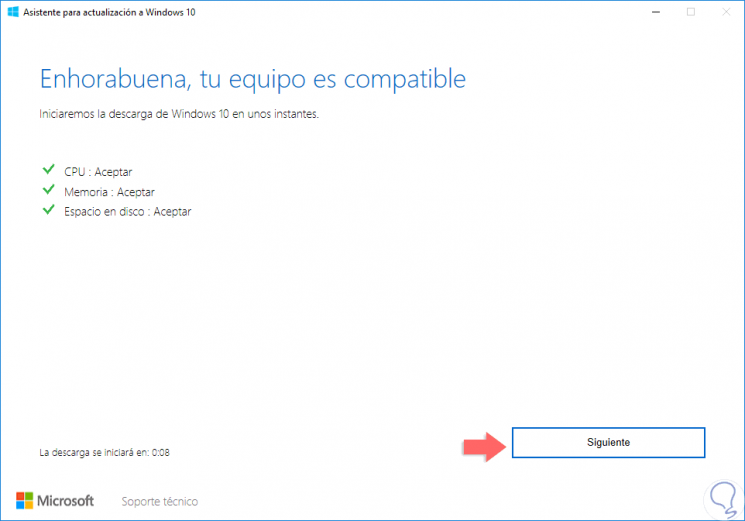
Step 3
Clicking Next will start the entire process of downloading and installing the new Windows update:
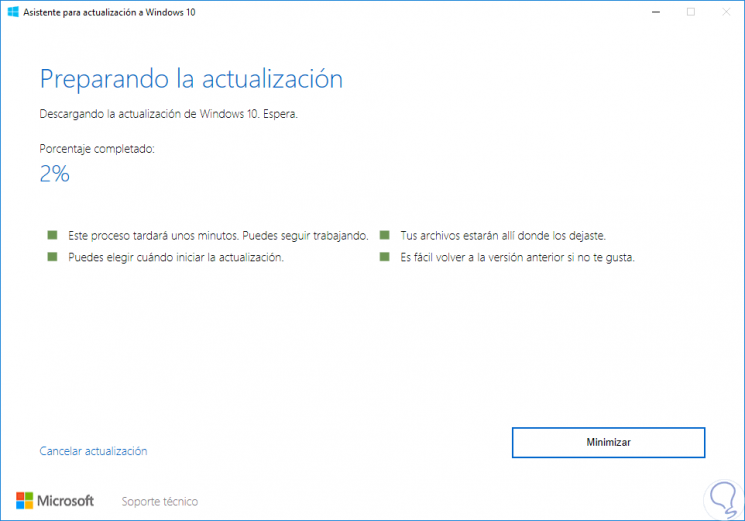
Step 4
At the time of completion it will show us the following message:
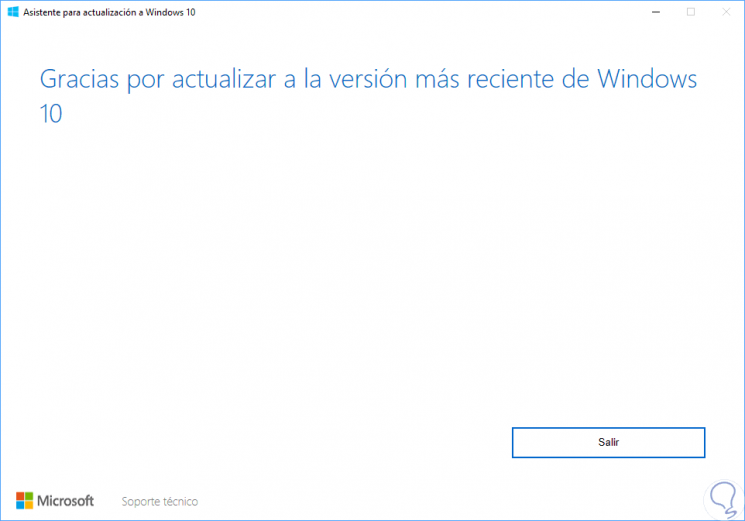
3. Install Windows 10 April 2018 from scratch
To use this method, which is the approach today, we can create a USB DVD from scratch in order to perform a clean installation of Windows 10 which is sometimes advisable to avoid remaining elements of previous versions that may get to affect the new version of Windows 10, this has worked Microsoft to prevent this type of errors from happening but for many users they want to perform the entire installation process cleanly but it will be necessary to reinstall all applications and programs.
Step 1
To make use of this option, in the mentioned link, click on the “Download now the tool†button and the following window will be displayed where we will select the place where the utility called “MediaCreationTool1803†should be downloaded:
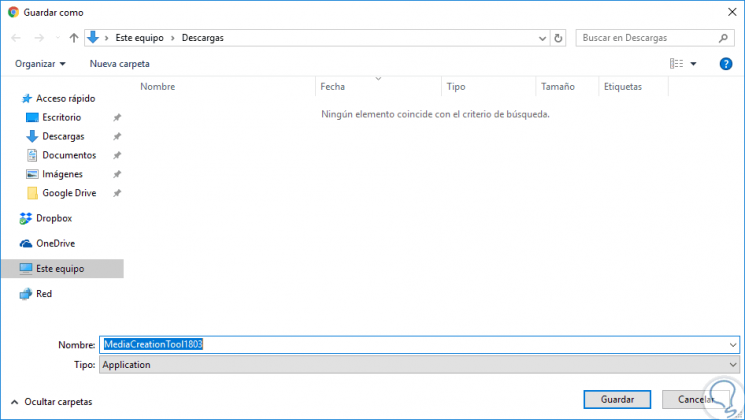
Step 2
Click on the Save button to complete the process. We proceed to the execution of the tool and the following will be displayed:
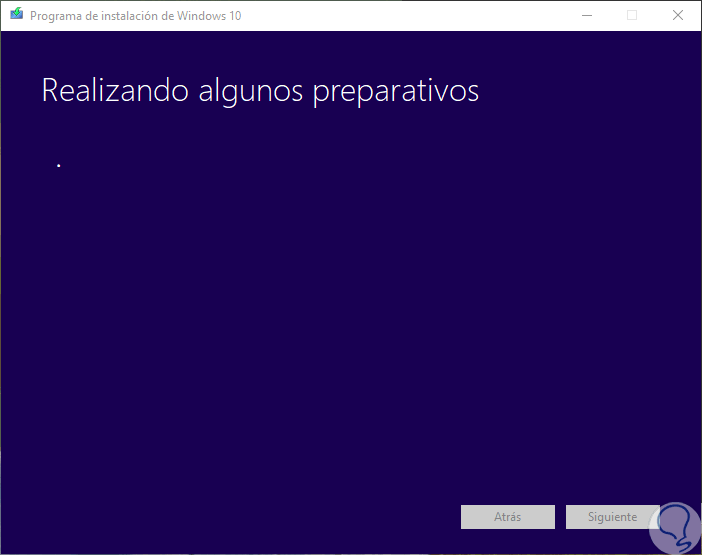
Step 3
Once this process is completed we must accept the license terms:
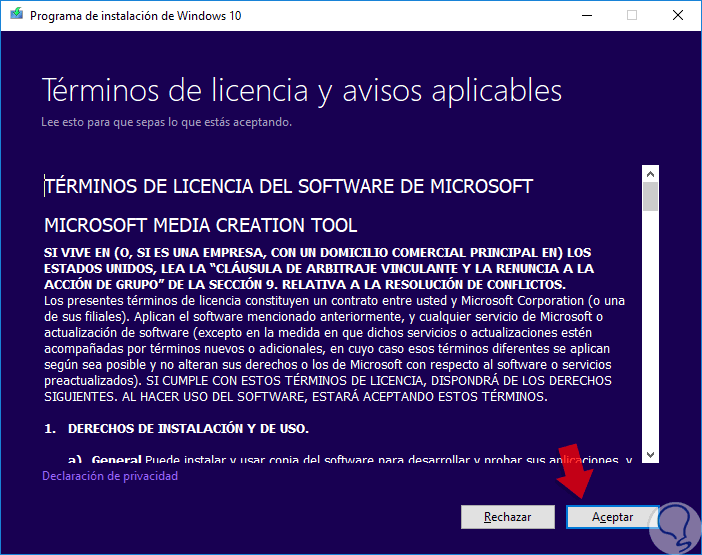
Step 4
Click on Accept and two options will be displayed:
- Update the system automatically
- Download and create an installation medium
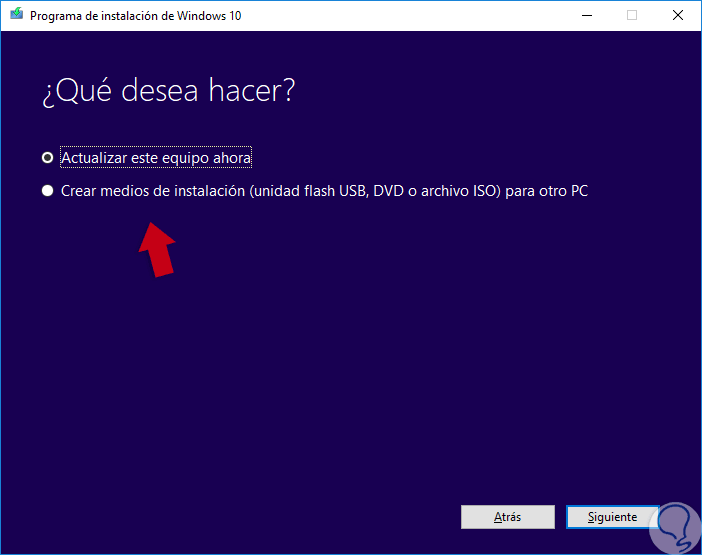
Step 5
In this case we select the box “Create installation media (USB flash drive, DVD or ISO file) for another PC†and click on “Nextâ€, and in the next window we will define the following:
- Language to use for Windows 10 April 2018
- Architecture to implement (32 bits, 64 bits or both)
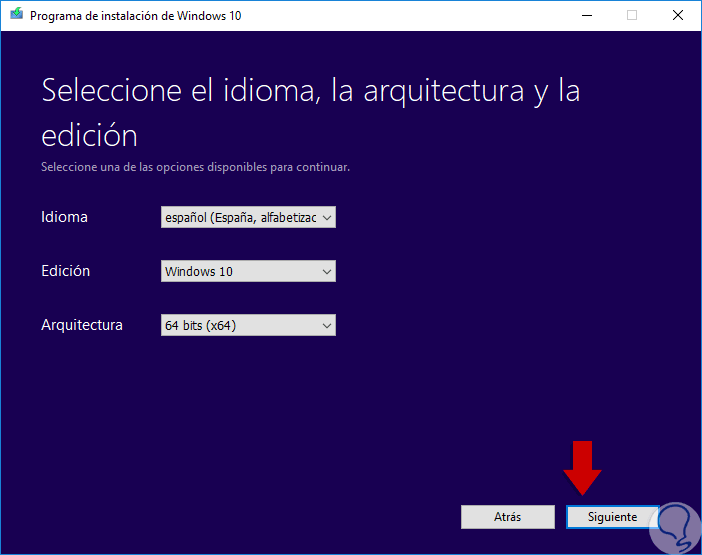
Step 6
Once defined, click on Next and now define the device where the medium is to be created:
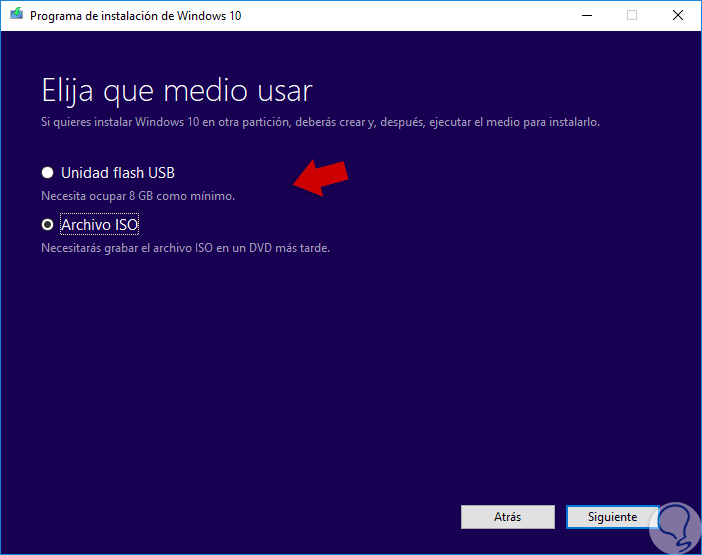
Step 7
In this case we activate the “ISO File†box and by clicking on “Next†the following window will be displayed where we will define the route where the ISO image is to be stored:
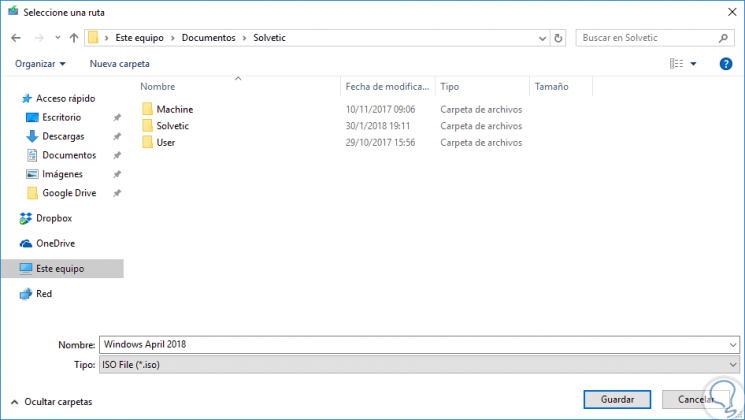
Step 8
Click on the Save button and the ISO image download process will begin:
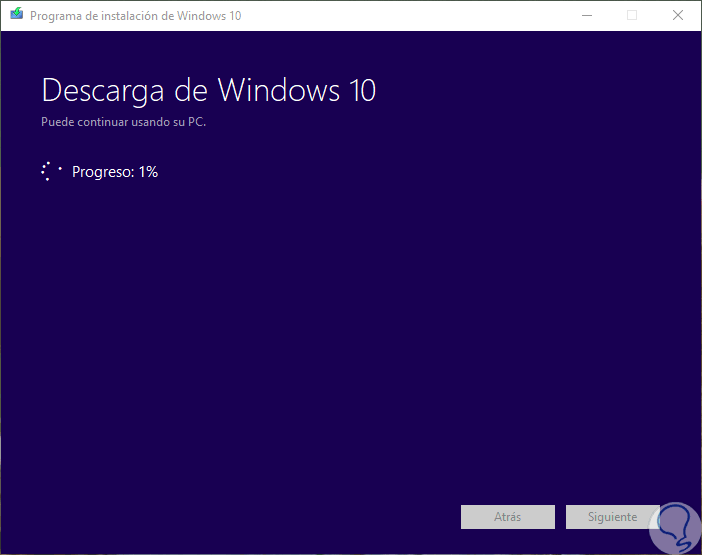
Step 9
Once the download is finished, it will be checked:
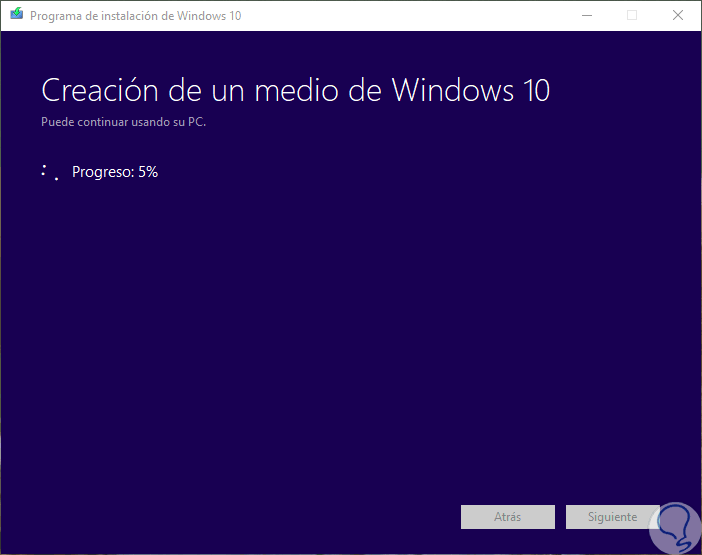
Step 10
When everything is finished we will see the following message:
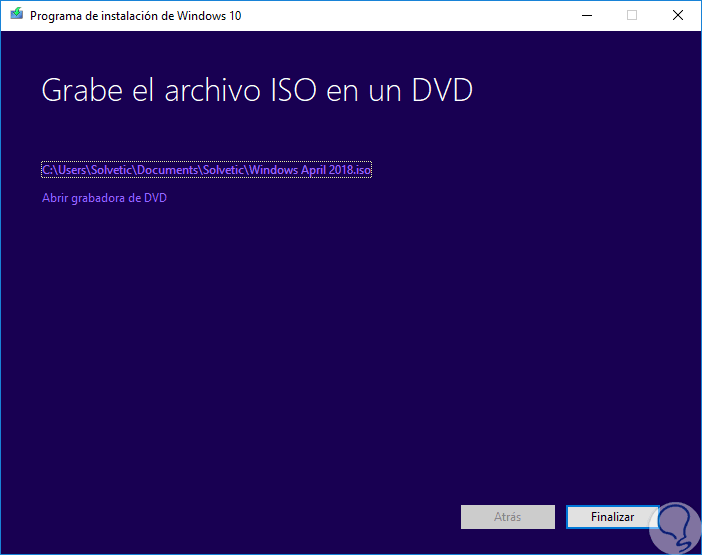
Step 11
There we click on the "Finish" button and we can burn the ISO image to a DVD. This method explains the process to burn our ISO image to a DVD, now if we want to burn it to a USB media directly, in the “Choose which media to use†window we will activate the “USB Drive†box:
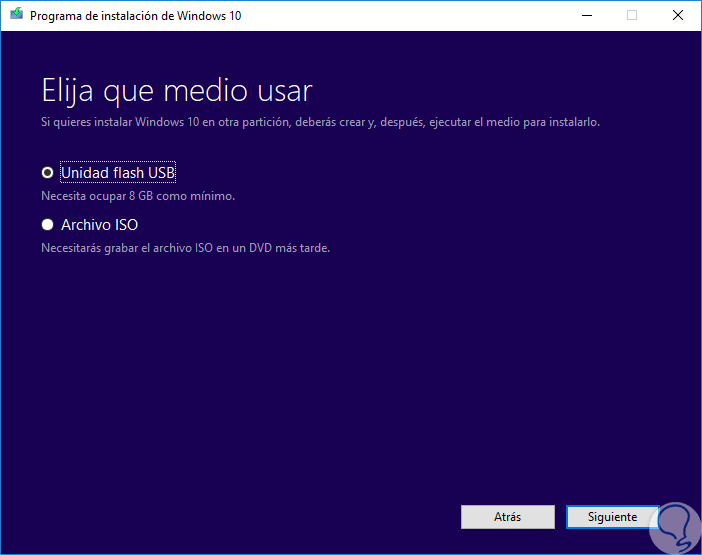
Step 12
We must have the USB stick connected in the device so that it is recognized. Click on the "Next" button and then select the available USB:
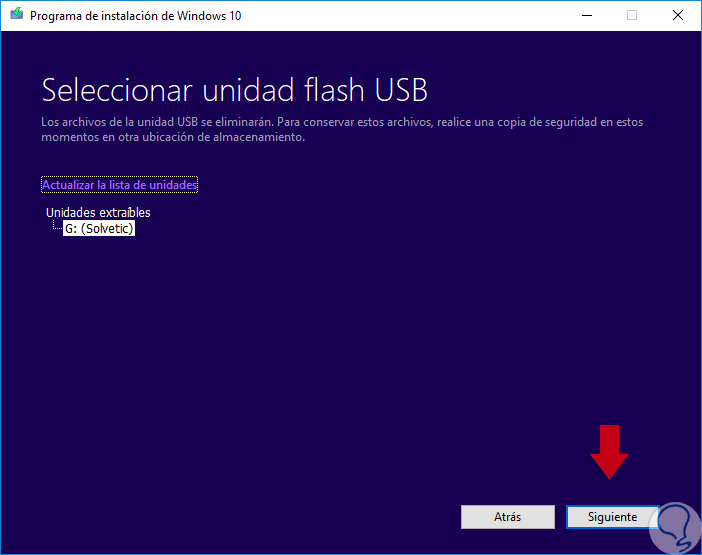
Step 13
Click on Next again and the image download process and its respective configuration on the USB media will begin. There we must wait for the download process to finish to use the USB media with Windows 10 April 2018.
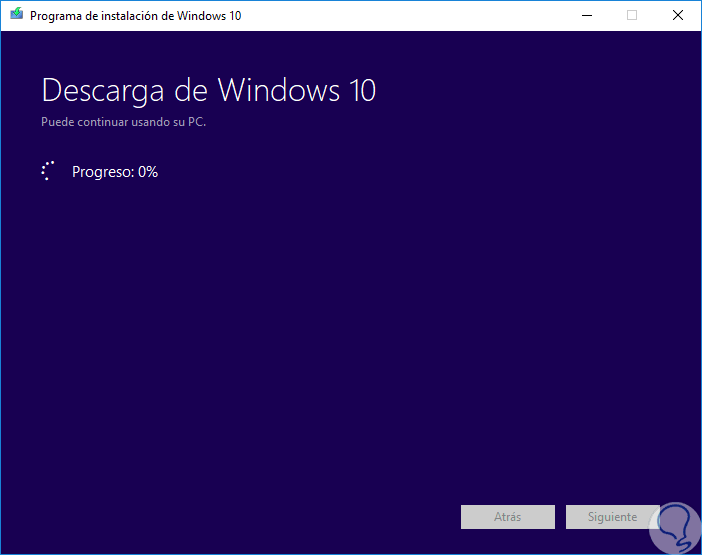
4. Record Windows 10 April 2018 on a USB with downloaded ISO image
It is possible that we have downloaded an ISO image of Windows 10 April 2018 and do not want to use a DVD, instead we want to use a USB device, for this, Microsoft has provided us with a free utility called Windows USB / DVD Download Tool which we can download In the following link:
Windows USB / DVD Download Tool
Step 1
This handy tool allows us to install Windows 10 simply from any USB media.
After downloading and installing the tool, at the moment of its execution we will see the following window where we will select the Windows 10 April 2018 ISO image that we have downloaded:
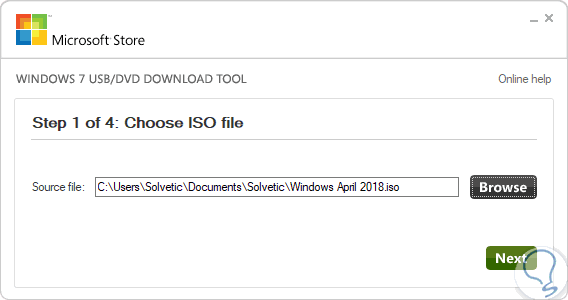
Step 2
Click on the "Next" button and we must select the medium where the ISO image (DVD or USB) is to be installed:
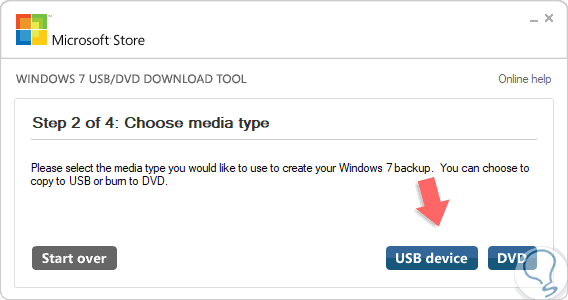
Step 3
In this case we select “USB device†and in the next window we will select the available USB media. We start the creation process by clicking on the "Begin copying" button.
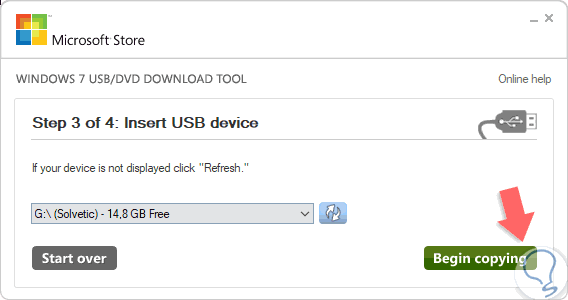
5. Configure boot and install Windows 10 April 2018 from USB
Once we have the USB or DVD media with the ISO image of Windows 10, we must configure the computer to boot from there, to do this, we restart or turn on the computer and press the Delete, Esc or F2 keys (according to the manufacturer) to access to the BIOS or UEFI.
Step 1
Once there we go to the Boot section and define with what means the boot must be performed:
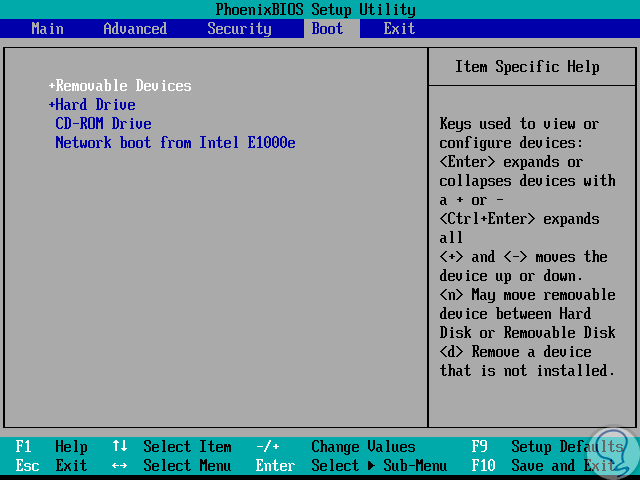
Step 2
After this, we will start the traditional installation process of Windows 10:
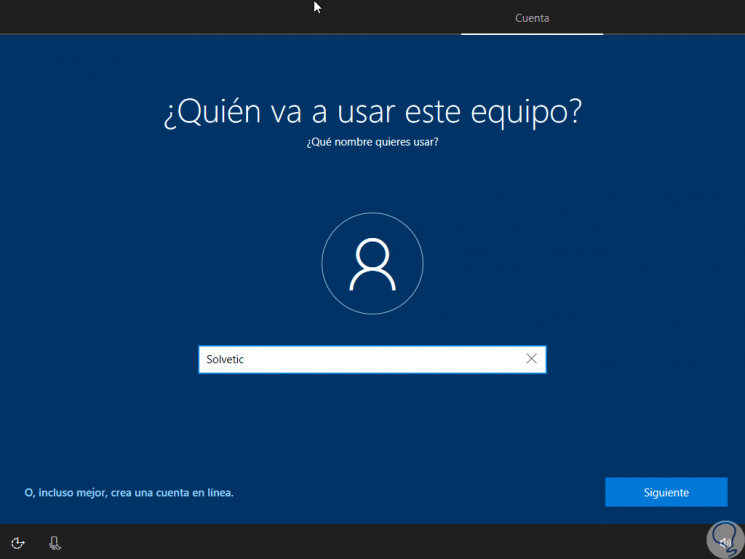
Step 3
Finally, we can check the update on the route:
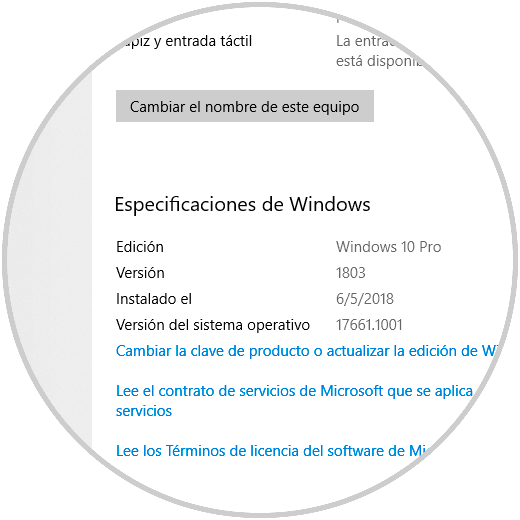
Microsoft provides us with this option to create a medium with the Windows 10 ISO image and thus have the opportunity to install Windows 10 anywhere.