Windows 10 has been developed as an integral operating system, through which as users we have at our hand a series of tools and functions focused on maximizing the use of this system.
A large number of services and processes come into action from the moment the equipment is turned on . One of the options that can be presented to us is that we are faced with the UNMOUNTABLE BOOT VOLUME error, which prevents us from accessing the system and all its features:
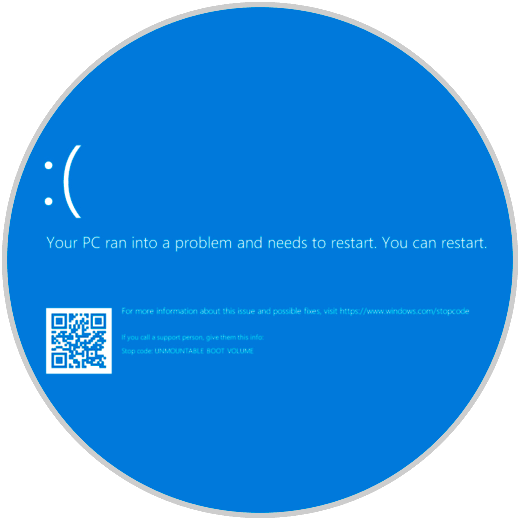
This error can be associated with multiple causes, although its root cause refers to the hard disk , where the system is hosted, has been disassembled. It may sound like something critical, but if we follow the advice of TechnoWikis we will verify that in a few steps we can recover the operational state of our equipment.
Recall that the boot volume is the partition on the hard drive where the Windows 10 system is hosted, so that this error is generated at the moment when the computer cannot load Windows correctly. This results in the famous blue screen error we all know..
Some causes of the blue screen error are
- A corrupted file system or corrupt Windows system files.
- After running a major update of Windows 10.
It is for this reason that TechnoWikis will give a series of tips to correct this error in Windows 10 in this tutorial.
1. Prerequisites to fix UNMOUNTABLE BOOT VOLUME error in Windows 10
To achieve this process, it will be necessary to have the Windows 10 ISO image, which we can download for free at the following link:
Windows 10 ISO image
Once we have it, we proceed to create a USB medium with that image. To know some options we can use the following TechnoWikis link and there select the most appropriate option:
Once we mount the Windows 10 ISO image, we must access the BIOS or UEFI of the computer. For this we must turn on or restart the computer and during this process we will press the Delete, Esc, F2 keys (these vary based on the manufacturer) and once we access the BIOS we proceed to the Boot tab and there select the Removable Devices option . Press the F10 key to save the changes and proceed to boot the device from the ISO image in the USB memory
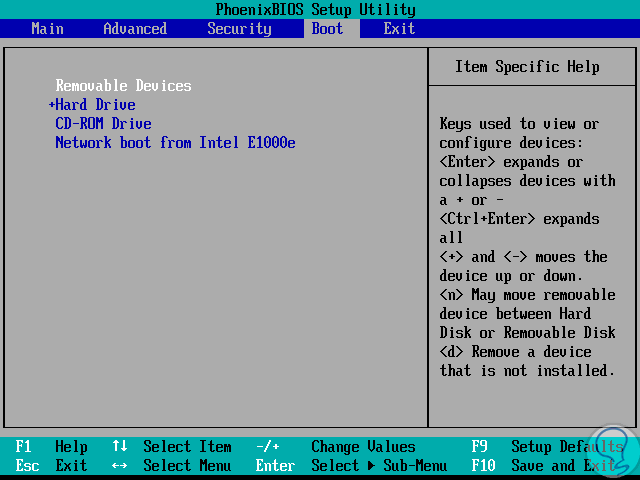
..
2 . How to fix UNMOUNTABLE BOOT VOLUME error using automatic repair in Windows 10
Step 1
Once the system is started from the medium where the Windows 10 ISO image is and during startup we must press some key to start from the ISO. Once this is done we will see the following window. There we click on the "Next" button.
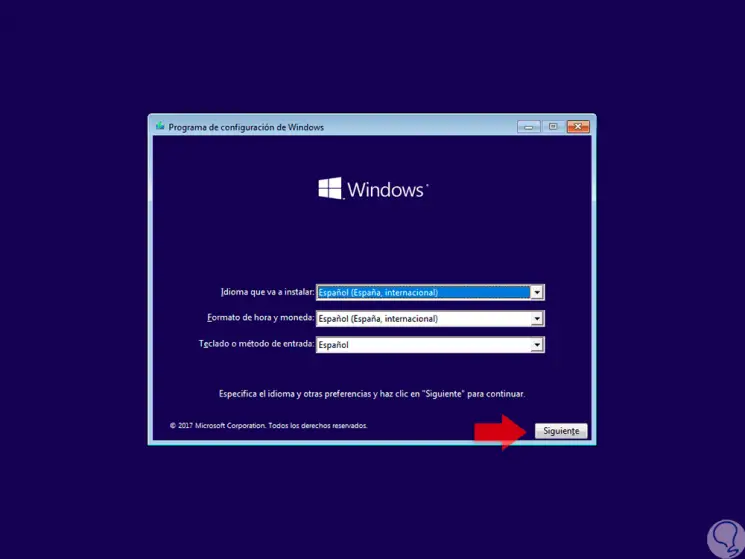
Step 2
The following will be displayed, there we click on the "Repair the equipment" line.
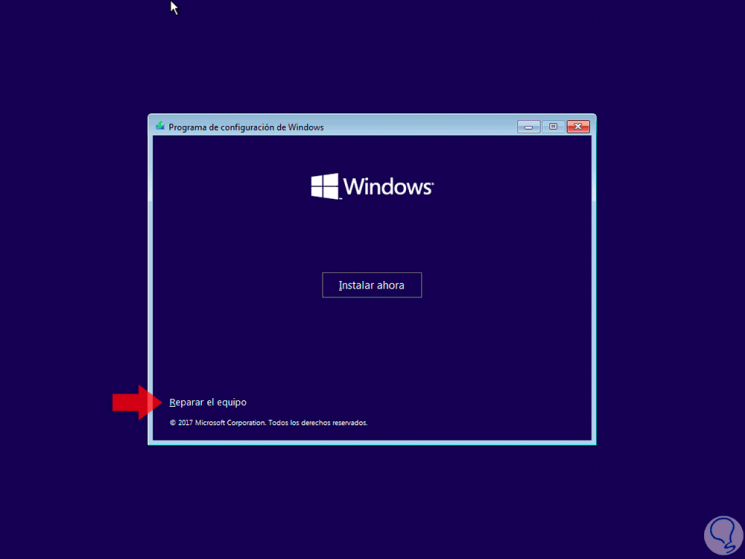
Step 3
In the following options, select "Troubleshoot":
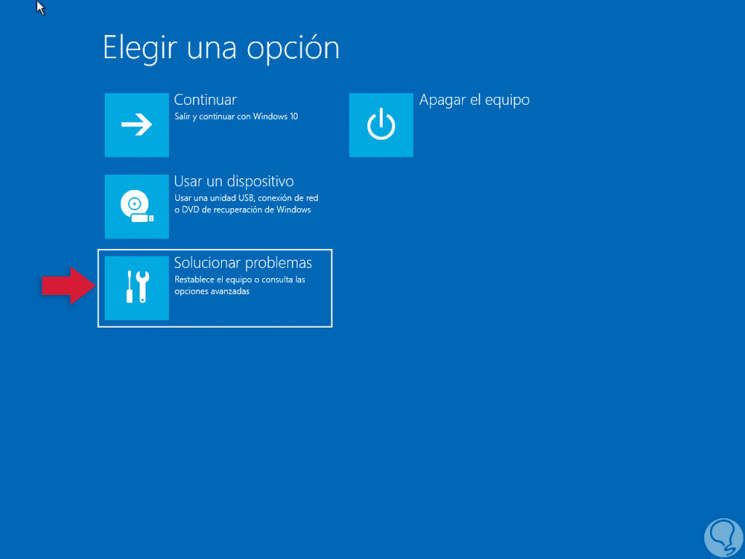
Step 4
In the next window we will select the option "Startup repair":
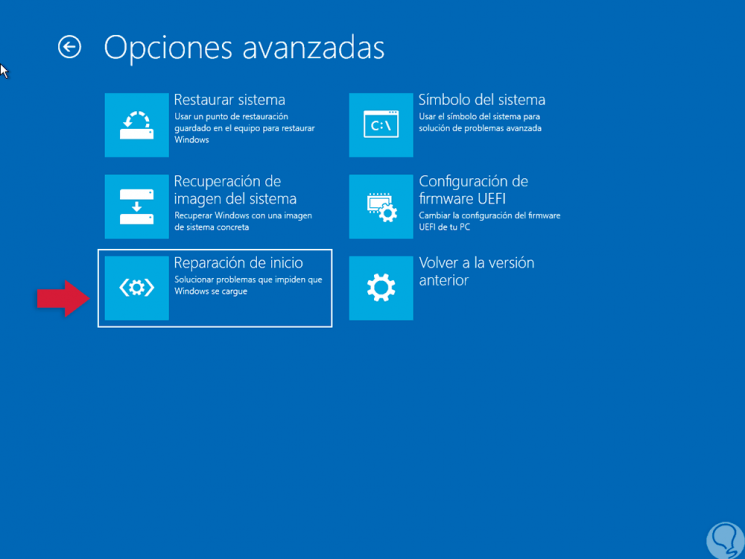
Step 6
The following window will be displayed where we will select the operating system to analyze. We click on it and the automatic repair process of the operating system will automatically start.
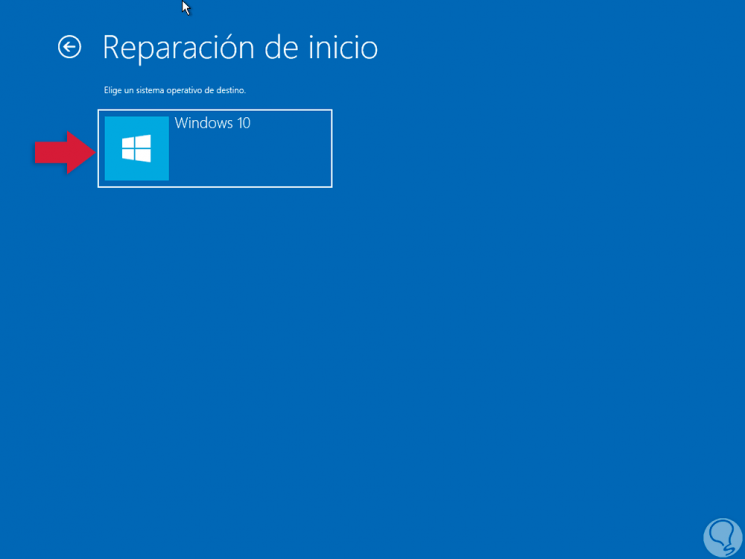
3 . How to fix UNMOUNTABLE BOOT VOLUME error by checking the MBR (Master Boot Record) in Windows 10
The MBR (Master Boot Record), has the task of identifying the place and the way the operating system is located on the disk in order to start the computer correctly, so that any error with this MBR can trigger the error in mention.
Step 1
To do this, we access again from the "Repair the device" / "Troubleshoot" option, but this time we select the "Command Prompt" option:
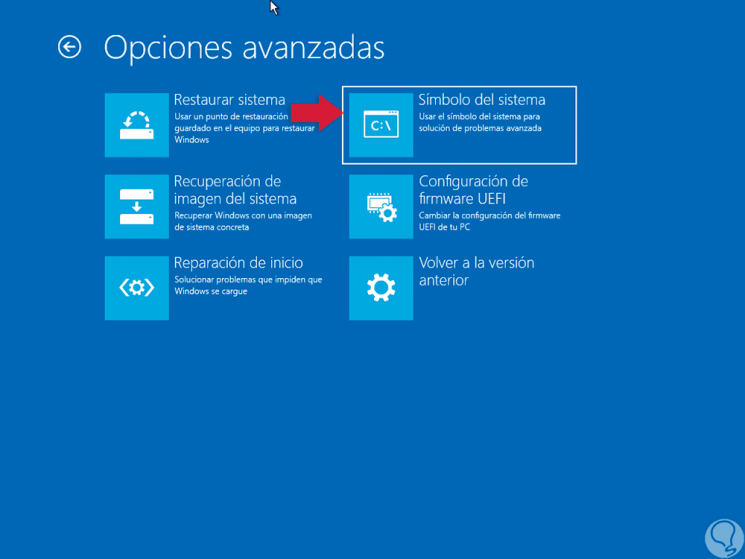
Step 2
By selecting this option, we will be redirected to the command prompt console and there we will execute the following:
bootrec / fixboot
Then we execute the exit command and we can restart the system to apply the changes.
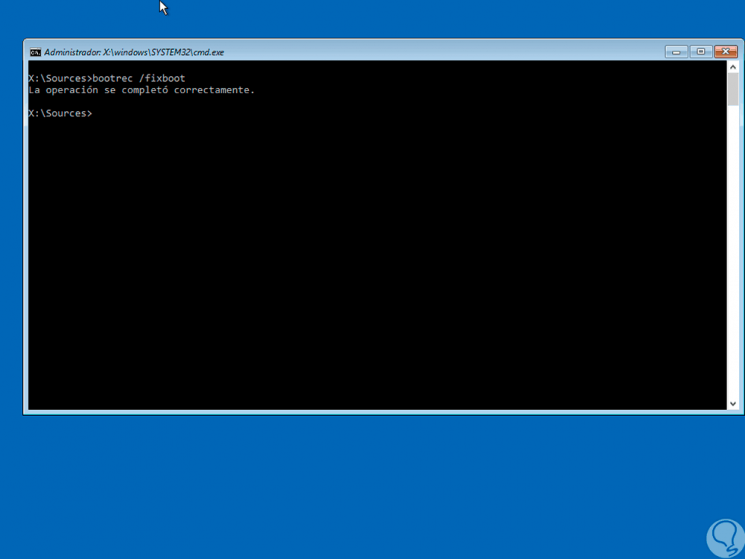
4 . How to fix UNMOUNTABLE BOOT VOLUME error using the CHKDSK command in Windows 10
CHKDSK (Check Disk) , is a terminal command thanks to which it will be possible to analyze the hard disk in search of damaged sectors and parameters and thus proceed with its correction.
Step 1
For this, we go back to "Repair the equipment" / "Troubleshoot" and again select "Command Prompt", once in the console we will execute the following:
chkdsk / rc:
Note
The letter C refers to the Windows 10 boot drive, in case of being different we must enter the correct letter.
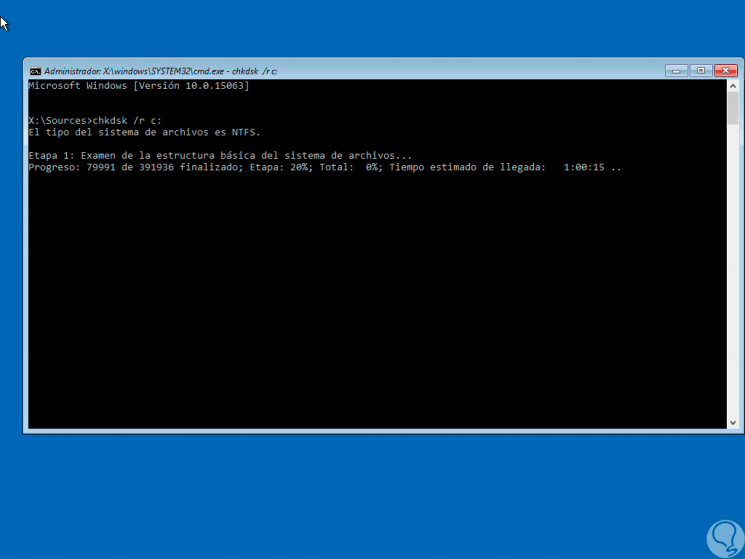
With the use of the / R parameter, CHKDSK is instructed to locate the damaged sectors on the disk and retrieve the information available on them.
Note
Some other commands that may be useful from the command prompt are:
/ FixMbr
This command is responsible for writing a Windows 10 compatible MBR in the system partition, as such it will not overwrite the existing partition table, this parameter is useful when problems with damaged MBR occur, or when it is necessary to remove non-standard MBR code ..
/ FixBoot
This command writes a new boot sector in the system partition using a boot sector that is compatible with Windows 10 and is practical when the boot sector is damaged.
/ ScanOs
This command scans all available hard drives in order to detect installations compatible with Windows 10, you can also display entries that are not in the BCD store.
/ RebuildBcd
This command scans all hard drives looking for installations compatible with Windows 10 and allows us to select the installations where you want to add the BCD store.
These commands must be executed as follows
bootrec / fixmbr bootrec / fixboot bootrec / rebuildbcd
5 . How to fix UNMOUNTABLE BOOT VOLUME error by reinstalling Windows 10
In the event that none of the methods described above help to correct the problem of UNMOUNTABLE BOOT VOLUME, the most drastic solution will be to reinstall Windows 10 again to recover all its functions.
Step 1
To do this, we restart the system with the USB media connected and after pressing any key to start from there we will see the following. We click on "Next".
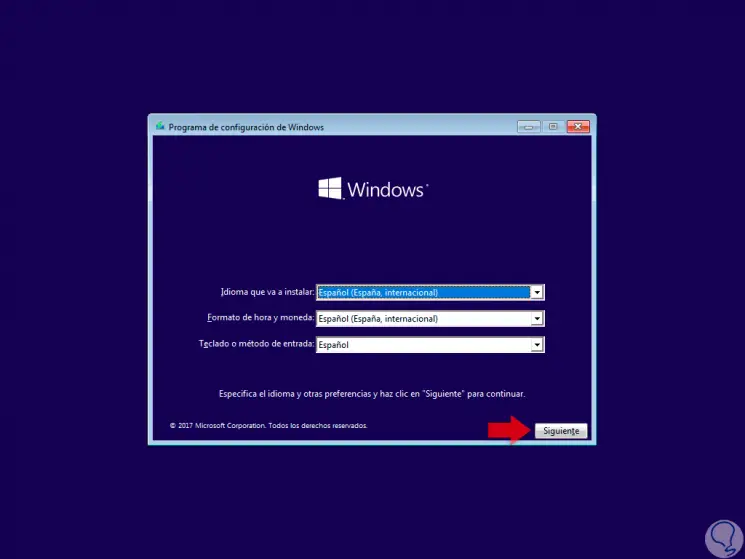
Step 2
In the next window we click on the "Install now" option. From now on we must follow the steps of the installation wizard.
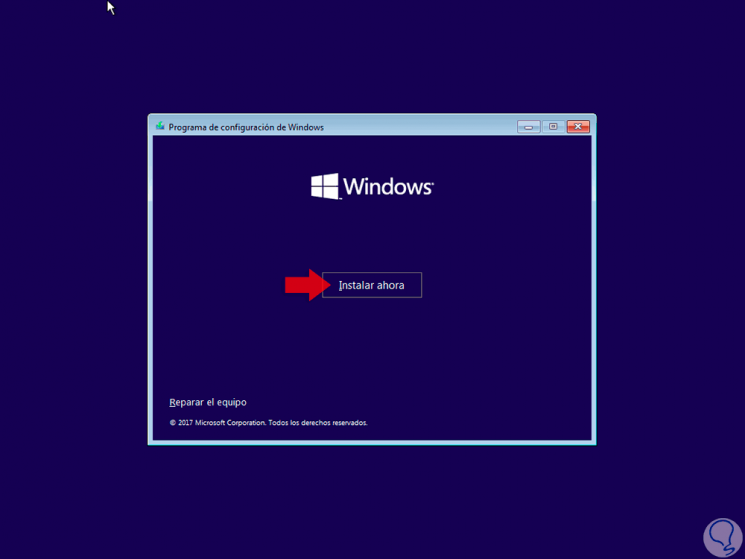
Thus, we have practical solutions for everything related to the UNMOUNTABLE BOOT VOLUME error providing an integral solution to this.