Windows 10 is one of the most used operating systems today in which we can perform hundreds of tasks with total practicality and where we have multiple functions integrated into the system. That is one of the most chosen does not seem unusual, due to its simple interface and the number of applications or functionalities that make it easier for us to use the PC as your own Cortana assistant or your Edge browser. When we use Windows 10, it is normal for us to play our favorite songs or watch a movie or video , but a rare problem in Windows 10 is that the sound level can be extremely low, which will affect the experience of Windows 10 natural audio.
It is for this reason that today TechnoWikis will give a series of tips on how we can give a definitive solution to this and thus have the correct volume in the system..
1. Check volume levels to fix volume error under Windows 10
One of the natural causes to perceive a low sound when we listen to audio in Windows 10 is linked to the fact that the volume levels are low which will have a direct impact on the power of this, to check the percentage used.
Step 1
We must click on the "Speakers" icon in the taskbar and there our audio device and its current volume level will be displayed:
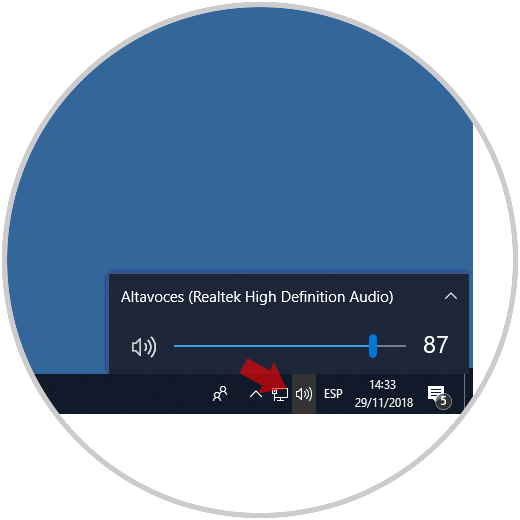
Step 2
Alternatively we can right click on the volume icon and there select the option "Open volume mixer" and the following will be displayed. There we must check that the level of the column where our audio device is located is high enough for audible sound.
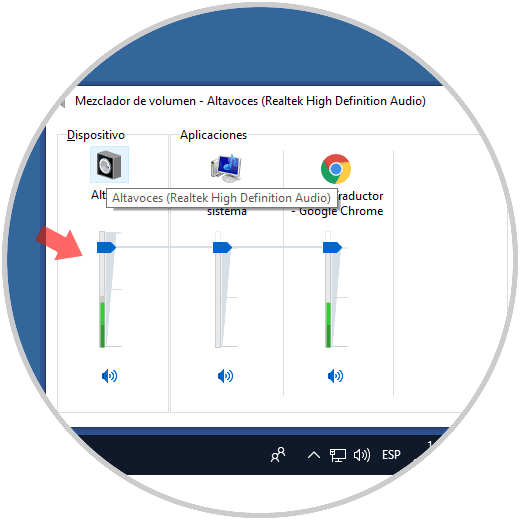
Step 3
In case of using third-party applications for the reproduction of the audio elements, or using an integrated in Windows 10 as Groove, we can visualize the volume level at the bottom since these applications manage the volume independently of the system:
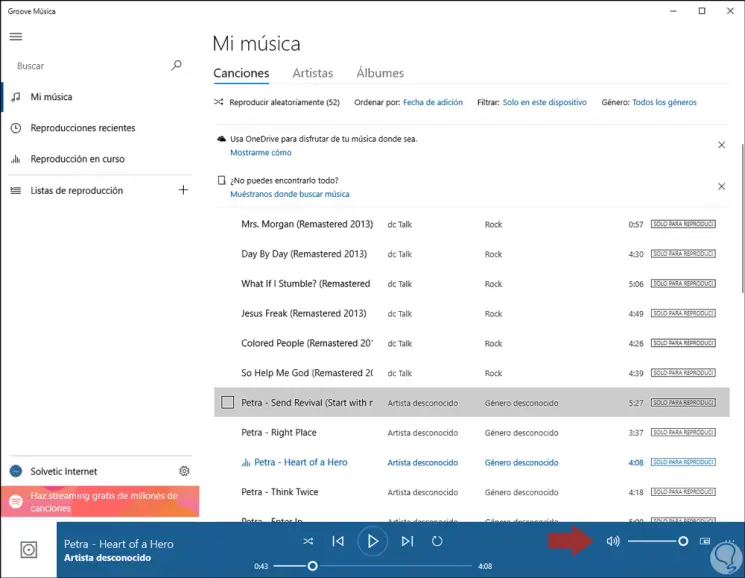
2. Solve audio problem with Windows 10 Troubleshooter
Windows 10 integrates a utility called "Troubleshooter" thanks to which it will be possible to analyze a system parameter and determine errors in order to give an automatic solution or a series of tips on how to correct this error.
Step 1
To use this option, we will go to the menu:
We will see the following. There we will go to the "Update and security" category.
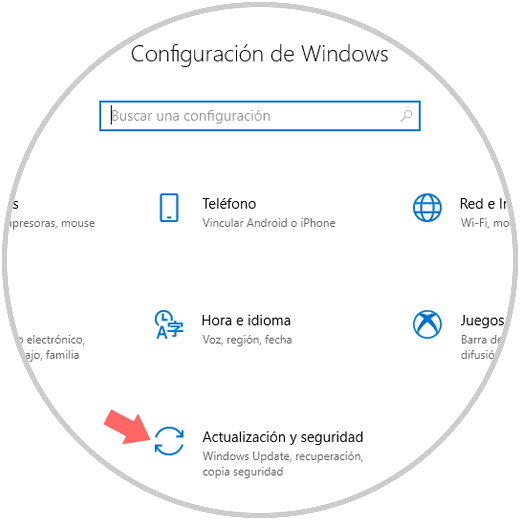
Step 2
In the new window we go to the "Troubleshoot" section and there we must click on the "Audio playback" option and the button "Run the troubleshooter" will be activated:
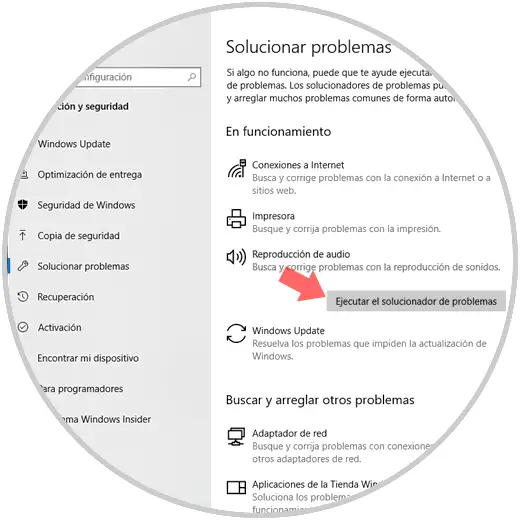
Step 3
Pressing there will start the process of analyzing audio errors:
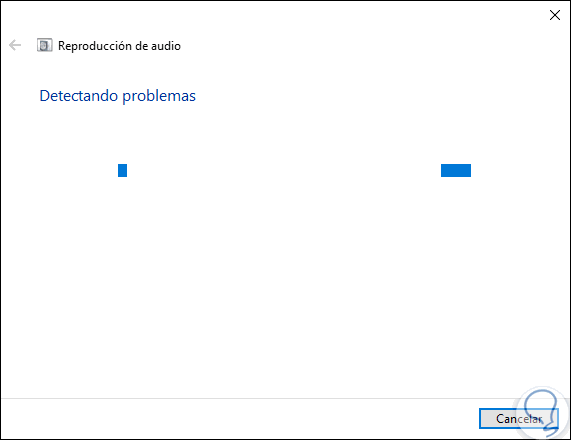
Step 4
After this we must select the device that has failures. Click on "Next" and automatically Windows 10 will solve this error or indicate what steps to follow.
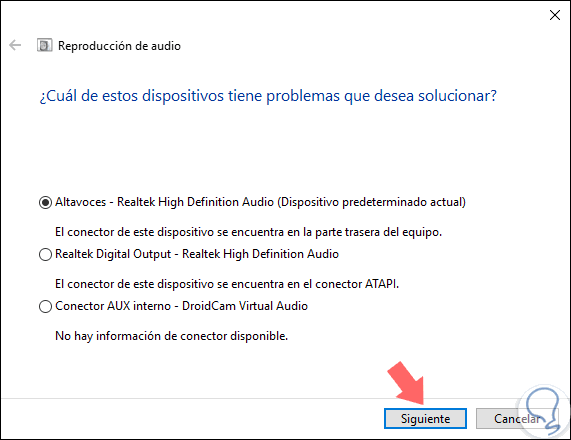
3. Check the current device status to solve low volume error in Windows 10
This option applies when we use different playback devices in the system, it may be that the wrong device is active and therefore the sound will not be played.
Step 1
To verify this we right click on the "Speakers" icon in the taskbar and select "Sounds":
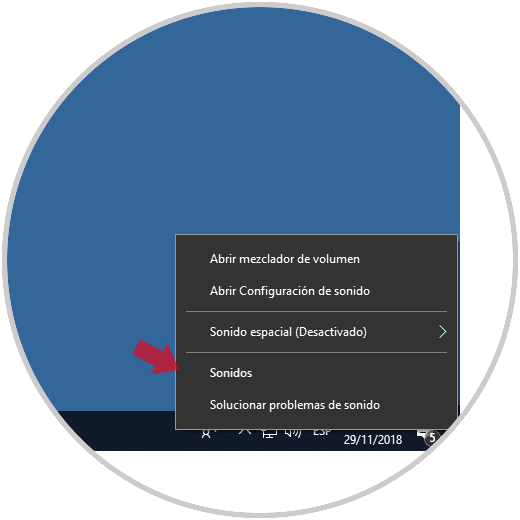
Step 2
In the displayed window we go to the "Playback" tab and there we confirm that the device connected to the equipment and that this functional is correct:
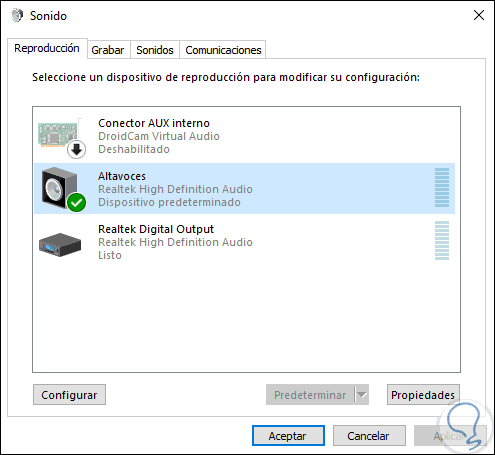
4. Check the sound equalization to solve low volume error in Windows 10
If the volume level is abnormal in Windows 10, the sound equalization setting may be properly configured. This equalization guarantees a more consistent volume in all the elements where the audio is applied.
Step 1
To validate this, we go to the "Sounds" option and in the "Playback" tab we will click on our current device and select the "Properties" line:
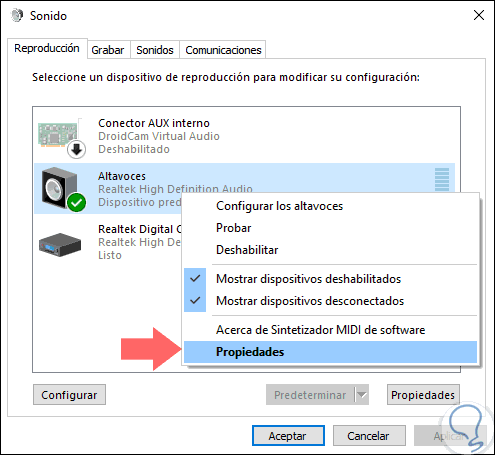
Step 2
In the new window we will go to the "Improvements" tab and there we activate the "Sound equalization" box. Click on "Apply and Accept" to save the changes.
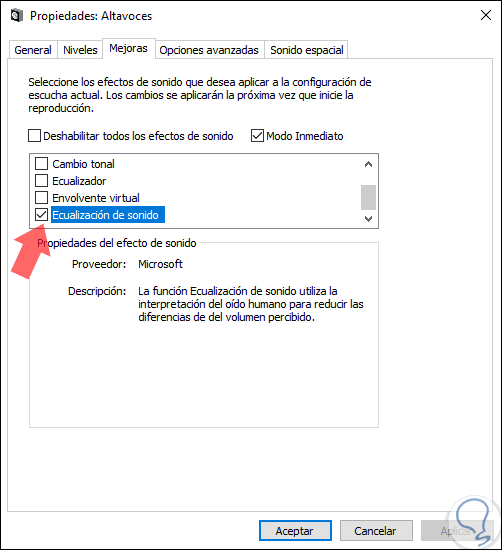
5. Update Windows 10 to fix low volume error in Windows 10
Many of the errors present in the system can be solved with any of the updates that Windows 10 releases through Windows Update, sometimes some of these updates can integrate the correction of the sound error in the system.
To verify this we will go to the route:
- In the Windows Update section validate what updates are available and apply them:
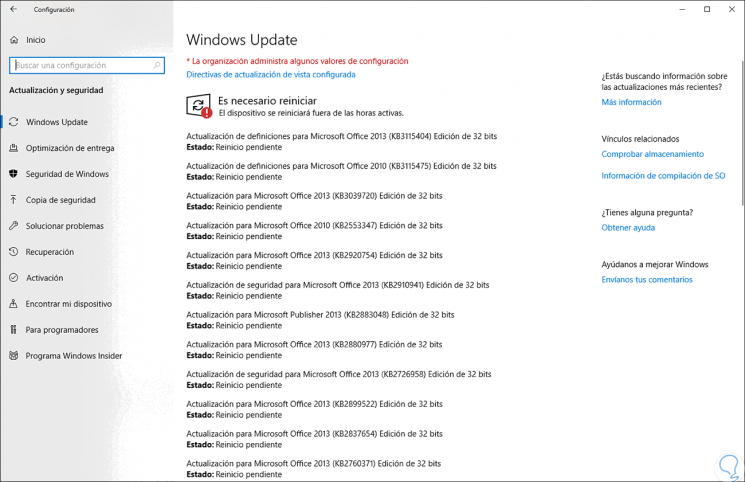
6. Restore the Windows 10 sound driver to fix low volume error
Another option is to restore the values ​​of the Windows 10 sound driver, for this we must access the device manager using one of the following options:
Option 1
Entering the term devices in the Windows search box and there selecting the correct option.
Option 2
Use the keys:
+ R
There we execute the command:
devmgmt.msc
Press "Enter or Accept"
Option 3
Right click on the "Start" menu, or use the following keys:
+ X
There select "Device Manager"
In the displayed window we go to the "Audio inputs and outputs" section and there we will right click on our controller where we will select the "Disable device" option.
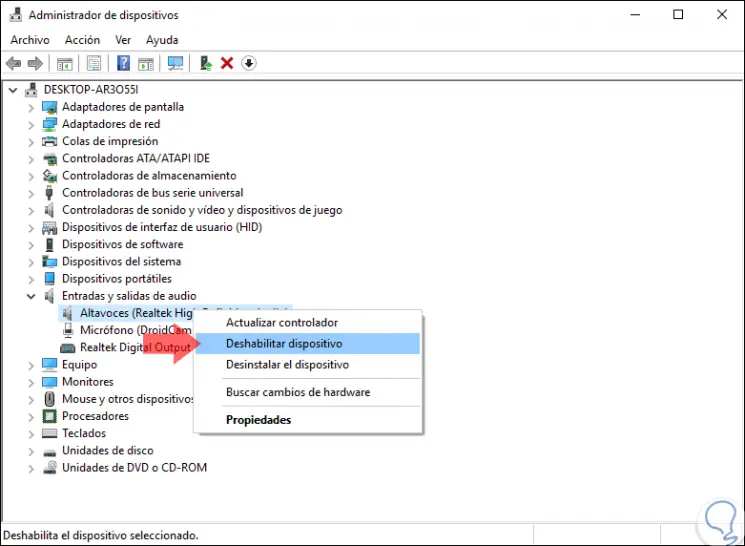
The following pop-up window will be displayed. There we click on the "Yes" button and after this we must restart Windows 10 so that the system automatically reinstalls the appropriate driver..
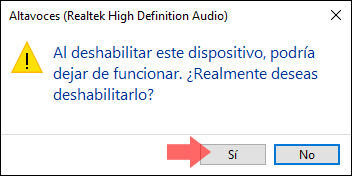
7. Update the audio driver in Windows 10 to fix volume error under Windows 10
Another common cause of these errors is that the audio driver is outdated.
Step 1
For its update we go back to the device manager and there we click on our driver and select the option "Update driver":
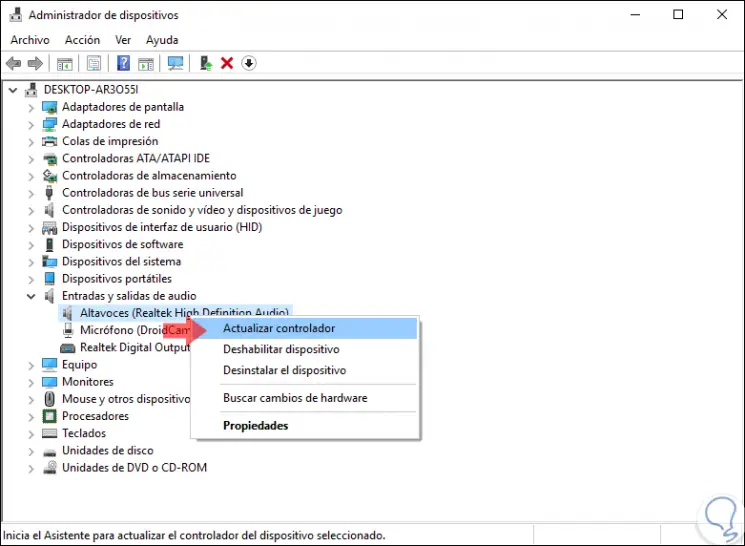
Step 2
The following window will be displayed where we can update the driver in two different ways:
- Manually having downloaded the latest update from the manufacturer's website.
- Automatically using Windows Update.
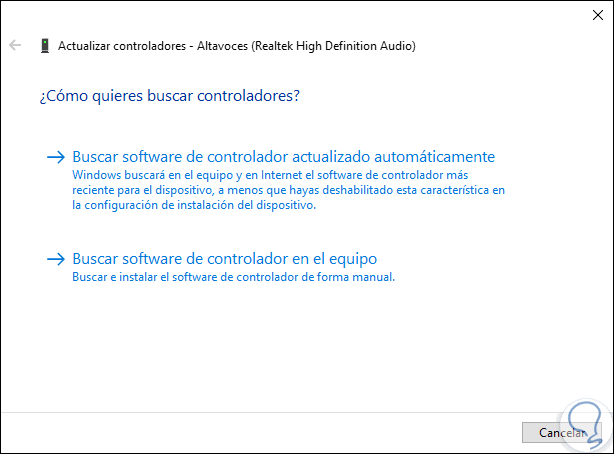
Step 3
We can see the respective result at the end of the process:
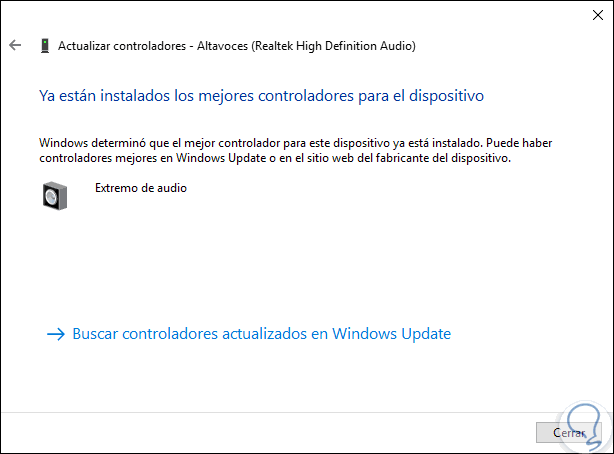
Note
In case of not knowing with certainty which is the appropriate controller, we can right click on it and select Properties and in the General tab we see details of this:
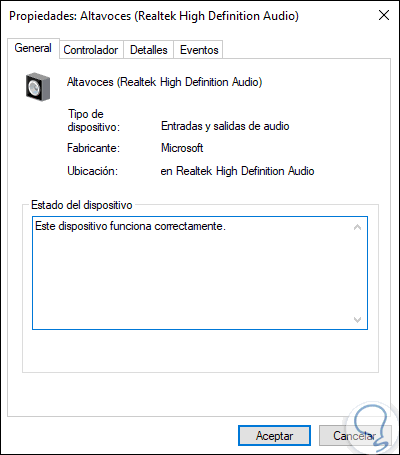
With any of these solutions we can enjoy the best volume quality of our audio device in Windows 10.