One of the tasks that are most frequent today in everything related to operating systems is the installation, update and troubleshooting of these systems from the DVD they provide in the purchase, but as all these issues have advanced, today we can see that DVD drives are rarely used and USB devices are more frequent for this purpose. When using a USB device we have advantages such as:
- Less physical storage space
- Possibility of recording various operating systems in a single medium
- Simplicity and practicality
Normally we must download various programs to carry out the creation of a USB boot device or boot , but what few know, but that today with TechnoWikis everyone will know, it is possible to create a USB boot medium using the command line Windows 10 simply.
Let's see how to carry out this process effectively. We leave you another option to create a USB boot with commands in Windows 10:
To keep up, remember to subscribe to our YouTube channel! SUBSCRIBE
1. Create USB Boot with Diskpart in Windows 10
Diskpart is a command line utility for Windows operating systems from where it will be possible to manage everything related to storage devices in tasks such as:
- Convert from MBR to GPT or vice versa
- Assign new letters to the units and much more.
Step 1
To access Diskpart we have two options:
- The first is to enter in the Windows 10 search box the term diskpart and in the results select the command.
- Access the command prompt using the following key combination and execute cmd (as administrators) and there, in the console, directly execute the diskpart command
+ R
diskpart
Step 2
Once we access diskpart the first step is to list the current storage devices and for this we execute the following:
list disk
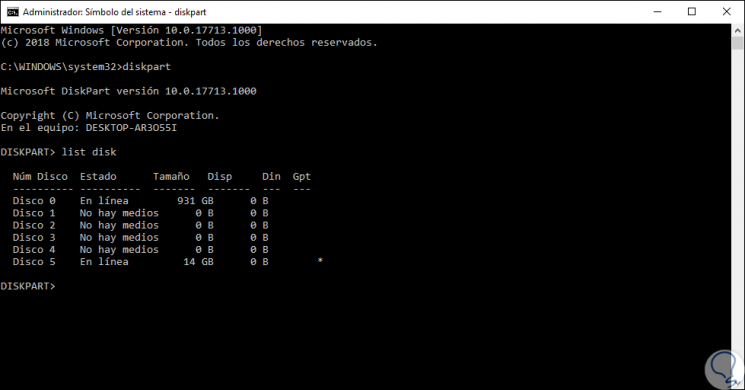
Step 3
In this case, the USB drive to be used is the “Disk 5†line, so the next step is to select it by executing:
select disk 5
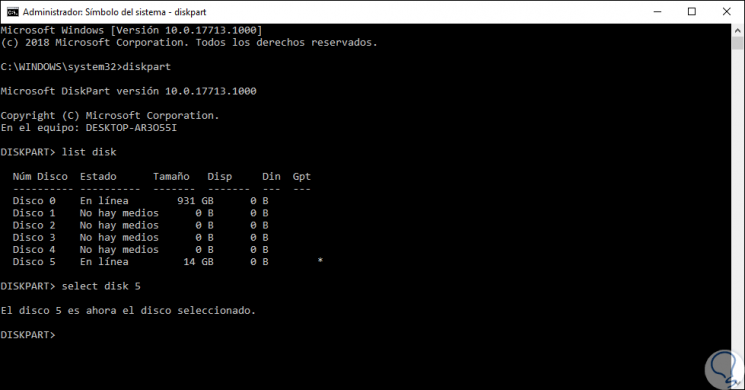
Step 4
We can see that diskpart indicates that this disk has been selected. The next step is to format the USB and that the MBR scheme is assigned, otherwise the activation of the USB will not work to serve as a boot, to execute this process we will use the following command:
clean
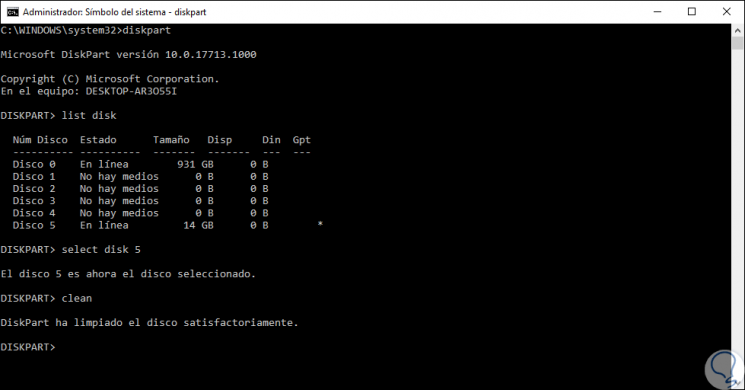
Step 5
We can see that the process is completed correctly. Once the selected disk is cleaned, we will create the boot partition and for this we execute the following:
create partition primary
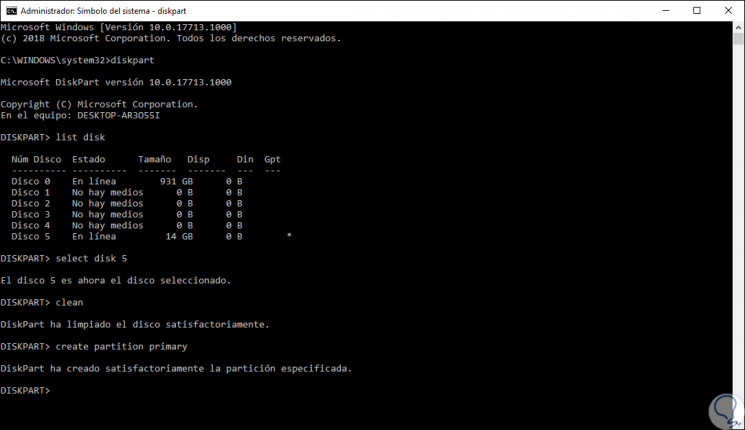
Step 6
With the partition created, it assumes by default the "partition 1" tag, so we will select it using the following line:
select partition 1
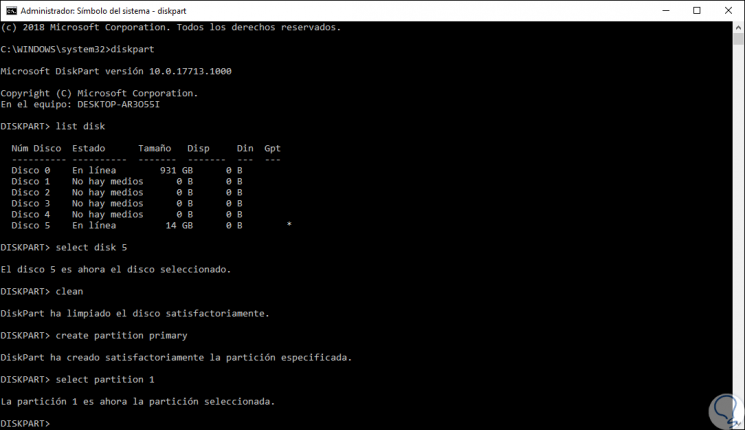
Note
In case of any doubt we can use the “list partition†line to corroborate this information.
Step 7
Now, we proceed to activate this partition using the following line:
active
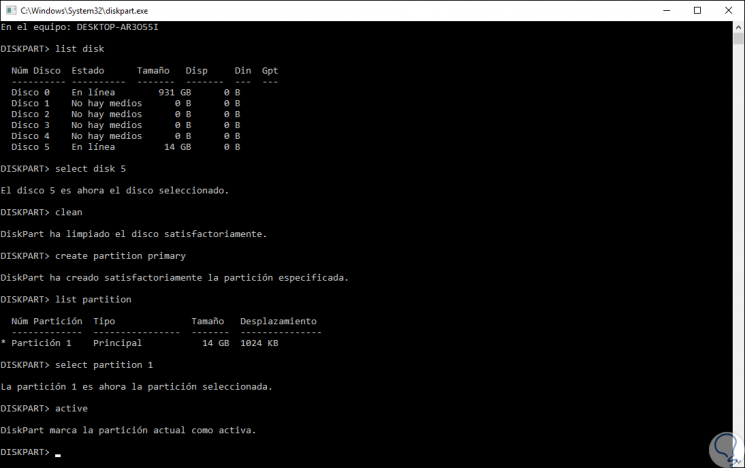
Step 8
We can see that Diskpart has marked this partition as active. The next and last step is to format this new partition with the NTFS format and for this we will use the following line. When the formatting process is finished we execute exit to exit the Diskpart utility in Windows 10.
format fs = ntfs quick
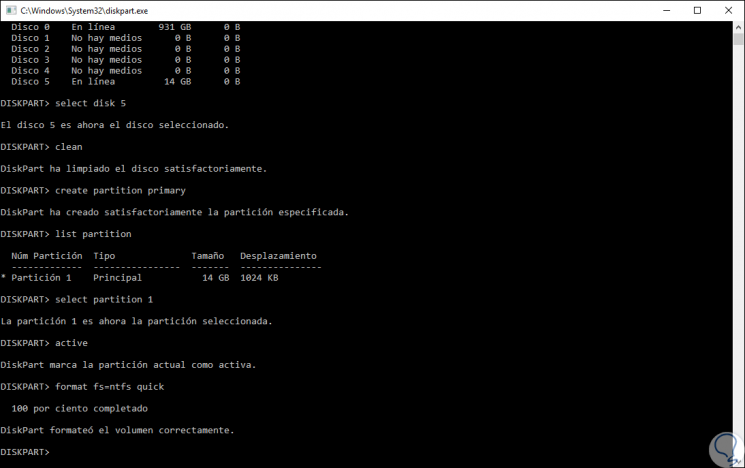
3. Copy the files to the USB device with commands in Windows 10
Now it is time to copy the files to the USB device that we have configured to be able to use it in the installation tasks of Windows 10 or other desired system. The first option is to perform the copy process manually, for this we must have the ISO image of the system to use and mount it in the Windows 10 file explorer, this is achieved by right clicking on the ISO and selecting “Mount†.
Step 1
Now we can access the content of this ISO and copy the elements housed there. We will paste them directly into the USB drive.
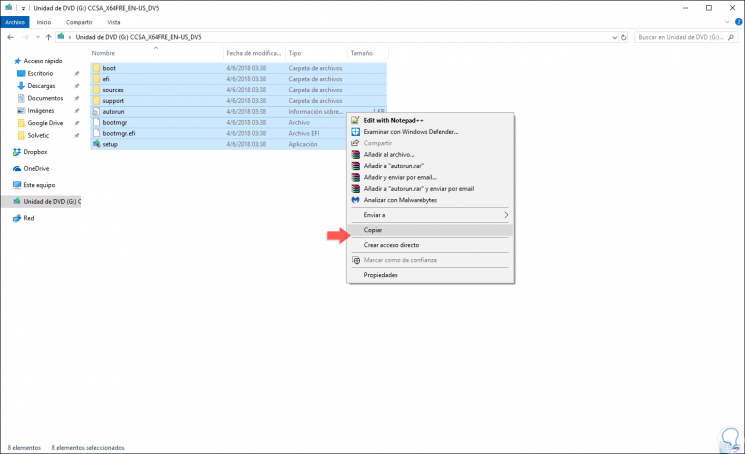
Step 2
The next step, a little less common, is to copy the files directly from the DVD drive to the USB using the console, for this we will assume that the DVD drive is assigned the letter I and the USB G.
When accessing the command prompt console, it places us in the following directory:
C: \ Windows \ System32>
Step 3
So first we will access the DVD drive by executing "I:" and pressing Enter. Then we enter the line "cd boot" and the full path will be "I: \ boot>"
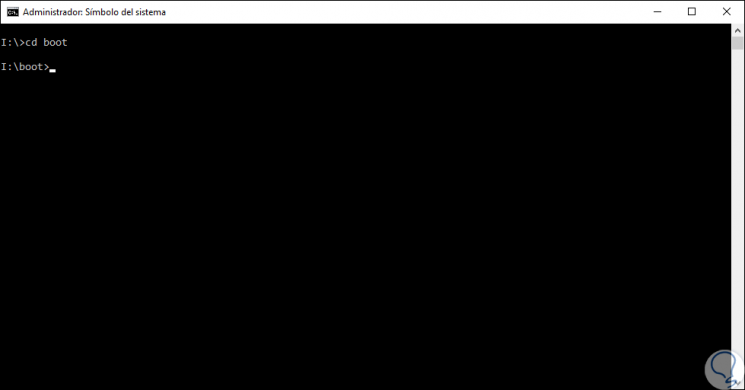
Step 4
Now we are going to create the boot sector in the USB drive, in this case with the letter G, using the following command:
bootsect / nt60 g
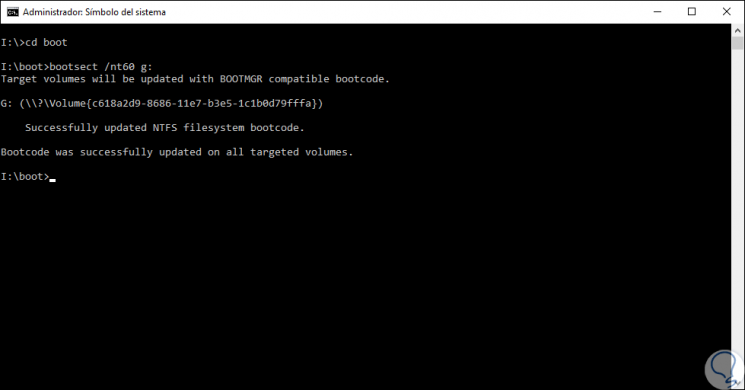
Step 5
We leave the command prompt. With this it has been possible to create the bootable USB drive and the flash drive is available for use as a bootable media. Now, to install Windows 10 from a bootable USB drive, just copy all the installation files that are housed in the DVD installer to the USB drive and for this we will run the following from the terminal. From this point it will be possible to use the USB medium as a boot device.
copy i: \ *. * / s / e / fg:
4. Use USB as a boot media with commands in Windows 10
Step 1
Now, the next step is to go to the computer where the operating system is to be installed and access the BIOS or UEFI and there configure the "Removable devices" option in the "Boot" section:
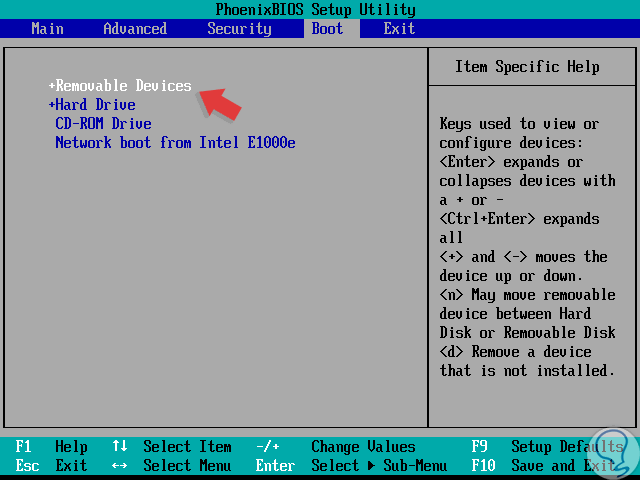
Step 2
We save the changes and the system will boot from the USB that we have previously configured:
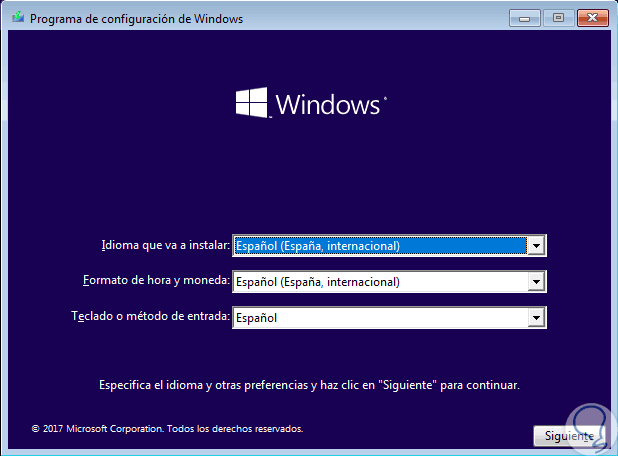
With this method it will be possible to create a bootable USB with any operating system in a simple and safe way..