Windows 10 within its avant-garde approach has a series of integrated applications that have been developed to help us as users to have a higher level of information in many aspects of daily life. One of these applications is Weather which provides us with real-time weather information, future forecasts, wind speed and many more details in a modern application:
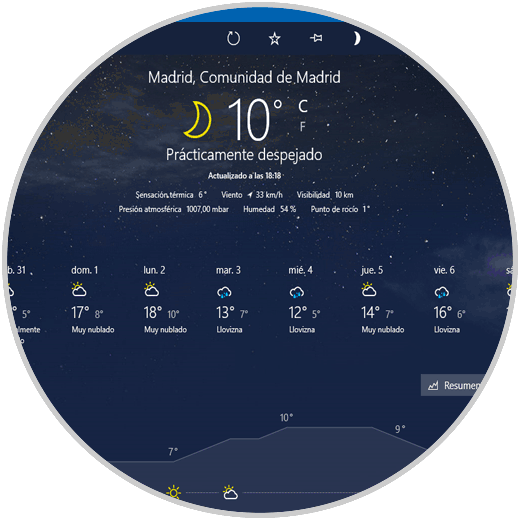
Like any program, at any time you may have some kind of difficulty in your choice or present erroneous weather data. In these cases it will be necessary to resort to its reinstallation or correction and this is the purpose of this tutorial: Give a clear explanation on how to repair this useful Windows 10 application..
1. How to reset or reinstall the weather application in Windows 10 using Settings
Resetting or reinstalling this application has a fairly simple process, for which we will have to follow these steps:
Step 1
The process is quite simple, for this we go to the Start / Settings menu and we will see the following: There we select the "Applications" section
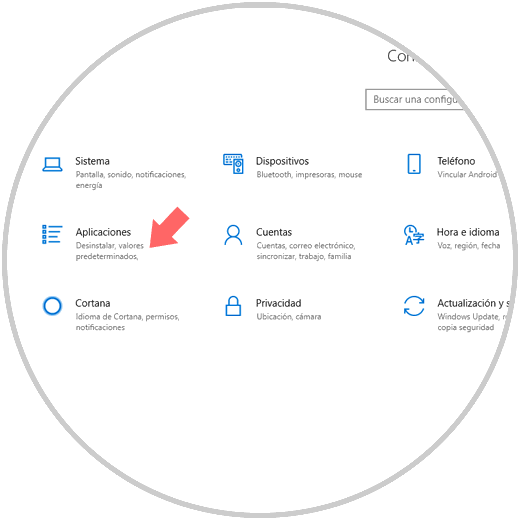
Step 2
In the new window we go to the "Applications and features" section and there we will locate the "Weather" application. When clicking on it, several options will be displayed and we must click on the "Advanced options" line:
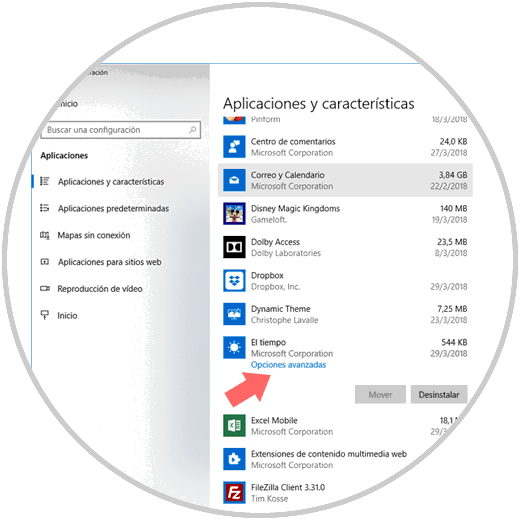
Step 3
In the window that appears, locate the "Reset" section and click on the "Reset to reinstall" button:
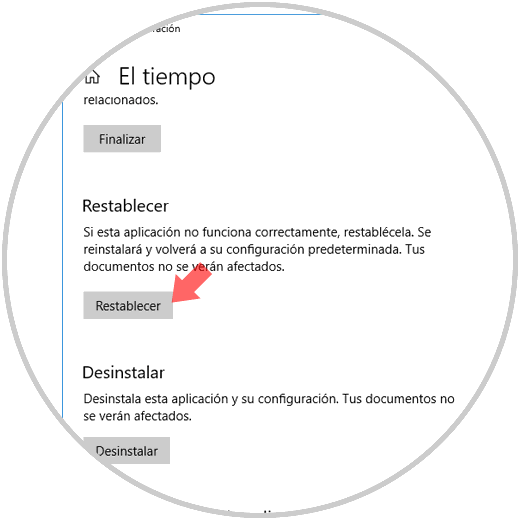
Starting with build 1803 of Windows 10, the reboot will reinstall the application and all all of the application. Time will be deleted. If we are sure, click on the Reset button to start the action.
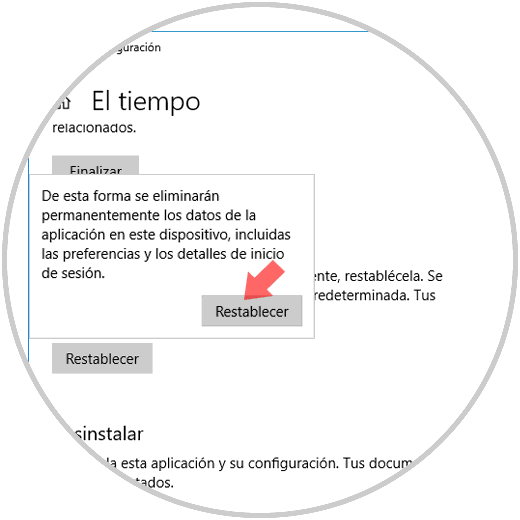
2. How to reset or reinstall the weather application in Windows 10 manually
In case the previous method does not solve the problem of the application, we will carry out the process manually.
Step 1
To do this we go back to the following route:
- Applications and features
There, by clicking on the Weather application, we click on the "Uninstall" button:
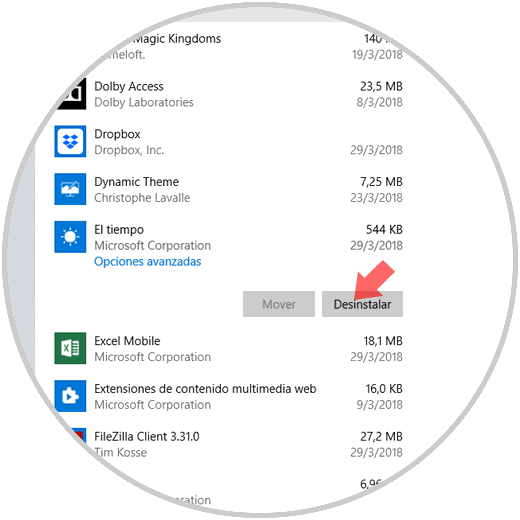
Step 2
We will see the following message. If we are sure, click on the "Uninstall" button again
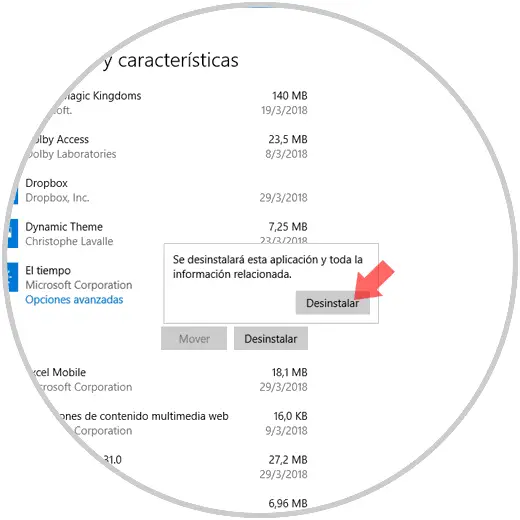
Step 3
And we will see that the application uninstall process begins:
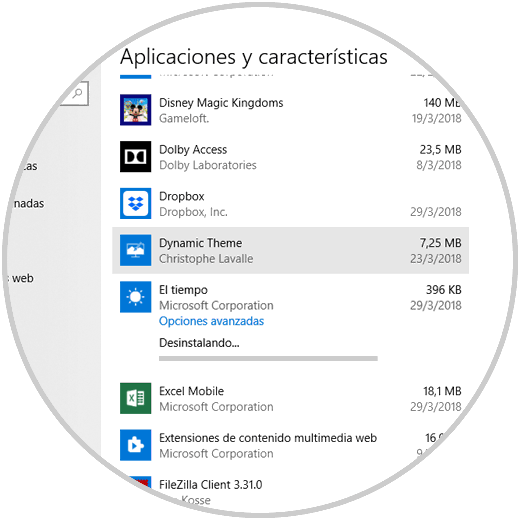
Step 4
Once this process is finished, we go to the Windows store and look for the Weather application:
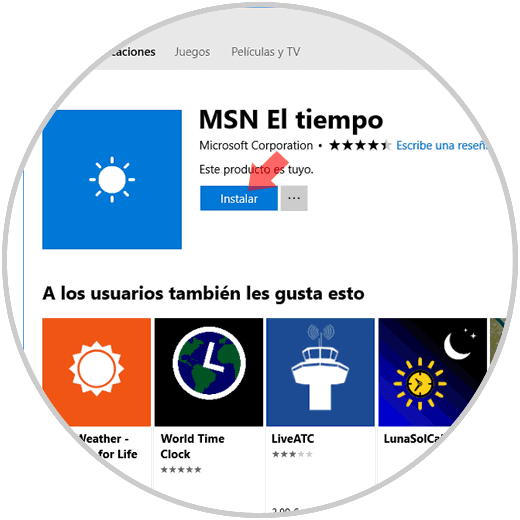
Step 5
Click on the "Install" button to start the download and installation process of this in Windows 10:
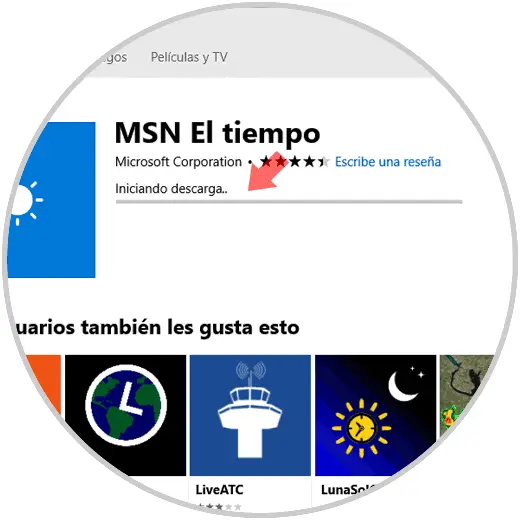
Step 6
Once downloaded and installed we can click on the "Start" button to run the application and enjoy its benefits:
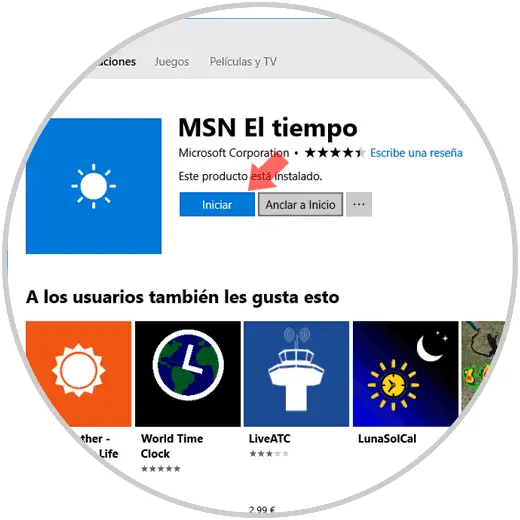
It's that simple to recover this interesting application of Windows 10 and thus be aware of the news of the weather..