Windows 10 has a series of new features and applications that have been developed thinking about covering all the needs of its millions of users in a practical way..
One of the useful applications that we can find in Windows 10 is the Calendar application through which it will be possible to centrally manage special dates, meetings, daily tasks and much more.
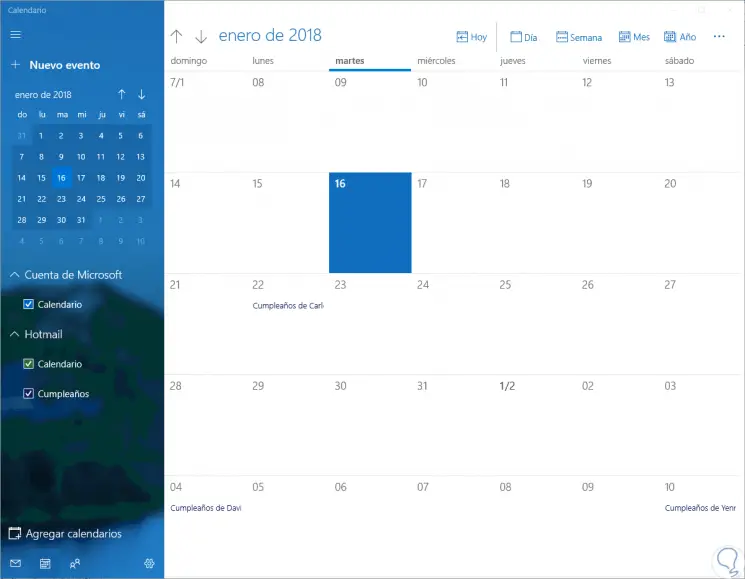
Like any application, it is possible that at some point some type of error is present during its execution or that it does not open, in these cases we can resort to its reinstallation or reset and thus recover its normal operability. Through this tutorial we will see how to achieve this..
1. Reset the Calendar application in Windows 10
Step 1
The first step to take is to reset the application to check if this returns to normal, for this we go to the Start menu and click on the "Configuration" utility, the following will be displayed:
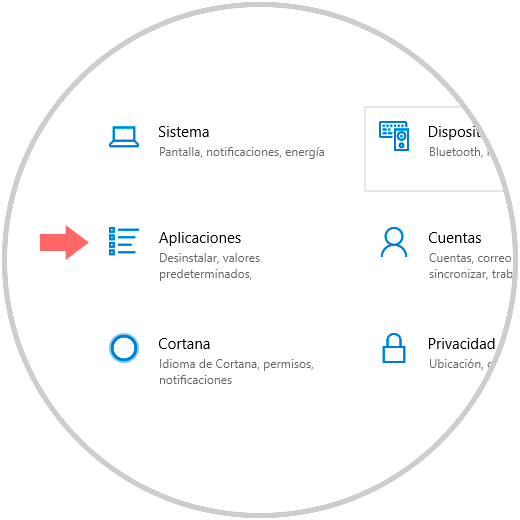
Step 2
There we select the "Applications" section and in the new window we will go to the "Applications and features" section.
There, we must locate the "Mail and Calendar" option, click on it and new options will be displayed, click on the "Advanced Options" line:
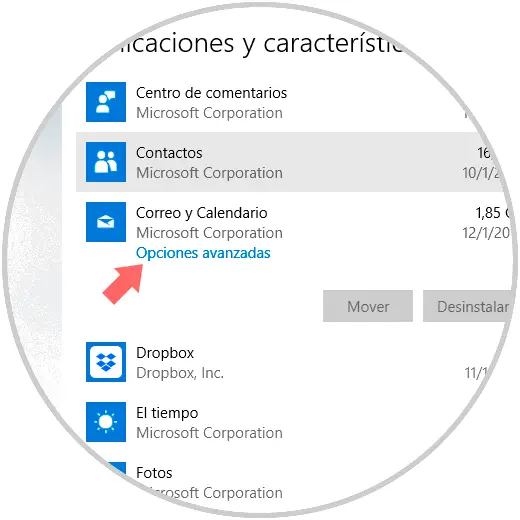
Step 3
By clicking there, the following window will be displayed where we will place the “Reset†button:
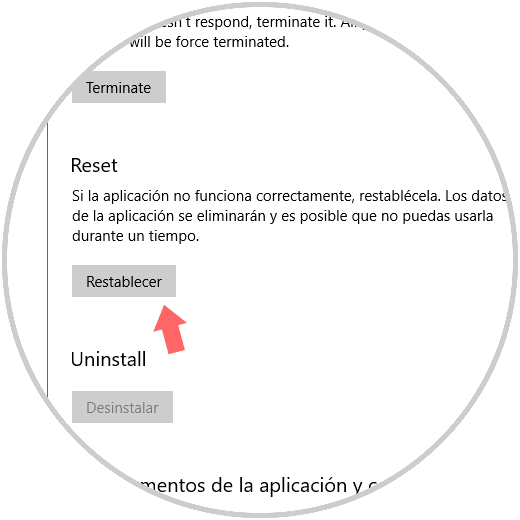
Step 4
By clicking on this button we will see the following. Click on the "Reset" button again to apply the changes.
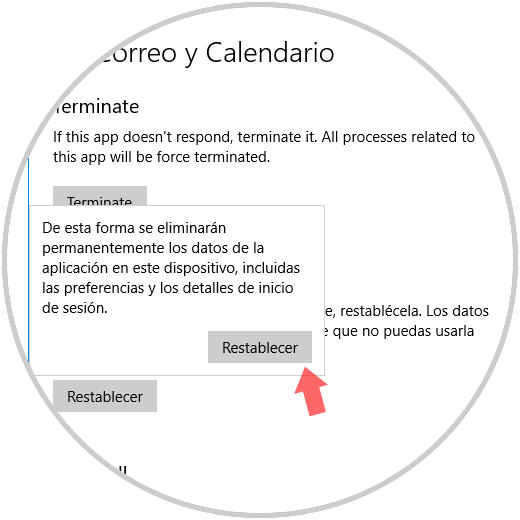
2. Reinstall the Calendar application in Windows 10
If the previous method does not give a reliable solution we can reinstall the application to recover all its original configuration.
Step 1
To do this, we access the Windows PowerShell console as administrators by right clicking on it and selecting the option “Run as administratorâ€:
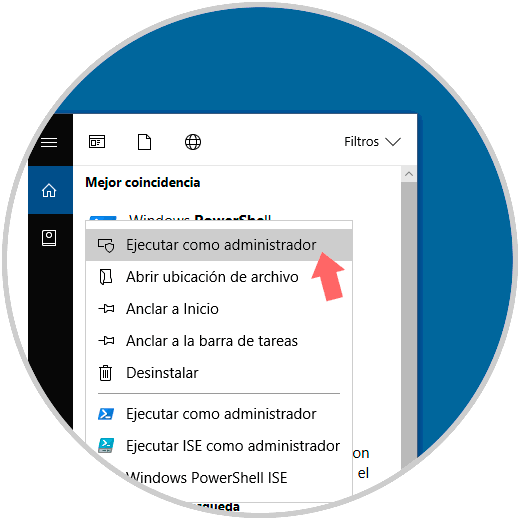
Step 2
In the deployed console we will execute the following:
Get-AppxPackage * windowscommunicationsapps * | Remove-AppxPackage
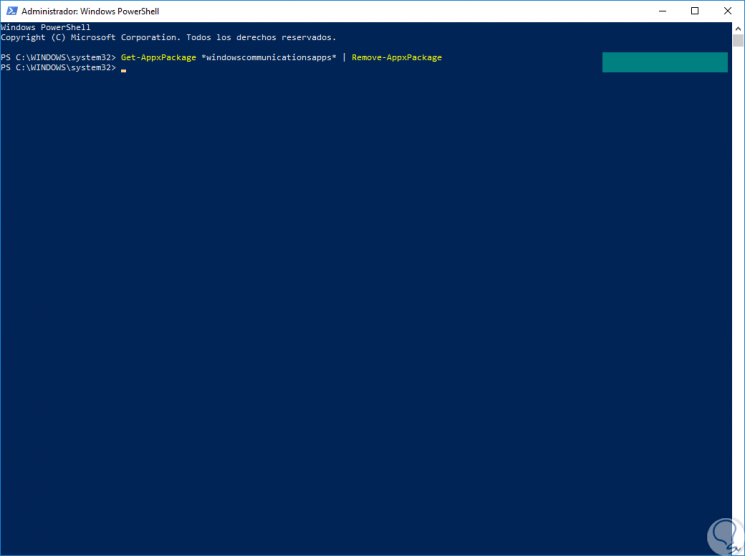
Step 3
To verify that the application has been removed, we can perform your search from Cortana or from the Windows 10 search box.
Once this is done, we can go to the following link from the Microsoft store to download the application:
Calendar
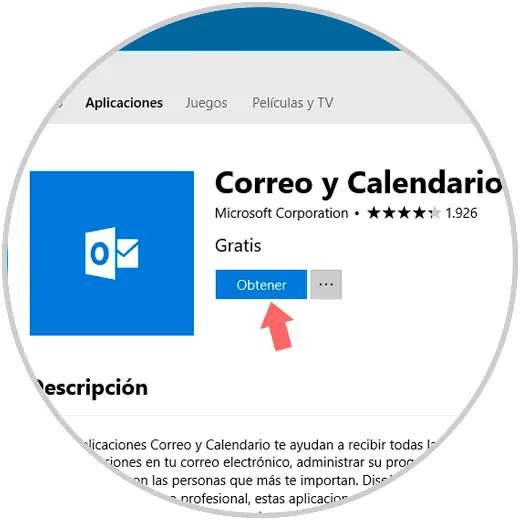
Step 4
Click on the "Get" button to carry out the download and installation of the application in Windows 10.
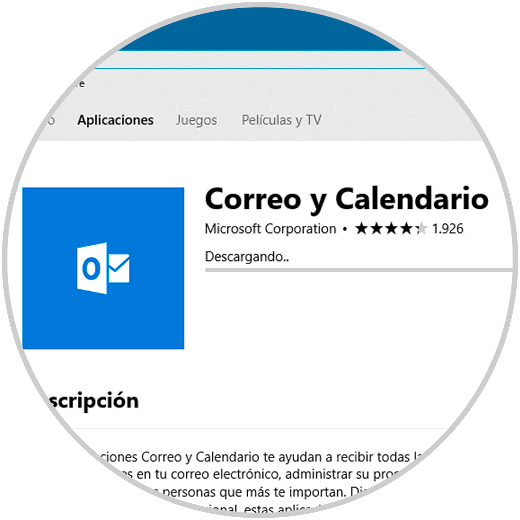
3. Reinstall the Calendar application using CCleaner in Windows 10
CCleaner is a solution developed by Piriform through which we have the opportunity to carry out various actions on the operating system at both the cleaning and management levels.
Step 1
CCleaner is available for free at the following link.
CCleaner
Step 2
Once downloaded, we proceed to its installation by double clicking on the .exe file:
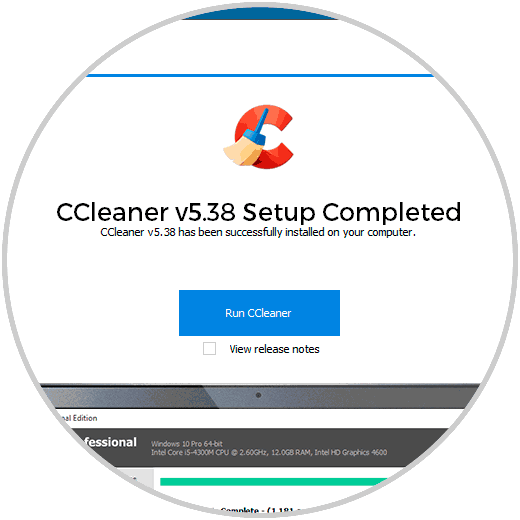
Step 3
We run the program, go to the "Tools" section located on the left side and there we will go to the "Uninstall programs" section, then, just detect the application "Mail and calendar" and click on the Uninstall button located on the right side :
Once the application is uninstalled, we repeat the previous process to reinstall the application from the Microsoft store.
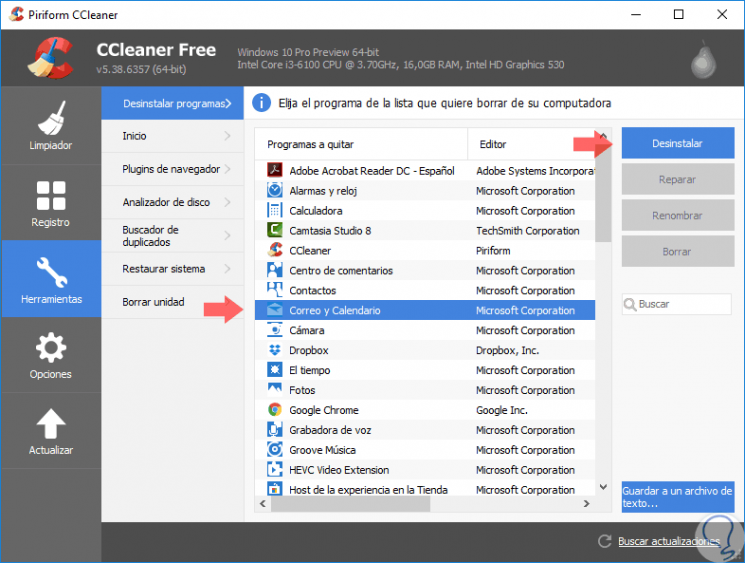
That simple we can recover the normal activity of the Windows 10 calendar..