Windows 10 has a series of functions and practical applications that have been designed to facilitate the management and control of many user tasks regardless of the type of role to be used or the environment where the operating system is implemented and one of them is the application Mail which is automatically integrated into Windows 10 and provides us with a wide range of options not only for reading or sending emails but for tasks with contacts or calendar..
To know more about this application we can visit the following link:
Like any default application in Windows 10 , we are not exempt from errors at any time when executing it, accessing emails or carrying out tasks within the same application, so one of the most practical solutions is to reinstall the application and thus have all the factory settings again which will solve many problems.
When reinstalling the application we must take into account some details such as:
- When reinstalling the mail application, any stored mail and credentials configured in the application may be deleted.
- In some cases it will be necessary to re-add the email accounts.
- The uninstallation of the mail application in Windows 10 will also be uninstalled next to the Calendar application, since both are packaged together as Windows 10 communication applications.
To keep up, remember to subscribe to our YouTube channel! SUBSCRIBE
1. Reset the Mail application using Windows 10 Settings
The Windows 10 Configuration utility allows us to reset this and many applications when some type of error occurs, thus allowing us to recover its optimal operation.
Step 1
To achieve this, we go to the Start menu> Settings where we will see the following:
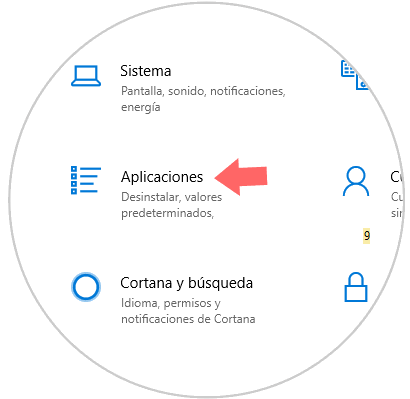
Step 2
There we select the Applications category and in the new window we go to the "Applications and features" section where we select the "Mail and calendar" application now in the options displayed we click on the "Advanced options" line:
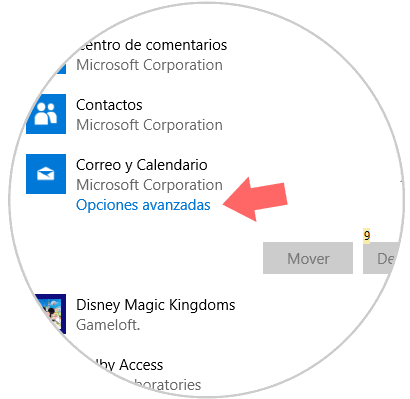
Step 3
In the displayed window, click on the "Reset" button:
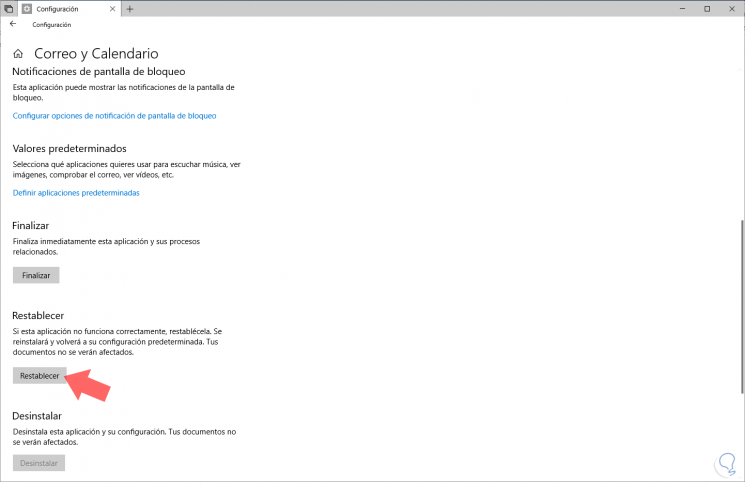
2. Reinstall Mail application with Windows PowerShell
Step 1
The first option to uninstall the Mail application in Windows 10 is using Windows PowerShell , for this we access the PowerShell console as administrators and there we execute the following command:
Get-AppxPackage –AllUsers
Step 2
The result will be the following where we must locate a line called "microsoft.windowscommunicationapps":
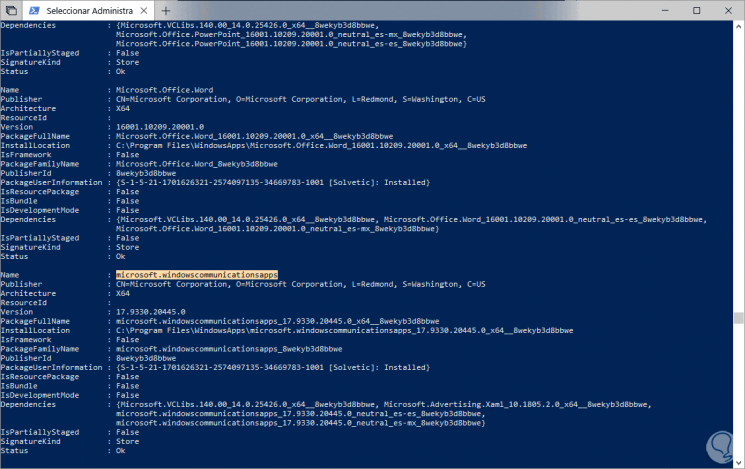
Step 3
There we must copy the text of the PackageFullName line which in this case is:
microsoft.windowscommunicationsapps_17.9330.20445.0_x64__8wekyb3d8bbwe
Step 4
Now we are going to execute the following syntax:
Remove-AppxPackage PackageFullName
Step 5
In this specific case it would be:
Remove-AppxPackage microsoft.windowscommunicationsapps_17.9330.20445.0_x64__8wekyb3d8bbwe
Step 6
Now you see it in the following image.
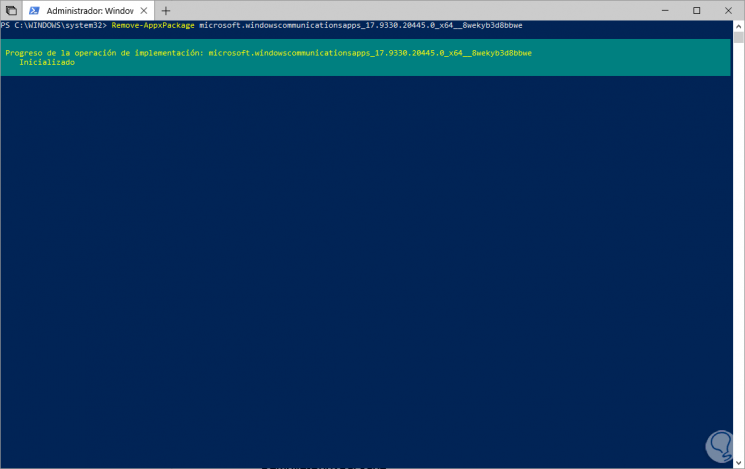
Step 7
Once finished we will see the following:
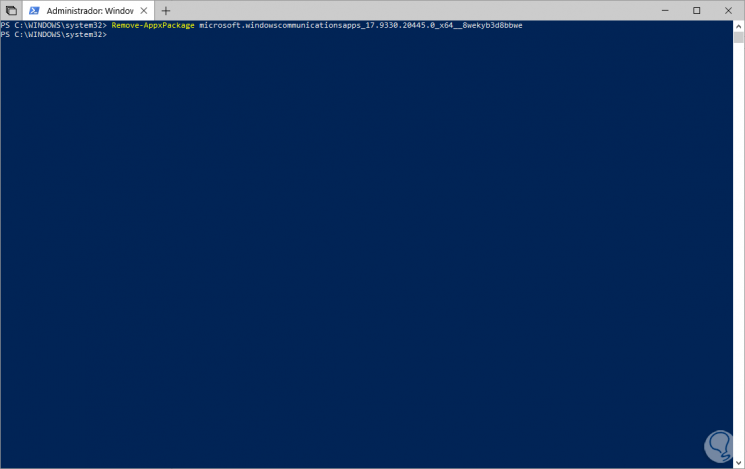
Step 8
In this way we have eliminated the Mail application in Windows 10. Once this process is finished we will restart the system and once we access it again, we go to the Windows store and look for the Mail and calendar application. Click on the Install button and wait for the installation process to complete.
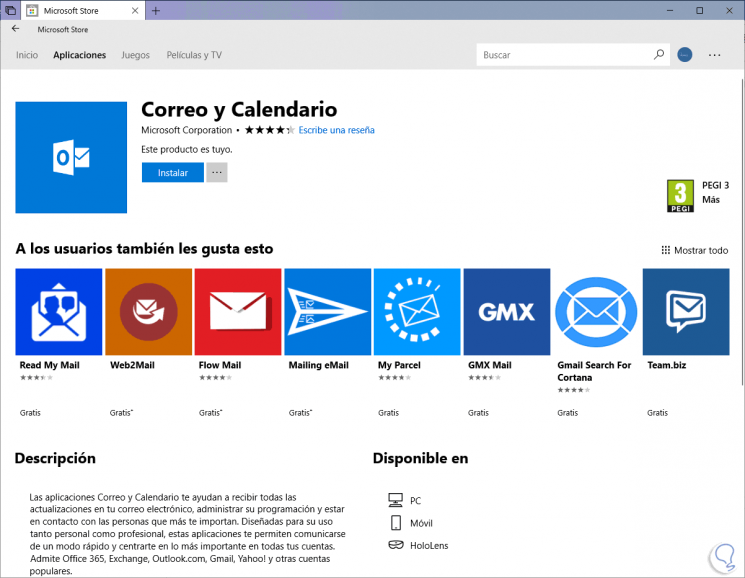
3. Reinstall Mail application with Windows 10 App Remover
This free application is designed to simply remove various applications from the Windows system.
Step 1
Your download is available at the following link:
Windows 10 App Remover
Step 2
It is a portable application so it will not be necessary to make use of space on the hard disk and once it is executed, just click on the "Calendar & Mail" box. This will uninstall the Mail application or whatever is necessary automatically.
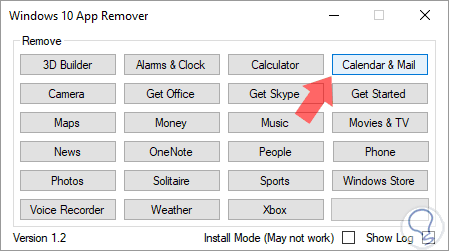
In this way we have several options to recover the optimal operation of the Mail application in Windows 10..