The Mail application integrated in Windows 10 is a commitment of Microsoft to offer messaging services in a totally dynamic way and with the best possible benefits for each of its users..
The Mail application is integrated with the Calendar application so that we can receive all updates directly in our email, manage the scheduling of tasks and be in contact with all users within the reach of a single click. In addition, the Mail application in Windows 10 supports Office 365 , Exchange, Outlook.com, Gmail , Yahoo! and many more current accounts.
Some of its most outstanding functions are
- Possibility of designing emails thanks to the integration of Microsoft Word, with this integration we can manage and create emails in a much more professional way.
- Monitor the inbox thanks to the new touch gestures that help us read, sort and archive email messages.
- It has a navigation bar which offers a fast and comfortable alternation that gives us the option to move in a much freer way between email and calendar to perform all tasks synchronously.
- The Calendar application has been optimized for Exchange with extensive support in order to organize meetings and manage extensive programming.
- The Calendar application offers useful and useful views to create programming tasks: day, week and month.
The basic task of the Mail application is to send emails and by default Mail sets the font as Calibri size 11:
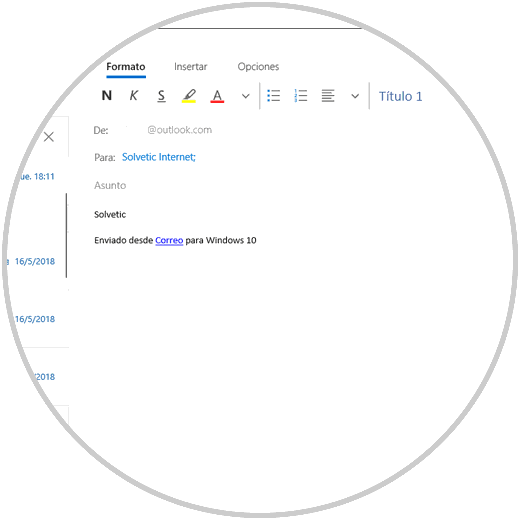
Although it is something that many users do not affect, for many others this default setting is not the most useful and they want to define a new type of font or size. It is for this reason that today in TechnoWikis we will see how to achieve this in a simple and practical way..
Note
Something important to keep in mind is that the Mail application does not give the possibility to establish a default font or the font size for all new messages, thus, the font or font size to be used will only be reflected in the new message we are about to write.
Step 1
To do this, we open the "Mail" application and click on the "New Mail" line, located on the left side.
Now, in the new window where we will see the body of the message, we select some point of the available area and in the deployed toolbar we go to the "Format" tab; by clicking on the drop-down line we will see the formatting options of the font. As we can see, Calibri 11 is set by default.
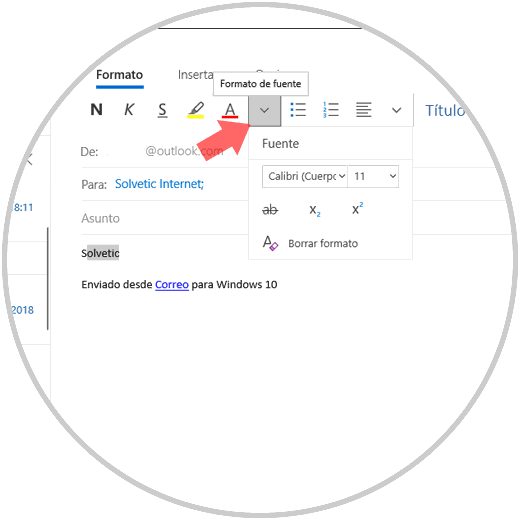
Step 2
There we click on Calibri and we will have at our disposal various sources with their respective preview:
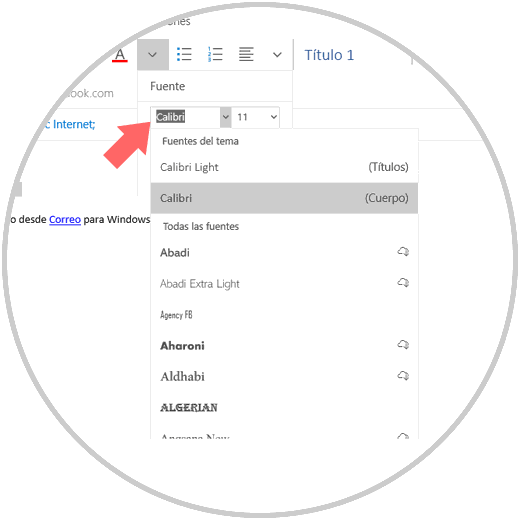
Step 3
When choosing size, and similarly, in the size field we have several possibilities:
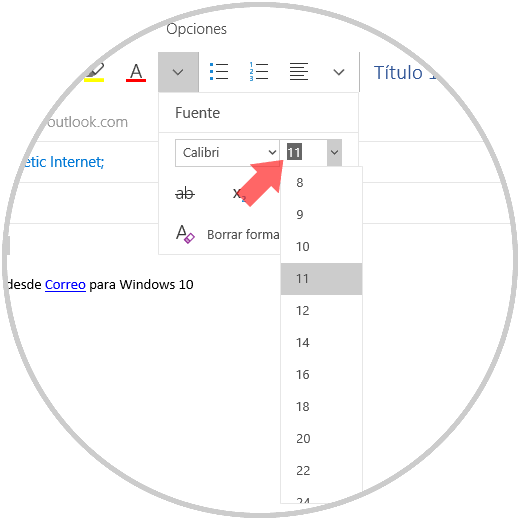
Step 4
In this case we will define these aspects based on our need in the message:
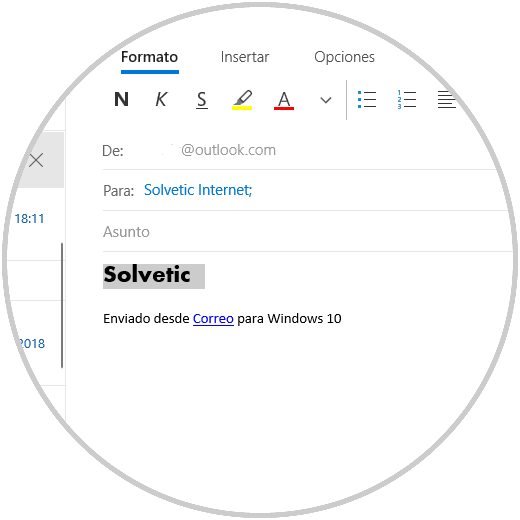
It's that simple we can set a new font and size in Mail in Windows 10.