Receiving or sending emails is a common task in our daily routine, especially if we are in a work area. We know that applications like Outlook 2016 to manage our correspondence are important thanks to its functionalities. But, although factory configuration is coming, we are not always comfortable with it..
In this tutorial we will see how we can change the font and font size in column titles, rows and even in the message preview. We can also modify the style of the grid or the reading panel. All this in Outlook 2016.
To keep up, remember to subscribe to our YouTube channel! SUBSCRIBE
How to change the font and font size of emails in Outlook 2016
Step 1
We go to our Mailbox and select the option that allows us to order our emails.
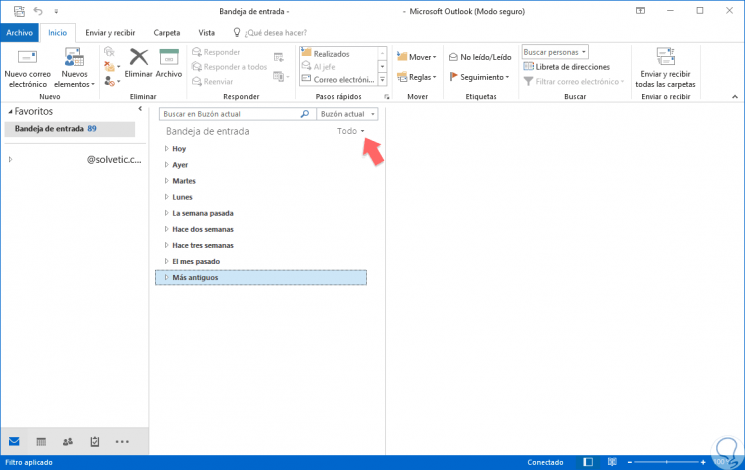
Step 2
Among the options that are extended we will choose the one of “View settingsâ€.
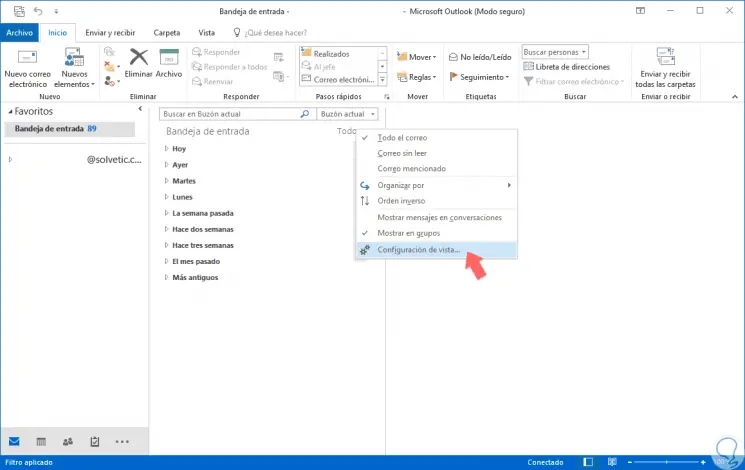
Note
We can also access from the top panel "View / View Settings"
Step 3
Inside here we will click on “More options: Fonts and other table view settingsâ€.
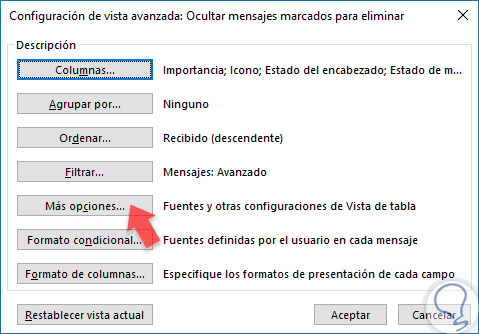
Step 4
In the following Window We can see that we see adjustments related to the Source and design in various parts of our message.
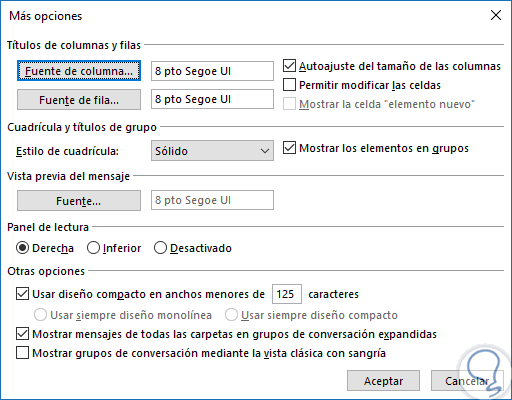
Step 5
We can modify the letter appearance of:
Column source
With this we will modify the source of the headings that we have in the column corresponding to the Inbox.
Row font
With this we modify both the size and type of text font that we find in the subject body of our message in the inbox.
Step 6
To provisionally increase the size of our mail or the Main Panel we can select an email and in the lower right use the zoom bar.
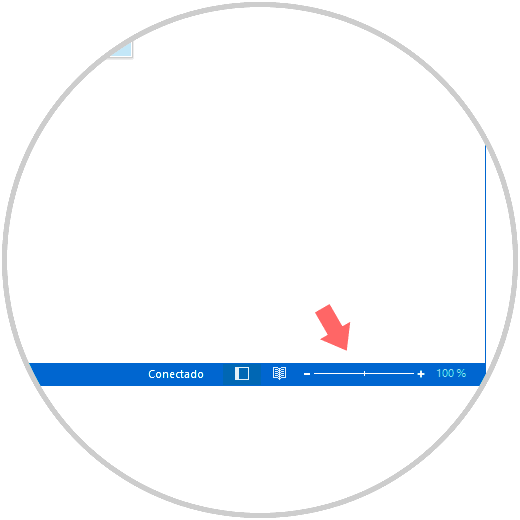
In this way we can customize the font type and font size in Outlook 2016 emails..