Microsoft Word 2016 is Microsoft's commitment in its office suite for the management, preparation and creation of professional, modern and dynamic documents..
One of the frequent tasks in Word 2016, is the creation of multiple columns to better represent the information provided, but when we establish these columns in Word, it is set by default to a defined width.
This is why today in TechnoWikis we will see how to adjust and edit this size by default..
1. How to configure column width using the Word 2016 dialog box
At the time of establishing a Word 2016 document to define several columns, Word assigns us a predetermined column width that will depend on the number of columns that we will use. These are the default widths:
A column
This value defines the width of this in 6.5 ". This is the standard configuration that we use when writing a blank document with the default page configuration. It will start with a width of 8.5" for the paper size, and we can remove 1 "on both sides for the default page margins, and so gives the global 6.5" for the actual text.
Two columns
With this option the width for each column is 3 ", with a space of 0.5" between columns.
Three columns
There the width is 1.83 "for each column, with a space of 0.5" between columns.
Microsoft Word gives us the opportunity to use up to 13 columns in a text document.
Step 1
To start this process, we will do the following:
- Let's go to the "Format" menu
- Let's go to the "Configure" group
- We display the "Columns" button options
- There we click on the option "More columns
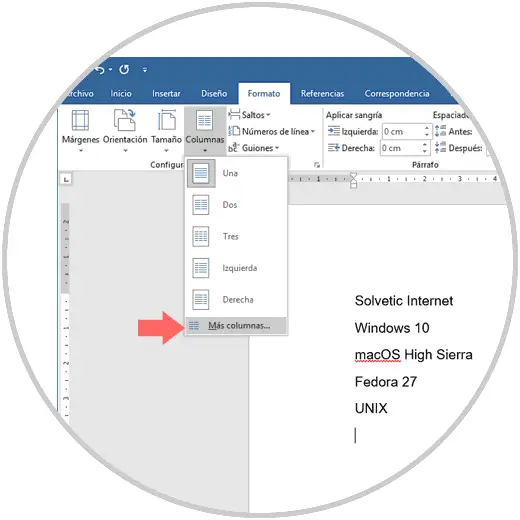
Step 2
We will see the following, there we can define the number of columns and we will activate the "Line" box between columns
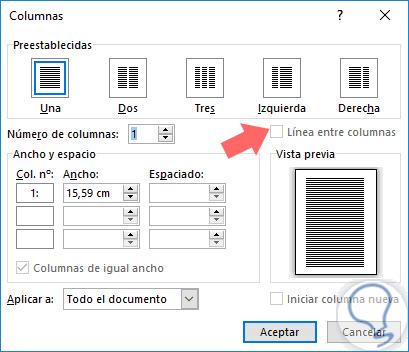
Step 3
We will automatically see the changes reflected there:
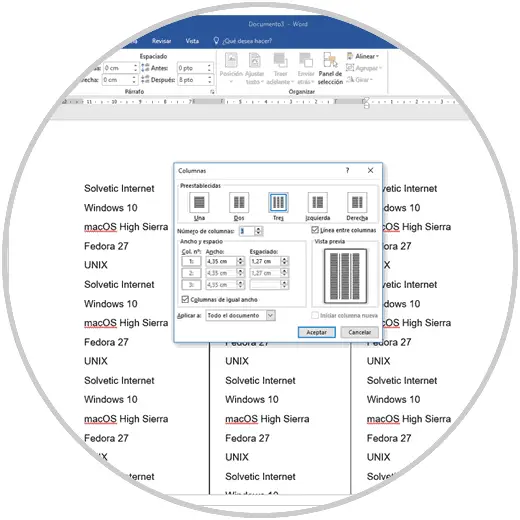
Step 4
If we want to edit the width of each column, we go back to:
- And we will deactivate the "Columns of equal width" box (which automatically adjust all the columns to a single measurement) and in each column we will define the measure to be assigned:
Once these steps have been defined, click on "Accept" to save the changes.
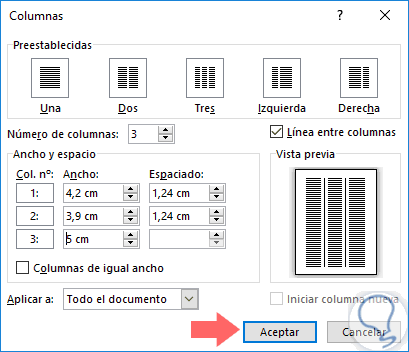
Note
In addition to this, in the Apply to box we can define whether this change will apply to the entire current document or only from this point forward in Microsoft Word 2016
2. How to change column width using Word rules
This option applies at the time we add the respective columns to the Word 2016 document, since between the columns we can see a gray rule by which we can adjust the width of these columns:
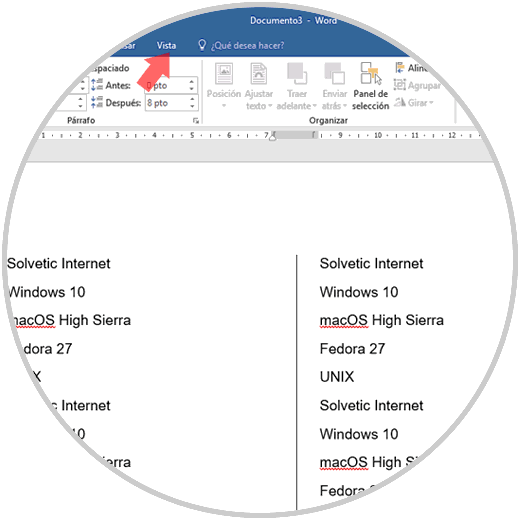
In case these rules are not visible, we will do the following:
- Let's go to the "Vista" menu
- We activate the "Rule" box
Simply move these rules to the desired extent and we will see the respective changes applied:
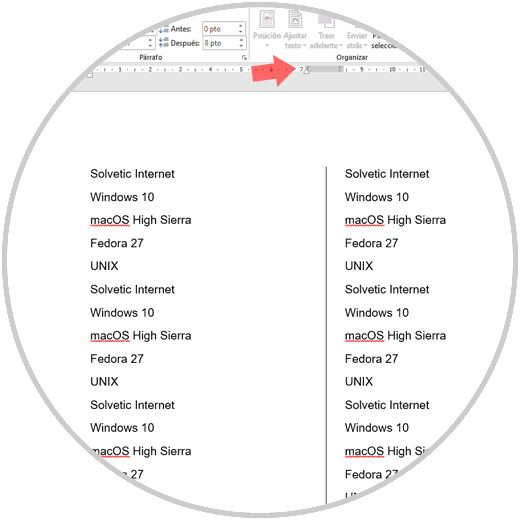
With either of these two methods we will have the opportunity to define a custom measure for our columns in Word 2016..