Sometimes we can find problems with our browsers such as Google Chrome and we go crazy trying to find a solution. But the truth is that many times the simplest method is the most effective as reinstalling or restoring it as factory and therefore not losing our information ..
We may experience slowdowns in Chrome or see that applications or add-ons have made changes to your settings if your permission. Any minimal symptom of having malware in our browser is a good reason to reset or reinstall Chrome from Windows 10.
To keep up, remember to subscribe to our YouTube channel! SUBSCRIBE
1. How to reinstall Google Chrome on Windows 10
Step 1
We open Control Panel from one of these options:
Control Panel
Step 2
Click on the "Uninstall a program" option.
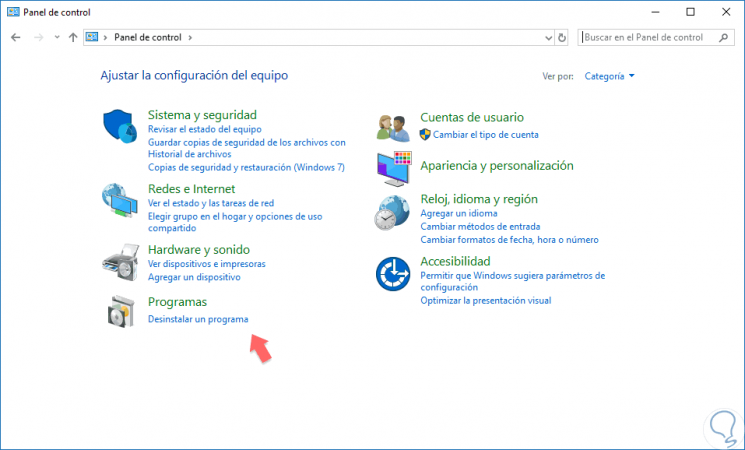
Step 3
We enter the option of "Uninstall a program" or "Programs and features".
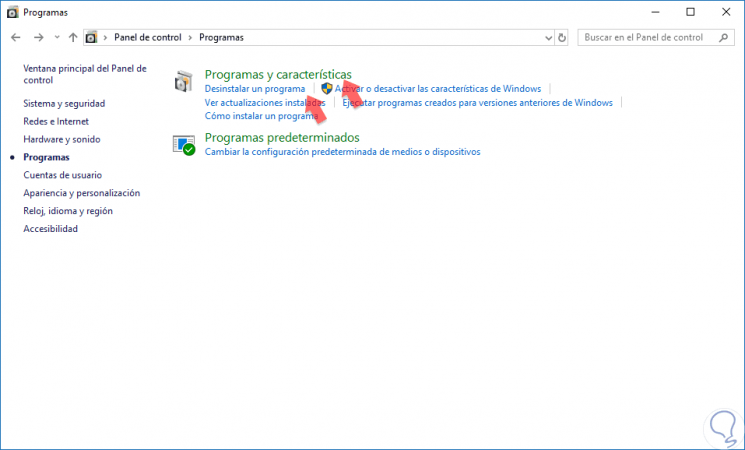
Step 4
We search for the Google Chrome program (the list should appear in alphabetical order) and click on “Uninstallâ€.
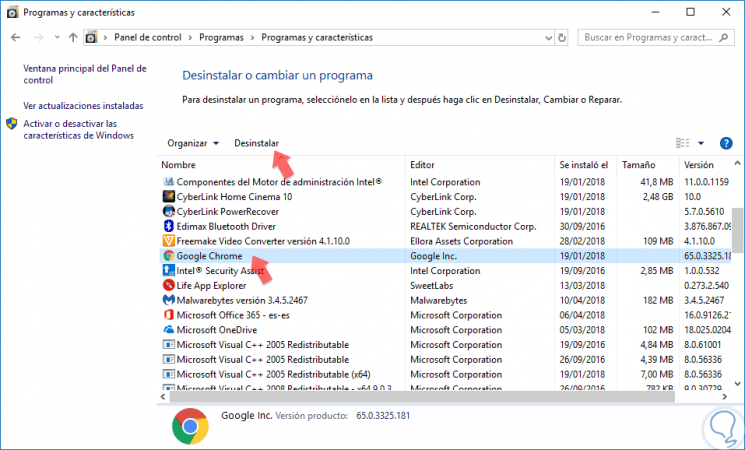
Step 5
It will ask us if we want to delete the browsing data, this is necessary to completely remove Google Chrome.
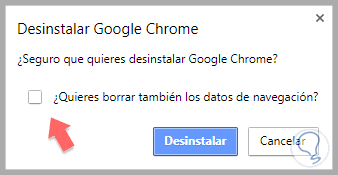
Step 6
If we want all the information in Google Chrome to disappear, we must open the Control Panel and go to the “Vista†option at the top. There you must activate the “Hidden elements†option.
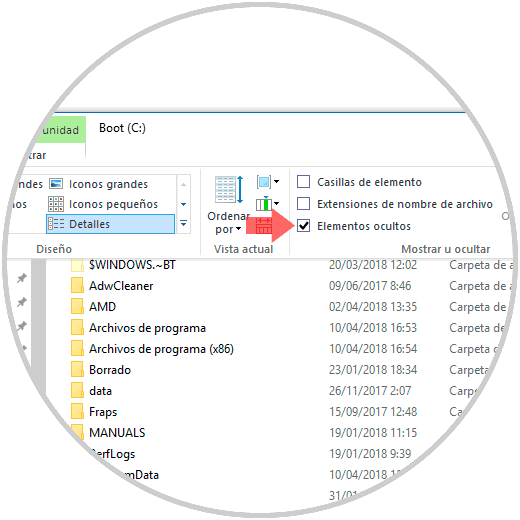
Step 7
Now we go to the next route where we will see the program files thanks to the previous activation.
C: \ Users \ "user" \ AppData \ Local \ Google \ ChromeC: \ Program Files \ Google \ ChromeC: \ Documents and Settings \ "user" \ Local Settings \ Application Data \ Google \ Chrome
Step 8
We will delete the contents of the “Chrome†folder.
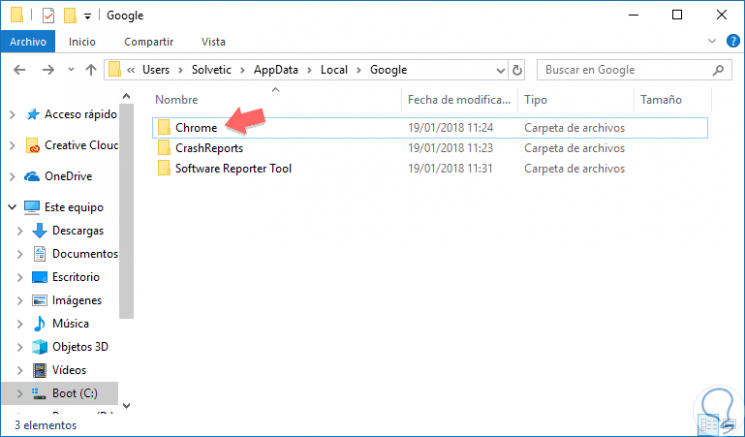
Step 9
Now we just have to go to the official Google page and download the browser
Google Chrome
2. How to reset Google Chrome on Windows 10
Sometimes the browser may give us certain problems, especially if it has been loaded with malicious content, so it is advisable to reset it to default. Keep in mind that once you reset a series of changes would occur:
Information that is reset in Chrome
- The homepage and default home tabs
- Internal configuration such as microphone usage permissions, location or pop-up panels.
Step 1
Open Chrome and go to the upper right by clicking on "More"> Settings.
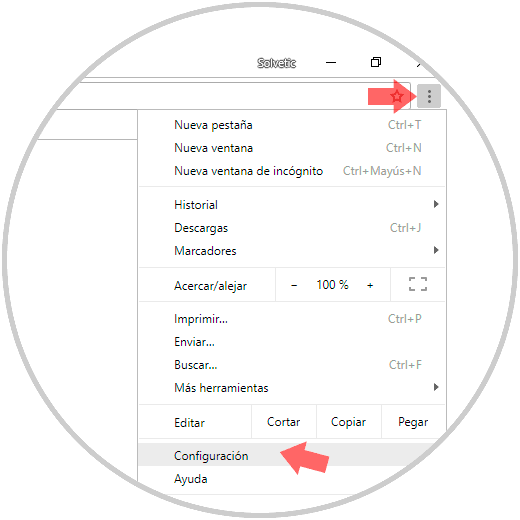
Step 2
Scroll to the bottom and select the "Advanced settings" option.
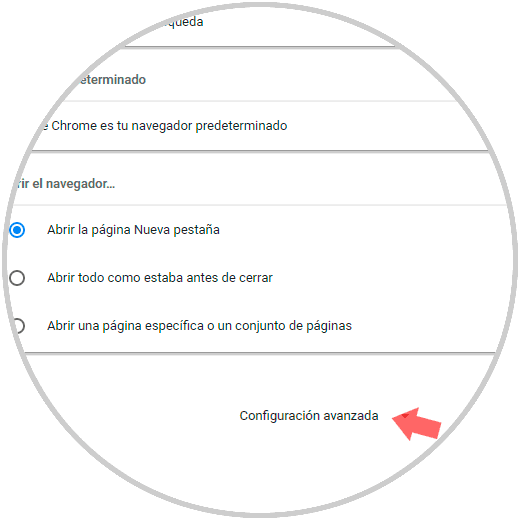
Step 3
We will go to the option of "Recover settings and delete" and inside we will have the option of "Reset" to leave the original values.
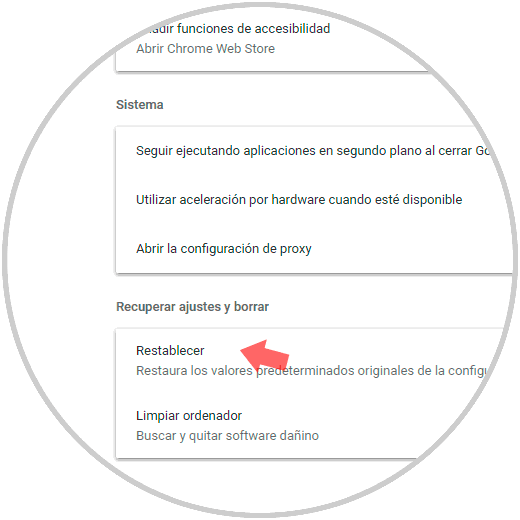
Step 4
We accept the Reset browser option again.
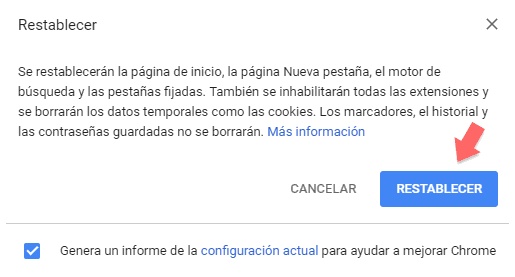
This way we will have a clean configuration of our Google Chrome again and our problems with it should be solved..