Google Chrome is one of the most used browsers in the world by millions of users thanks to its design, versatility and search potential, but like every human-made system, it is prone to failures and one of the most notable by the User is the error associated with excessive CPU consumption :
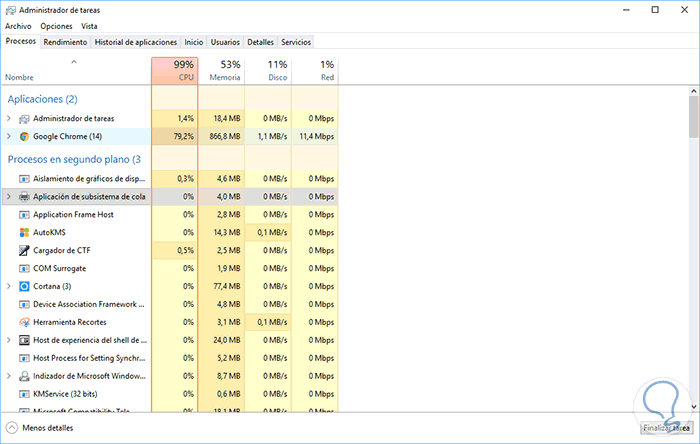
This slows down the normal operations of the operating system , application blocking, computer reboots and more. Although there is no exact reason from Google about why this happens, TechnoWikis will teach some practical tips for correcting today..
Due to this bad management of the browser, our system is negatively affected by that incessant consumption of resources that ends up collapsing our habitual use. If we have several tabs or windows open, consumption will be greatly increased and what to say if we also have many extensions installed.
That is why today we will see different options that help us solve this high consumption error..
1. How to fix error through Google Chrome task manager
Many of us did not know that Google Chrome has its own task manager through which we can access the different services and tabs currently open by the browser.
Step 1
To access this administrator, we open a Google Chrome page and use the following key combination and access the following window:
+ Esc Shift + Esc
Step 2
There we can see in detail the use of resources of each of the components of Google Chrome, such as extensions or open websites, and we must look at the CPU column and if we see that any of these is excessive we can proceed to its closure to recover the optimal state of the processor.
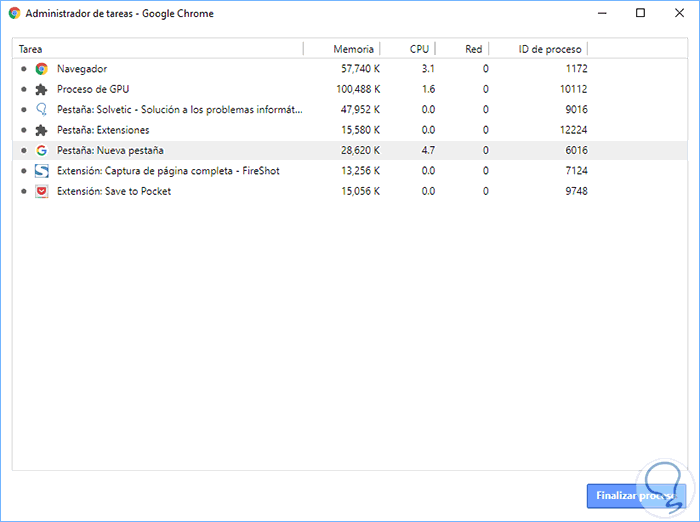
2. How to remove extensions from Google Chrome
The fundamental objective of an extension, or complement, in Google Chrome, is to extend the functions of the browser allowing us to carry out much more complex tasks in multiple categories. The problem is that many times we install multiple extensions which continue to work in the background consuming the resources of the system and this affects their performance.
Step 1
To access Google Chrome extensions directly we can go to the address bar and enter the following:
chrome: // extensions /
Step 2
We will see the following. There we can eliminate what we consider unnecessary by clicking on the trash can icon or deactivating it by checking the Enabled box so that it is not active.
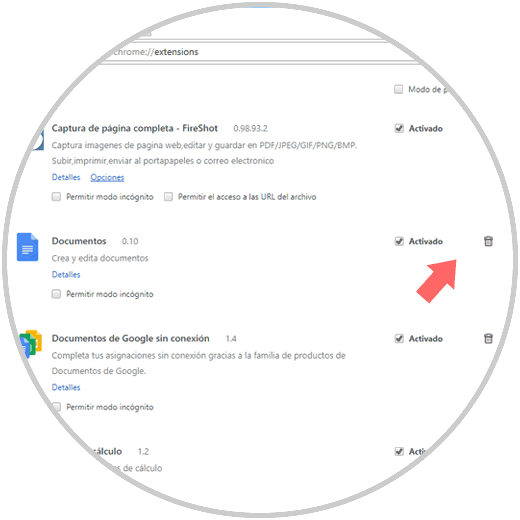
3. How to fix the high CPU usage problem by resetting Google Chrome
In the event that the above methods do not take effect and is a theme of the development of the browser, the next option is to reset the configuration parameters which implies losing passwords, history, bookmarks, etc.
Step 1
If this is the extreme case, to reset Google Chrome we go to the Personalize and control Google Chrome menu and in the options displayed we select Settings:
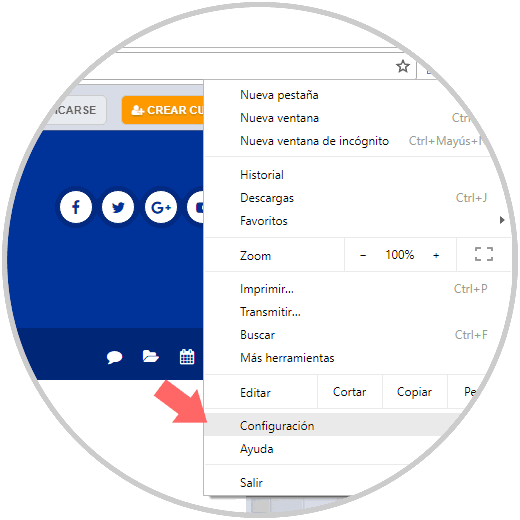
Step 2
In the new window we move to the bottom and there we select Advanced:
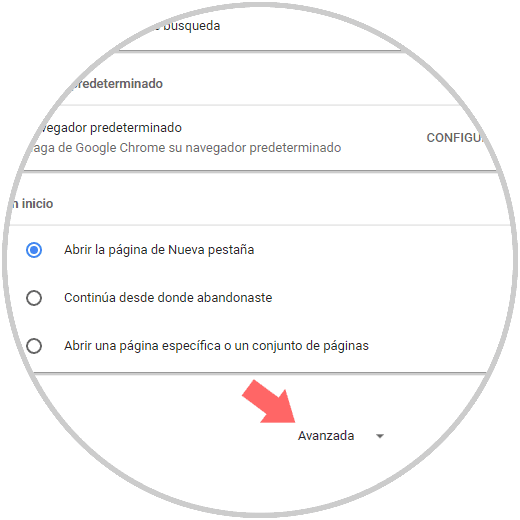
Step 3
In the advanced configuration, at the bottom, we will click on the Reset section:
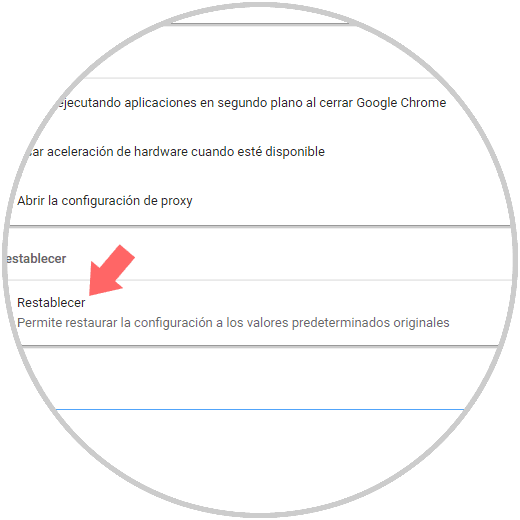
Step 4
We will see the following message: There we click on the Reset button to complete the action
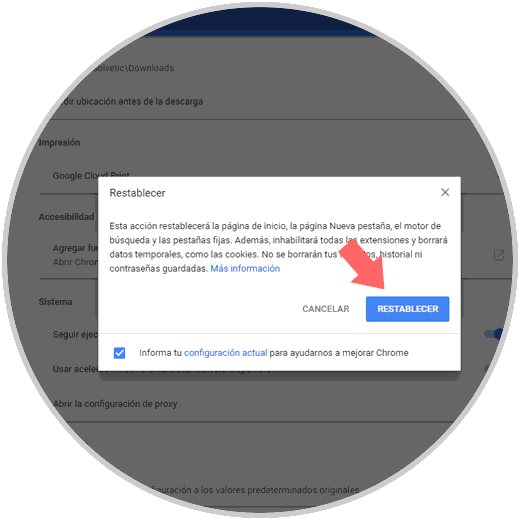
4. How to fix the high CPU usage problem by changing Chrome's priority level
Step 1
The first thing will be to go to our Task Manager as follows:
Step 2
In the "Processes" tab we will choose the Chrome process to configure its priority. We right click on it and choose the "Go to details" option.
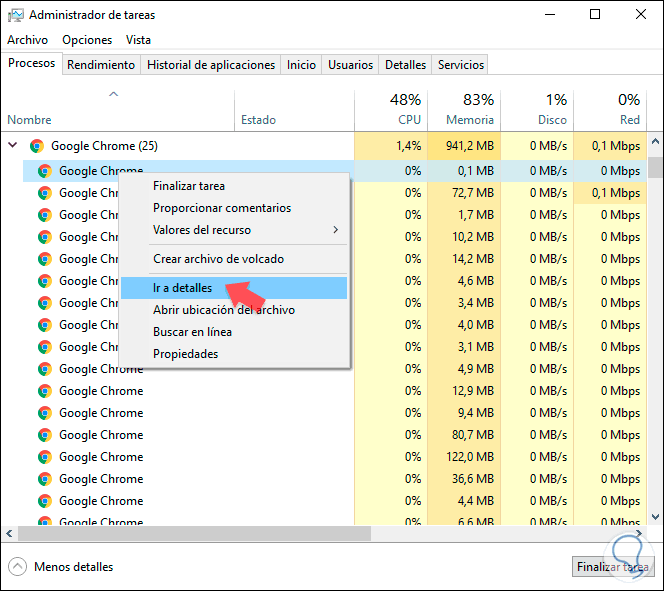
Step 3
We will see that the process has now been opened in the “Details†tab in a highlighted way. Again we right click on the process and choose "Set Priority". A submenu will open where we can choose the priority to assign.
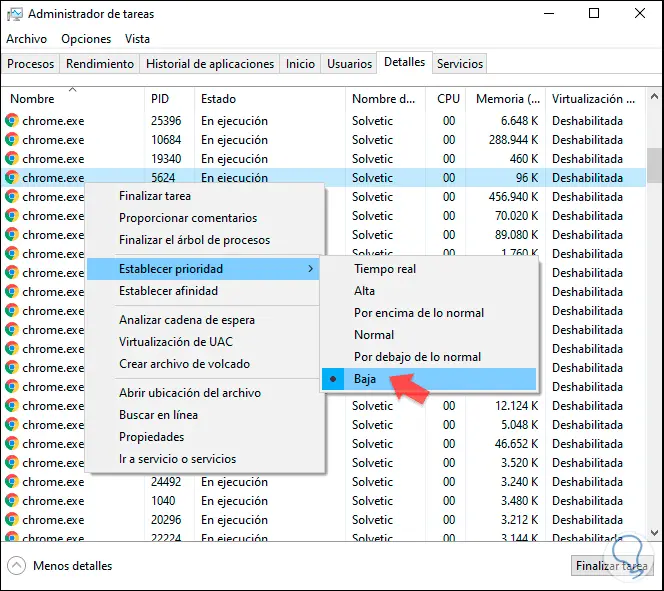
Step 3
We accept the window that appears to confirm the change by clicking on "Change priority":
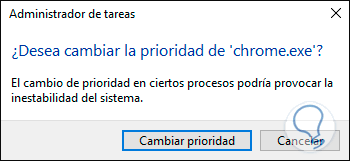
5. How to fix the high CPU usage problem by changing Chrome affinity level
Another aspect that we can indicate and control is the affinity that a process has with respect to the CPU being able to decide which cores will work with it.
Step 1
The first thing will be to go to our Task Manager:
Step 2
Next, we will go to our Google Chrome process and right click - “Go to detailsâ€.
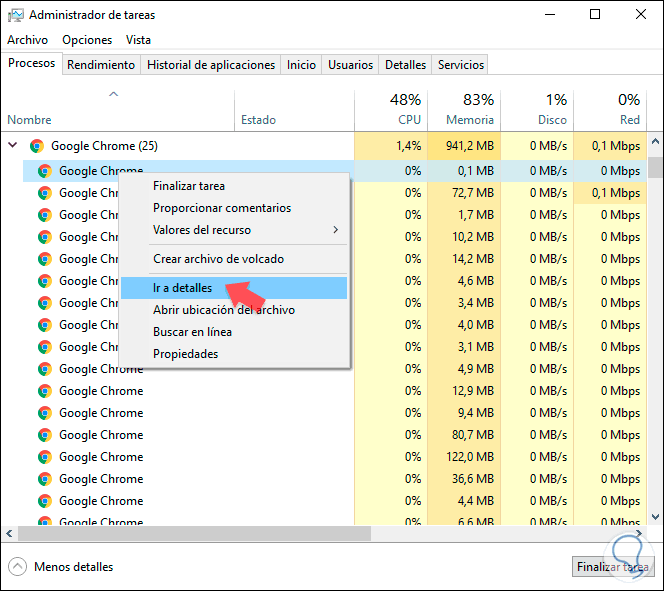
Step 3
Now we right click on the highlighted process and choose the option “Establish affinityâ€.
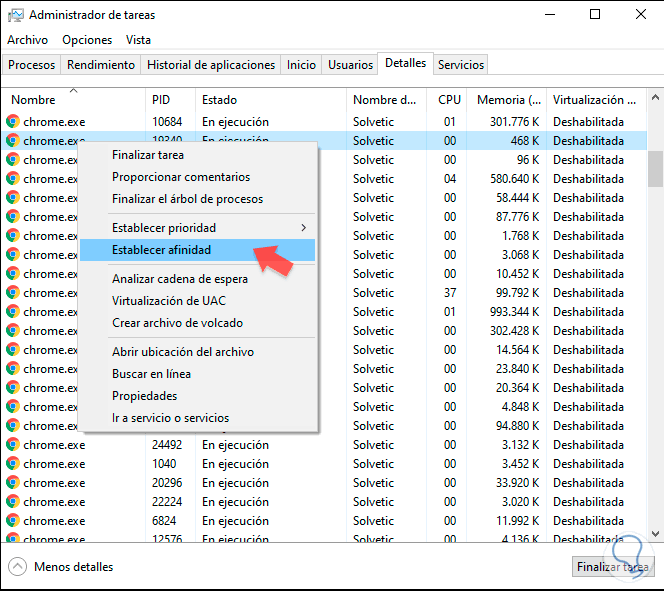
Step 4
Now we will choose the sub processors that can execute the Chrome process within the available cores. Then click on OK.
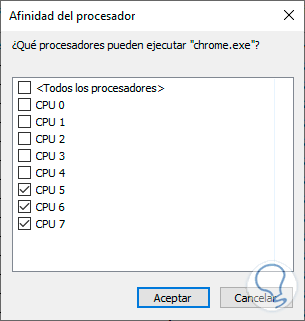
6. How to solve the high CPU usage problem by closing all Chrome processes
We know that Google Chrome is one of the most popular browsers in the Internet world both on mobile and PC. Its multiple qualities, its integration with Google and its simplicity of use make it key to being so widespread. But despite the qualities it has, a weak point makes it quite negative in daily use.
This browser consumes a large amount of RAM memory compared to other browsers such as Edge. This precipitates problems such as high CPU consumption even when only working with the Internet. If we open the Task Manager it is more than possible that we see the red marker of the CPU and the indicated Chrome process. That's why you have to know how to control which Chrome processes are active and which ones aren't and close them.
Keep in mind that the use of extensions worsens that memory consumption by Chrome..
With the aforementioned options it will be possible to solve this error that affects not only Google Chrome but the entire system in general and that ends up reducing the performance of our system.