There is nothing more worrying than opening the Windows task manager and encountering processes or services that are using a high consumption of resources such as the CPU, hard drives or RAM without an apparent reason and the most worrying thing about this is that it directly affects the work done in the system such as program opening, application execution and file work..
Such is the case of the Runtime Broker process which is available in the Windows processes tab and that sometimes unexpectedly can use our CPU excessively affecting all the operability of the operating system and its applications:
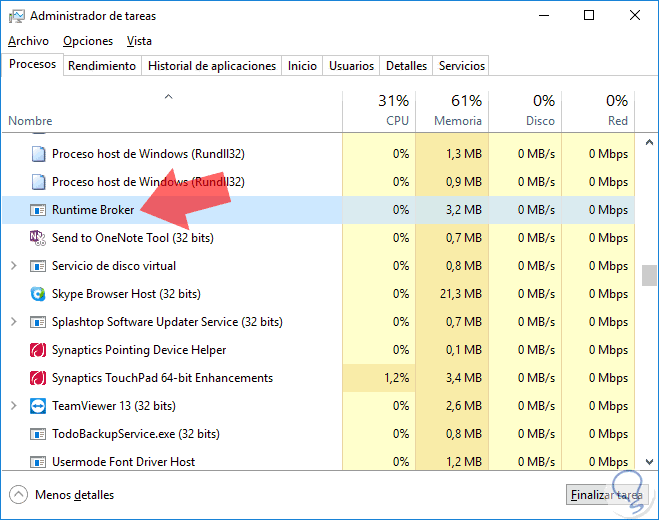
What is Runtime Broker?
Runtime Broker (RuntimeBroker.exe) is a process that Microsoft introduced from Windows 8 and although it is a Windows process, unfortunately it is more recognized for its negative performance affectation.
This Runtime Broker process is one linked to the Windows Universal applications, which are the applications installed from the Windows Store), so their use is especially to determine if these universal applications are correctly performing their objectives such as being able to access At our location or microphone, this process runs in the background when the CPU consumption increases when we run a universal application.
As a general rule, this process is always running consuming around 8 MB of RAM and 0% CPU, but when we run a universal application, its consumption can reach 25% and even use 500 to 700 MB of RAM, it is very important clarify that we cannot finish this process because it is an essential part of Windows and in doing so we may have much greater problems..
The location of this process is C: \ Windows \ System32 and therefore controls many of the elements hosted there.
Now we are going to see a list of solutions for when Runtime Broker makes excessive use of our CPU or RAM.
1. End the Runtime Broker process in Windows 10
We have said that we should not finish it because it is a fundamental part of Windows processes, but in case the consumption is excessive, we can finish it to execute some administrative task.
Step 1
To finish Runtime Broker, we will go to the task manager using one of the following options:
Task Manager
Step 2
In the window displayed, we go to the "Processes" tab and there we will locate Runtime Broker and to finish it we will have two options. After this, we will restart the computer to apply the changes.
Select the process and click on the "Finish" button located in the lower right
Right click on the process and select "Finish task"..
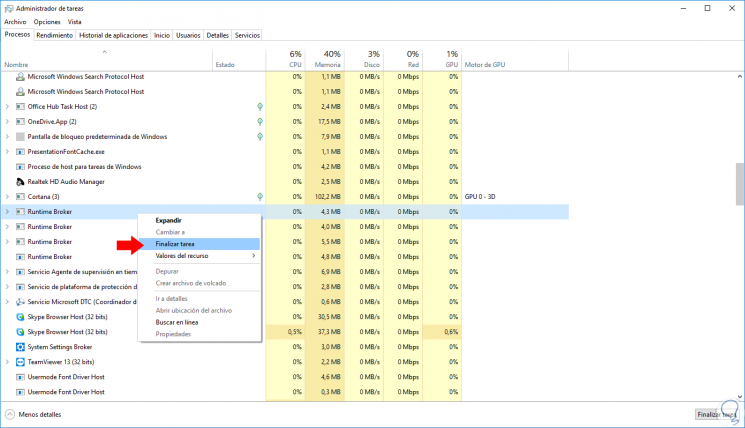
2. Disable Windows 10 tips, tricks and tips
Remember that any feature of Windows 10 that is based on a Universal Windows Application will activate the execution of the Runtime Broker process.
Step 1
One of these features is the application responsible for displaying tips and suggestions to Windows users regarding news and other things, for this we can disable it from the system thus preventing Runtime Broker from being activated. For this, we will go to the “Start / Configuration†route:
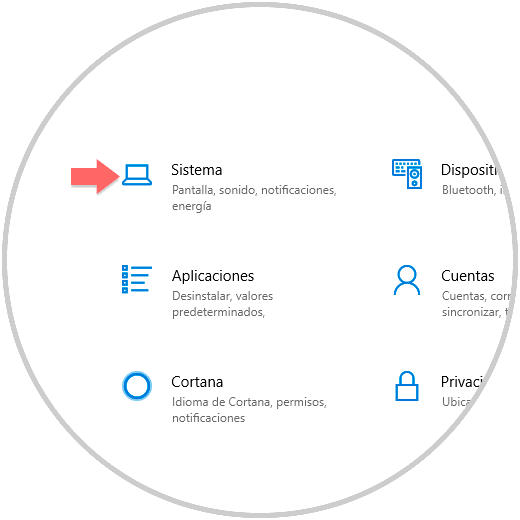
Step 2
There we go to the "System" section and in the new window we go to "Notifications and actions" where we will see the following. There we click on the switch called "Obtain tricks, tips and recommendations while using Windows" located in the "Notifications" section and thus we have disabled it.
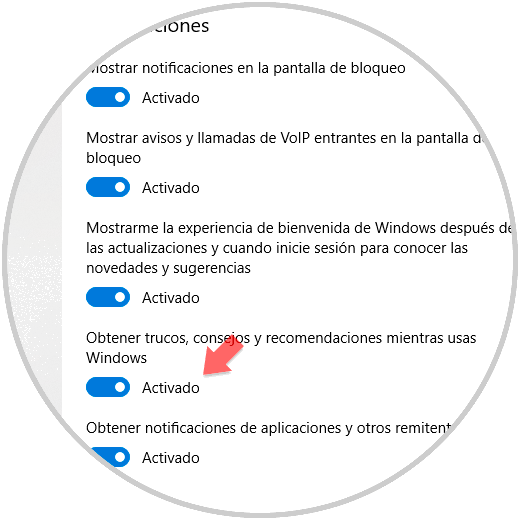
3. Limit the use of Windows 10 background applications
By default, Windows 10 allows many applications, including universal, to be run in the background and hence the reason we receive constant notifications about new emails, weather conditions and more.
To validate which applications are running in the background, we will go to the “Start / Settings / Privacy†path and there we will go to the “Background applications†section. There, just click on each of the switches that we consider not necessary to be in the process of execution.
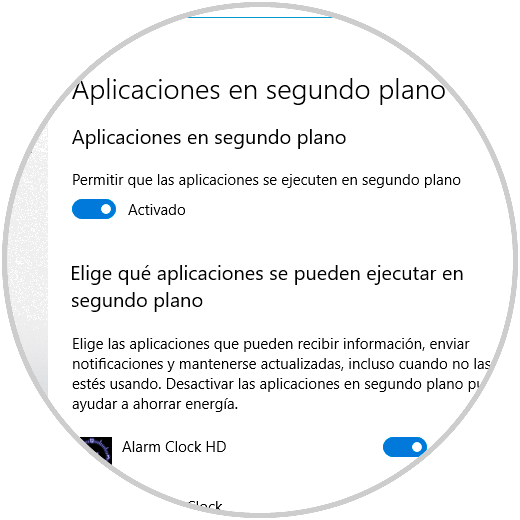
4. Check for viruses in the Windows 10 system
Unfortunately today many viruses or malware camouflage themselves as normal Windows processes by changing only a few letters to go unnoticed and this can significantly affect the security and performance of the system.
Step 1
To validate if Runtime Broker is a Virtus, we go back to the task manager, right click on the process and select the option “Open file locationâ€:
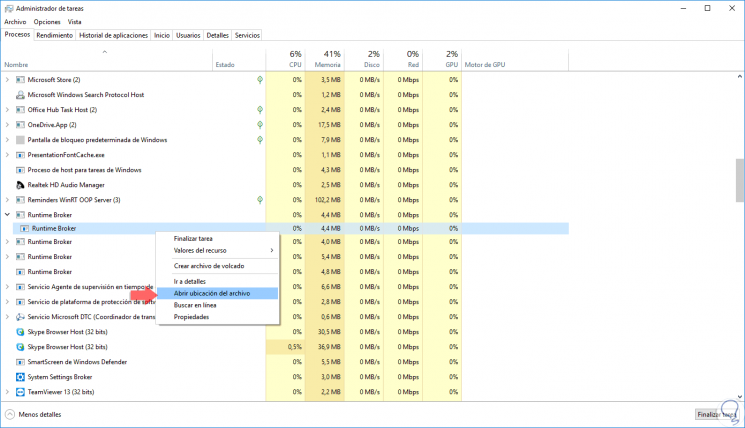
Step 2
We can validate that the process is hosted on the following route. In this way we rule out that it is a virus.
C: \ Windows \ System32
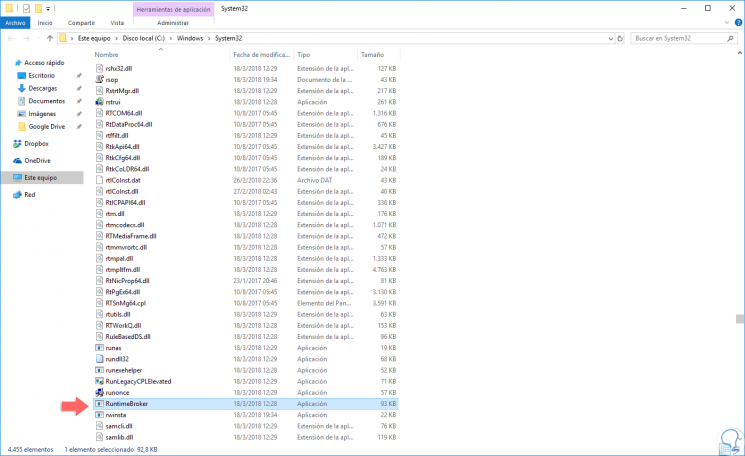
5. Hack the Windows 10 registry
This option gives us the possibility to hack the registry where the Runtime Broker process is located
Step 1
To do this we will use the following key combination and execute the regedit command,
+ R
regedit
Step 2
In the displayed window we will go to the following route:
HKEY_LOCAL_MACHINE \ SYSTEM \ CurrentControlSet \ Services \ TimeBrokerSvc
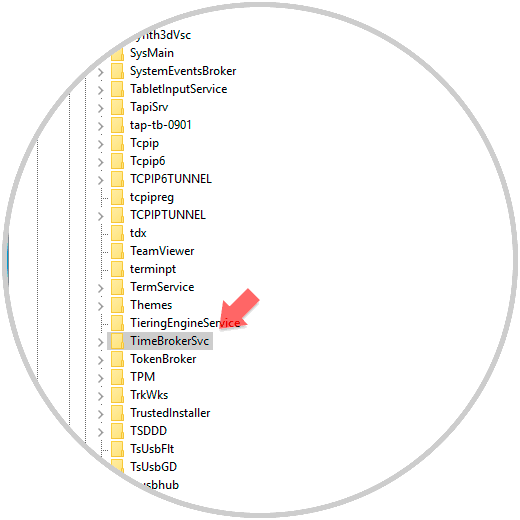
Step 3
There we will double click on the DWORD Start value and modify its value from 00000003 to 00000004. Click on OK to save the changes.
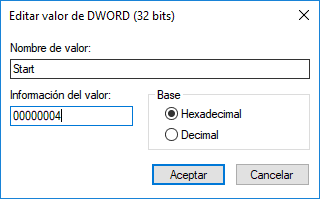
6. Modify the background of the Windows Slide Show lock screen to Image
Step 1
To perform this action we go to the menu:
Step 2
There we go to the “Lock screen†section and in the “Background†field we set the “Image†value:
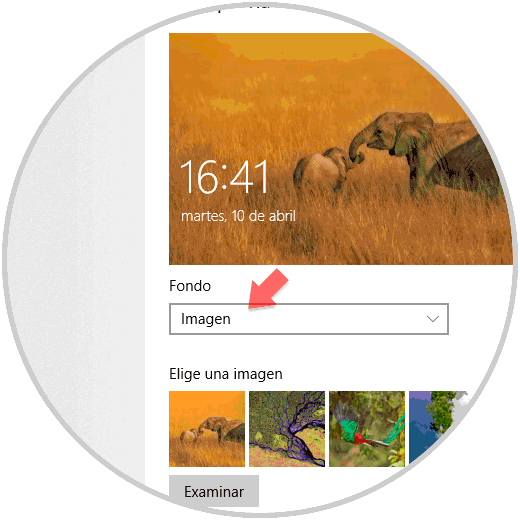
7. Remove OneDrive and Groove Music in Windows 10
Being two of the most used universal applications that are in constant use, they activate Runtime Broken constantly affecting system performance. To remove them, we will access Windows PowerShell as administrators and we will execute the following:
For Groove Music
Get-AppxPackage -name “Microsoft.ZuneMusic†| Remove-AppxPackage Get-AppxPackage -name “Microsoft.Music.Preview†| Remove-AppxPackage
For OneDrive
For OneDrive we will access the command prompt as administrators and execute the following commands:
taskkill / f / im OneDrive.exe % SystemRoot% System32OneDriveSetup.exe / uninstall (32-bit systems) % SystemRoot% SysWOW64OneDriveSetup.exe / uninstall (64-bit systems)
With any of these solutions it will be possible to restore the optimal functioning of the resources available in the equipment.