In any installation of an operating system we must take into account something fundamental so that everything works in the best way and they are the drivers or drivers whose function is mainly in allowing the device to use all its features without any compatibility, access or development problem ..
Today we have network, audio, printer drivers and one of the most relevant is the driver or driver of the graphics card, integrated or not, because thanks to this our screens will have optimal performance and their resolutions will always be consistent to the capacity of the device and with the rise of the new 4K screens it is required that the controller not only be updated , but that it works correctly.
Reasons for driver errors
On some occasions it is possible that the controller is affected by reasons such as:
- Damage to the Operating System records
- Device level physical damage
What is a driver or controller?
A driver is a software that also acquires the name of the driver because it allows you to control a specific hardware through an intermediary computer. You are welcome to have first class hardware if you cannot communicate with our Operating System or know what you want from it.
Due to the multiple possible natures of hardware, it is natural that there are different types of drivers and drivers . For each element we will need certain drivers that will also vary depending on the model. A controller is designed for a specific hardware becoming the translator program between system and hardware. We achieve this thanks to an interface that facilitates communicative action..
If there are problems with the drivers, our hardware will work with difficulty or stop doing so.
TechnoWikis today wants to analyze how we can reinstall this important driver in Windows 10 environments through this tutorial.
1. How to reset the video or graphics driver in Windows 10
Sometimes we may encounter problems when we are using the equipment and abnormal situations occur on the screen. It is possible that some program is acting wrongly in our system. One of the usual problems is that flashes or strange effects appear on our monitor. It is also normal for our monitor not to be recognized naturally when we have problems with the graphic controller.
For these types of problems that we don't know where they come from beforehand, it is better to check the configuration and test that everything is correct. The following manual helps you configure one or more monitors to work properly..
If you continue to have problems, the following key combination will help you to restart your graphic controller. After applying it you will see that the screen is black, but then it returns to normal. It is a simple and fast way to restart the graphic drivers without uninstalling.
+ Shift + B + Ctrl + Shift + B
2. How to reinstall or update Intel driver or graphic driver in Windows 10
Step 1
First we will go to the Windows 10 Device Manager and for this we have the following options:
Task Manager
Step 2
Once we access the Device Manager, we go to the “Display adapters†section and there we will see the model of the controller of our equipment:
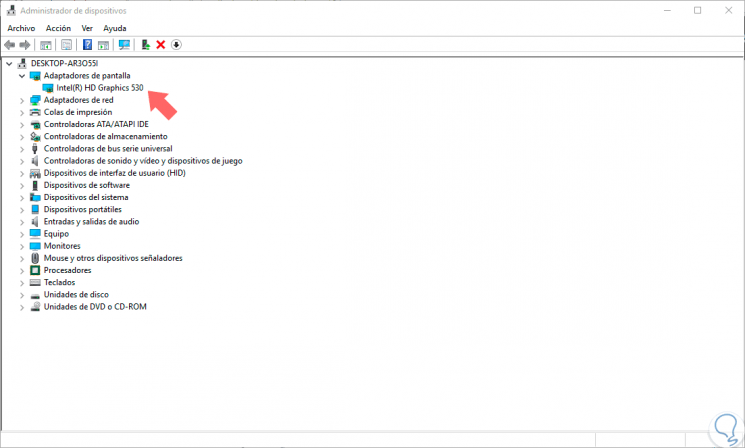
Step 3
We can see that in this case the name is Intel® HD Graphics 530 and with this name we can go to the developer's website and look for that driver specifically where we have multiple options for its management:
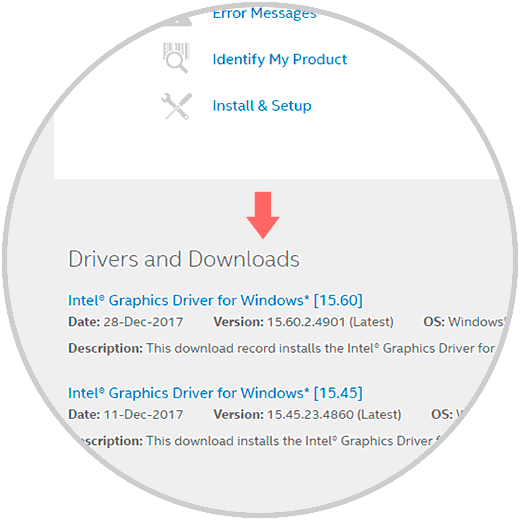
Step 4
There we can click on the “Drivers and Downloads†line to proceed with the download of the most recent driver:
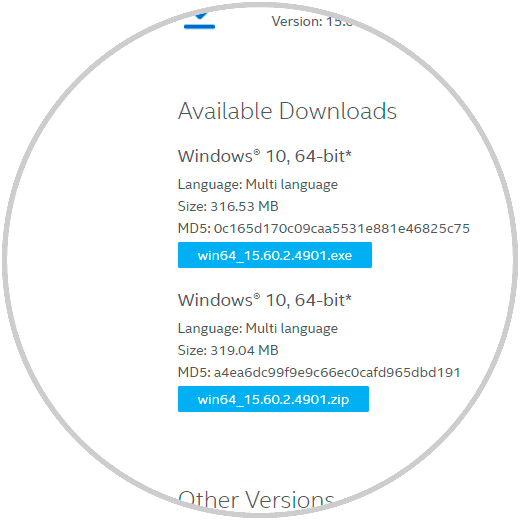
Step 5
We can select the most appropriate option and proceed to download. Once the driver is downloaded, we go back to the Device Manager and right click on the current driver and select the option “Uninstall the deviceâ€:
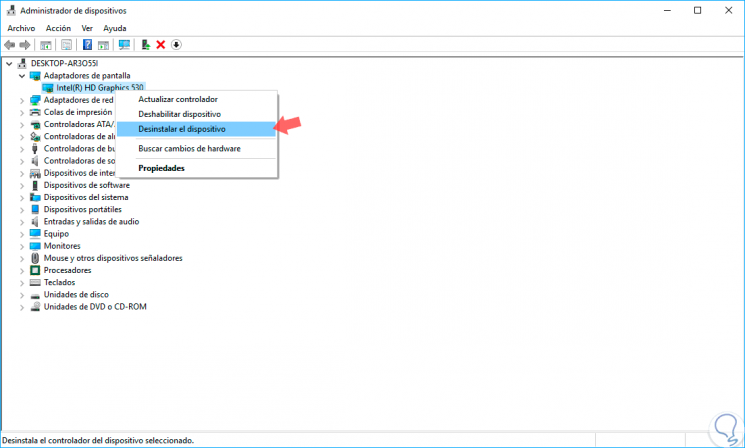
Step 6
We will see the following message:

Step 7
Click on the "Uninstall" button to complete the process. It will be necessary to restart the computer for the driver to be completely uninstalled from the system.
As soon as the computer is restarted we can proceed to run the driver that we have downloaded and follow the steps of the wizard:
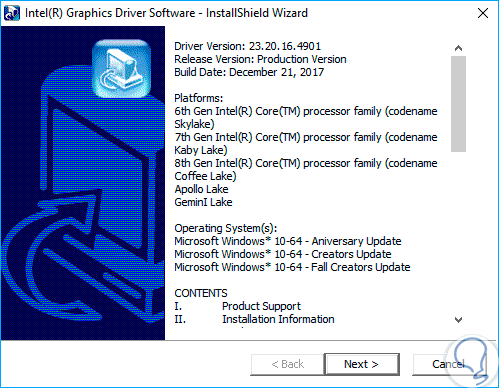
Step 8
As an additional point we can note that the best known graphics card developers, such as Intel or AMD, provide utilities that help us update, install or uninstall current drivers. In the case of Intel, the Intel® Driver & Support Assistant tool is offered, which can be downloaded at the following link:
Intel® Driver & Support Assistant
Step 9
Once downloaded and installed, click on it and it will perform a system scan in search of new drivers to proceed to its update:
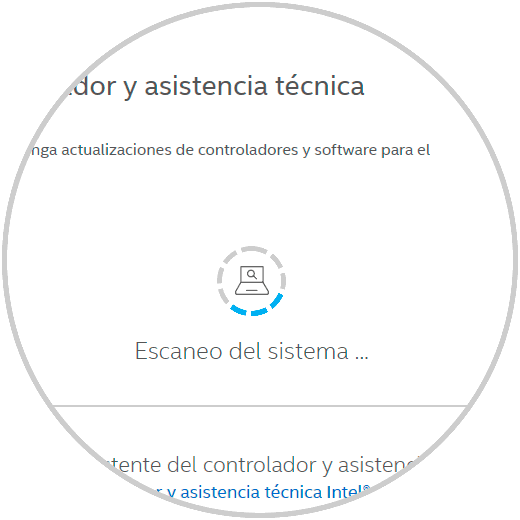
Step 10
Apart from that, there is a small platform where we can manage all the parameters of the Intel graphics:

3. How to reinstall or update AMD or NVIDIA graphic driver or driver in Windows 10
AMD RADEON graphics card
In the case of AMD, we have the AMD Driver Autodetect tool which we can download at the following link:
AMD Driver Autodetect
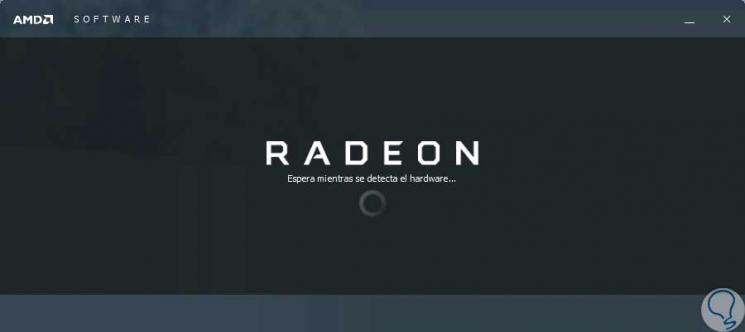
NVIDIA graphics card
For NVIDIA we also have an automatic analysis that will instantly show us the drivers we need. The AMD Driver tool was conceived with the aim of analyzing the equipment in order to detect the graphics card model and from there offer the best options based on the operating system used either 32 or 64 bits. It is important to clarify that this tool is only available for Windows systems and for Radeon graphic devices.
NVIDIA Smart Scan
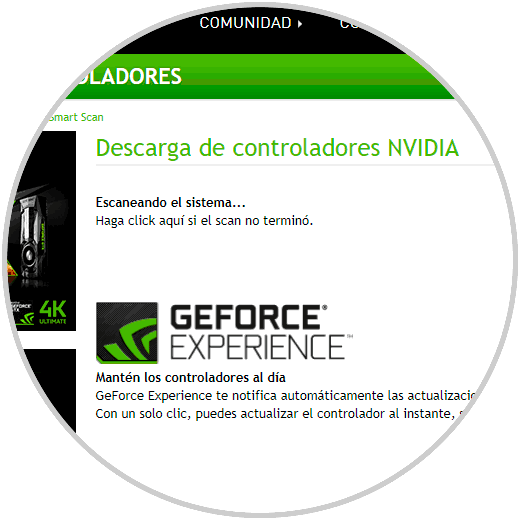
With these options we have the possibility to update the drivers of our card with it and thus be able to solve possible problems in the equipment. So we have practical options when reinstalling the graphics drivers in Windows 10 and thus get the most out of the features of our screen.