The drivers are one of the essential components linked to any hardware device which, regardless of the operating system we use, allows the optimal performance and operation of the associated device, for example, the network drivers allow the network card or Wi -Fi connects ideally to the local network, the sound drivers allow us to listen to music on the system and so we have various drivers for the printer, screen, keyboards and more..
When we use Windows 10 operating systems, the system itself is responsible for downloading and automatically installing the drivers for each device, which prevents us from intervening in this process, but sometimes it is necessary to install the drivers of some device on our own. reasons like:
- New driver added to the computer
- Operating System Reinstallation
Through this tutorial TechnoWikis will analyze some ways how we can update these drivers in Windows 10 in a functional way.
1. Update the drivers using Windows Update in Windows 10
Windows Update is the automatic way to update the drivers in Windows 10 since it is responsible for periodically connecting to the network and looking for the new updates available for the drivers of the computer.
Step 1
For this, we go to the Start menu and there we select the option "Settings". There we click on the "Update and security" section and in the new window we go to the "Windows Update" line.
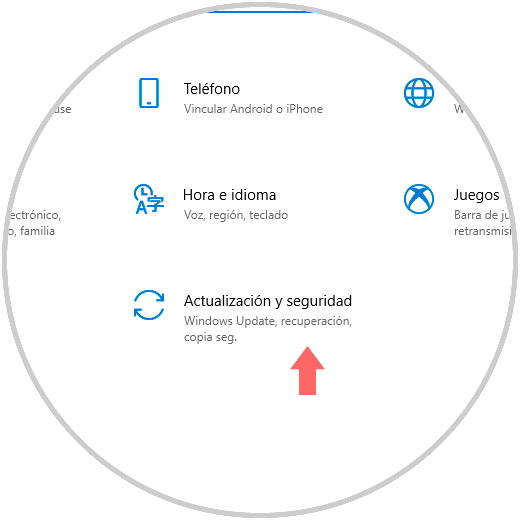
Step 2
There we can click on the "Check for updates" button so that the system automatically detects new updates for the system controllers.
For this, the hardware manufacturer must publish the updates through the Windows update service and when a new version is available, it will be downloaded and installed automatically on the computer..
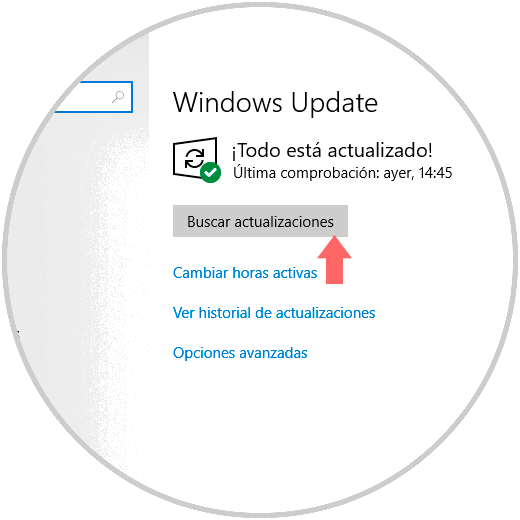
2. Update drivers using device manager in Windows 10
The device manager is the central point where Windows 10 handles everything related to computer peripherals.
Step 1
To access the device manager we have the following options:
Device administrator
Step 2
In the window displayed, we will locate the driver to update and we will right click on it and in the options displayed we choose “Update driverâ€:
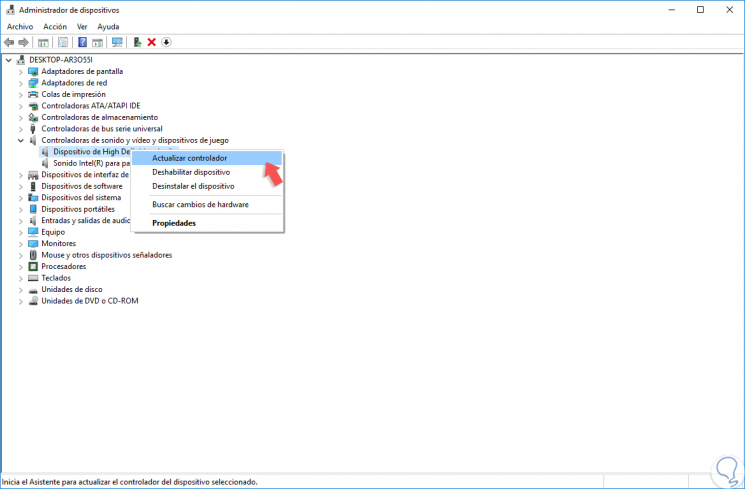
Step 3
The following will be displayed:
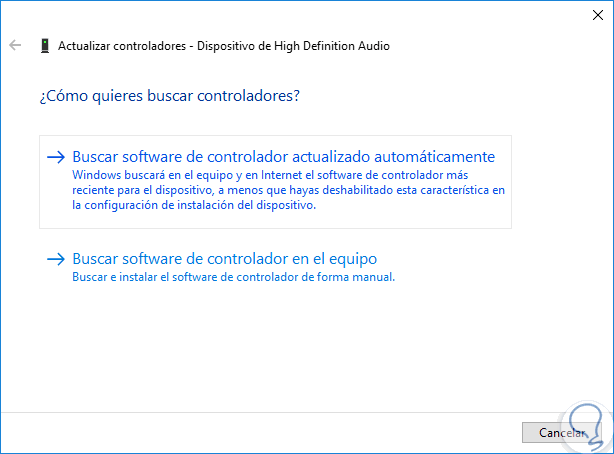
Step 4
There we have the following options:
- Search the software automatically on the Internet.
- Find it locally on the computer if we have downloaded it from the manufacturer's website.
Step 5
This will take care of the search for the latest drivers:
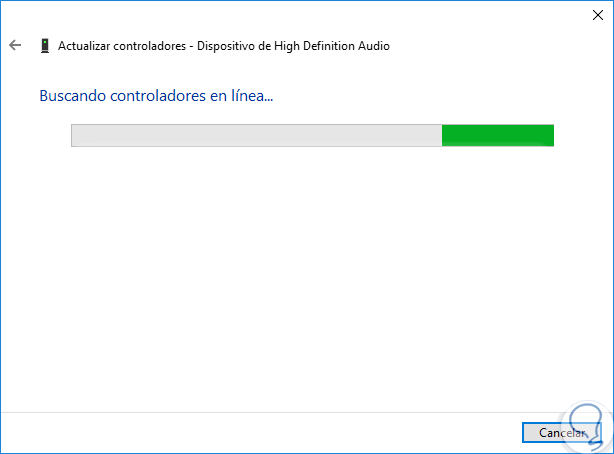
Step 6
If an update is detected, it will be installed:
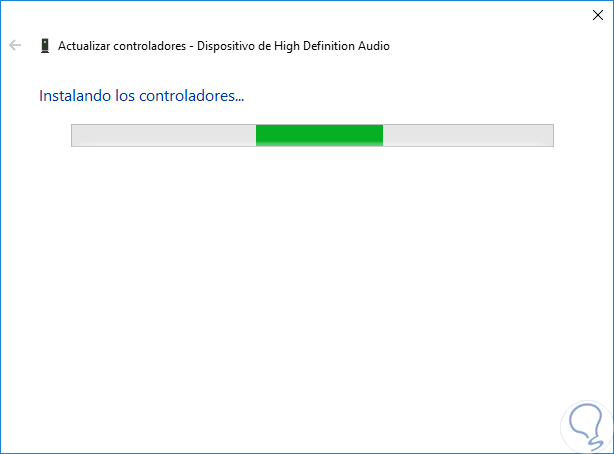
Step 7
At the end of this process we will see the following result:
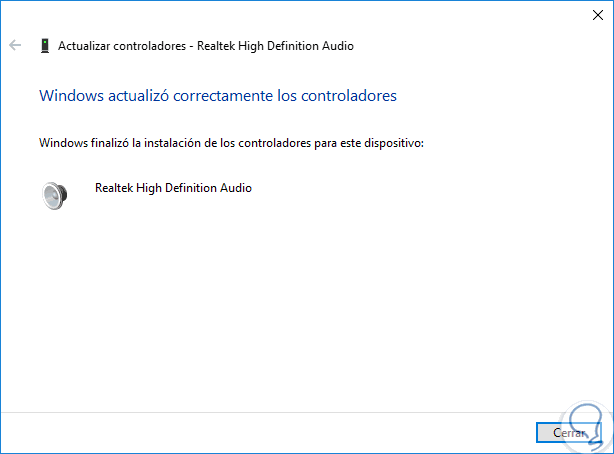
3. Install the drivers manually in Windows 10
Step 1
Using the above method we have seen how to update the driver automatically, but we have seen it is possible to look for updates manually:
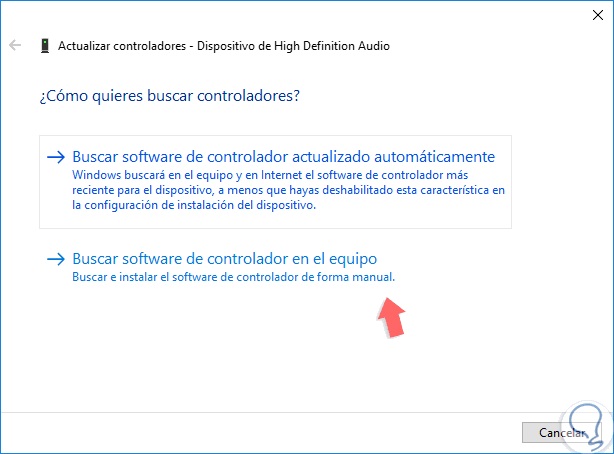
Step 2
For this method it is necessary to have downloaded the update in .exe or .zip format. When clicking on the option "Search for driver software on the device" it will be necessary to indicate the path where the update is located:
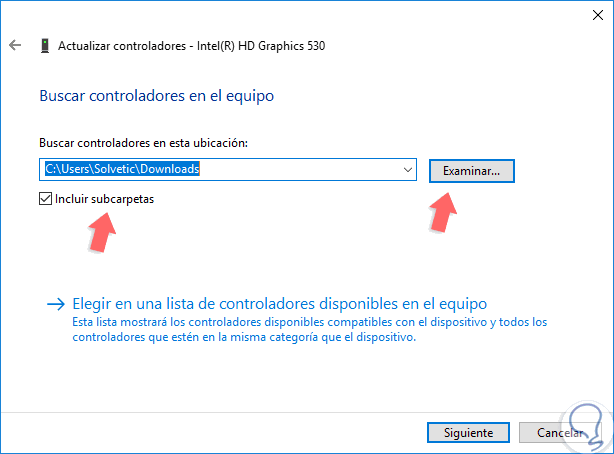
Step 3
It is ideal that we check the “Include subfolders†box so that the search is global. In case the download we have made is the most recent we will see this:
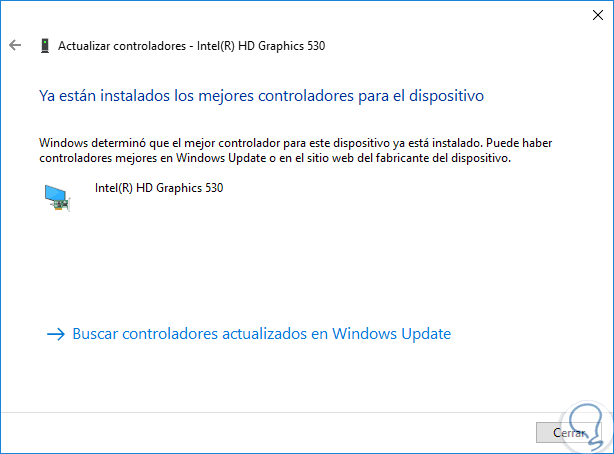
4. Update graphic drivers in Windows 10
Undoubtedly, the graphic part of Windows 10 is one of the most relevant for any user and when we do not have updated drivers we can present failures when viewing images, videos or when we do our daily work there.
Fortunately, each developer of the current graphics cards gives us an option to update the drivers through our own tools which we can download in the following links:
Nvidia
AMD Radeon
Intel
From these applications it will be possible to update the current driver and perform configuration tasks at the video level:
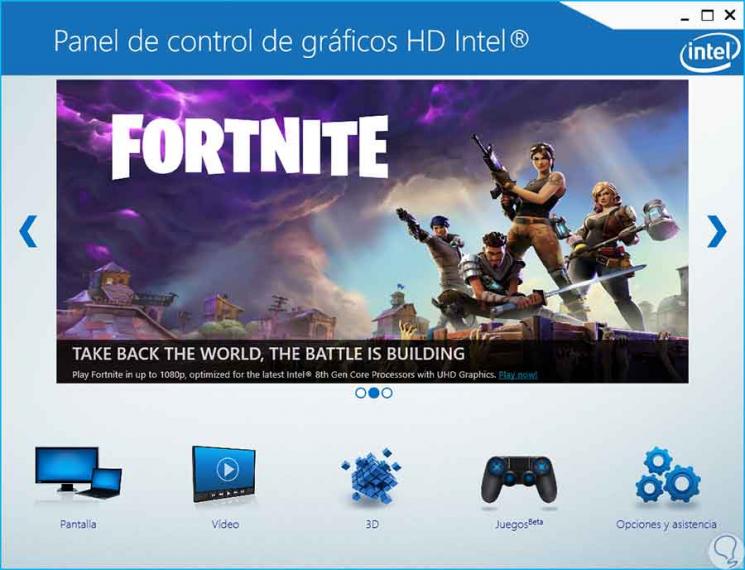
5. Verify the update of a driver in Windows 10
Step 1
To ensure that our drivers have the latest update available, we must validate it from the device manager, right click on the driver to review and select the "Properties" option:
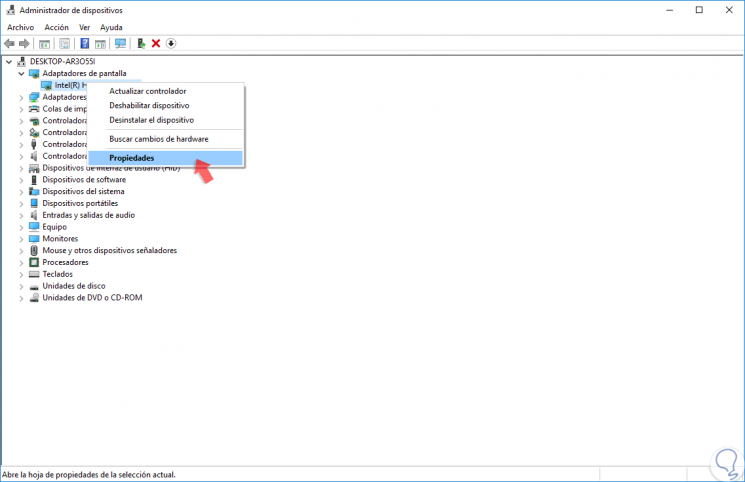
Step 2
In the displayed window we go to the "Controller" section and there we will see the current driver update date:
If it is an earlier date, we can click on the "Update driver" button to search for more recent versions.
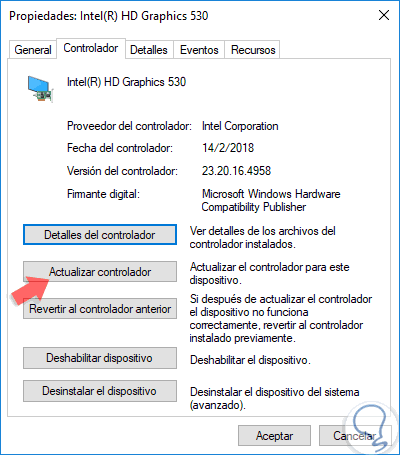
We have verified how diverse the options are to keep our drivers updated in Windows 10..