If you are experiencing problems with your WiFi connection it is possible that one of the causes is some kind of error with the WiFi drivers or drivers . Some errors related to this could be not detecting wireless network connections or even that the adapter itself is reluctant to turn off or on..
To solve this we can resort to the reinstallation of the driver making the settings reseteen. Keep in mind that if we install the WiFi driver, all saved WiFi passwords will be deleted. A driver is a kind of program that controls a specific type of devices that will be connected to our computer. This driver offers an interface to the hardware devices through which different systems or applications can access without understanding them. Let's say you act as an interpreter between the machine and the hardware devices managing effective communication between them.
If there were no such drivers, the devices could not work properly since they could not communicate with the computer and would constantly generate conflicts and errors. The controller receives orders from the different programs and applications to know what to do at all times. The Device Manager is responsible for managing all the part of relations between devices and controllers. We don't need to be constantly updating our drivers because the system already does it automatically, but sometimes we need to reinstall for some kind of problem..
Today we will see the specific case of how to reinstall the WiFi drivers or drivers in Windows 10 and how to make a backup so as not to lose them. If you have problems with your WiFi or Internet connection, do not hesitate to consult our help video:
To keep up, remember to subscribe to our YouTube channel! SUBSCRIBE
1. How to reinstall WiFi driver or driver from Administrator in Windows 10
Let's see the steps to reinstall the drivers of our WiFi network
Step 1
We will open the Device Manager menu with one of the following options:
Device Manager
Step 2
We go to the "Network adapters" section and look for our wireless network card.
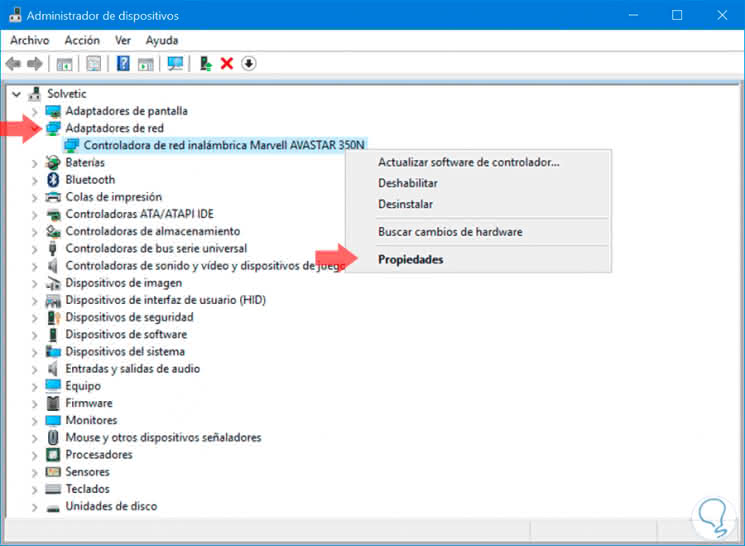
Step 3
It is important that you keep the name of the driver and the version. To do this, right-click on the wireless network card, "Properties" and the data will appear in the "Controller" tab.
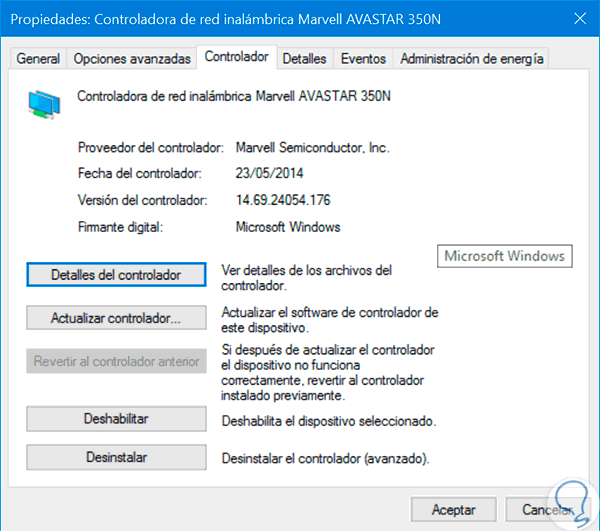
Step 4
Now we will have to go to the official page of the wireless adapter or website of the manufacturer of your computer to download the correct WiFi driver. In this case we go to the official website of Marvell.
Marvell drivers
Step 5
Now we return to the Device Manager window, right click on the wireless network device and click on Properties and then on Uninstall.
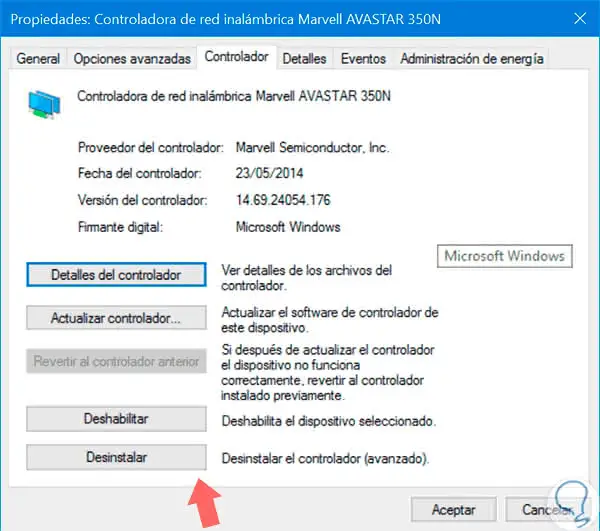
Step 6
In the box that appears we confirm that we uninstall the corresponding driver.
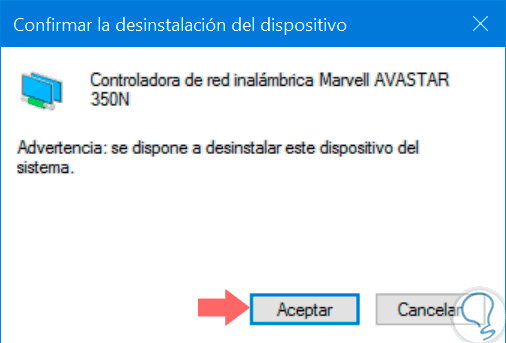
Step 7
Once uninstalled we will restart the computer so it saves everything you have opened before. We will return to the Device Manager window, right click and Properties. In the driver tab select "Update driver".
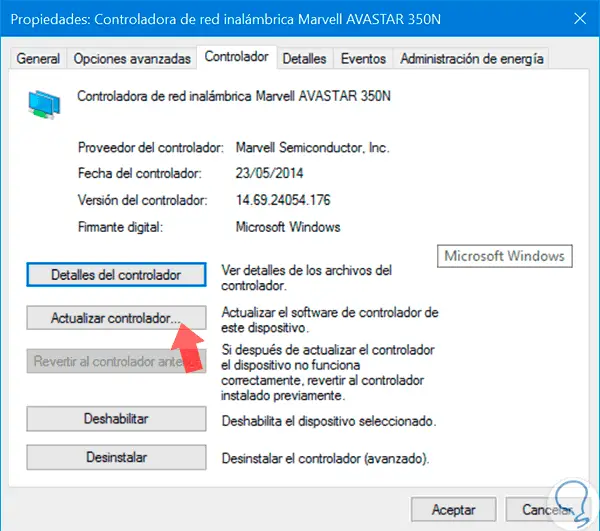
Step 8
We will follow the steps for installing the new driver. We click on "Search for driver software on the computer".
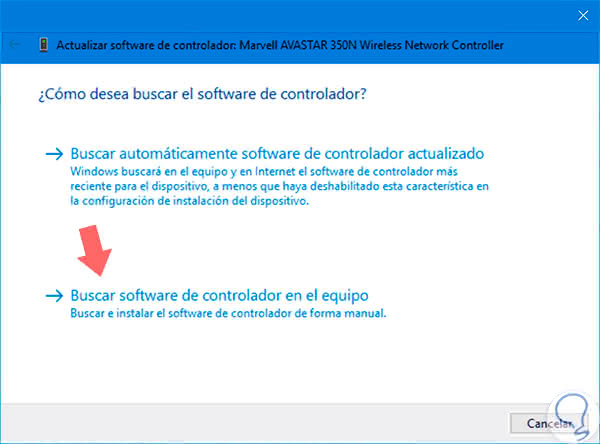
Step 9
We can either place it directly on the route where we have it saved or click on Choose in a list of device drivers on the device, so that the compatible ones appear automatically.
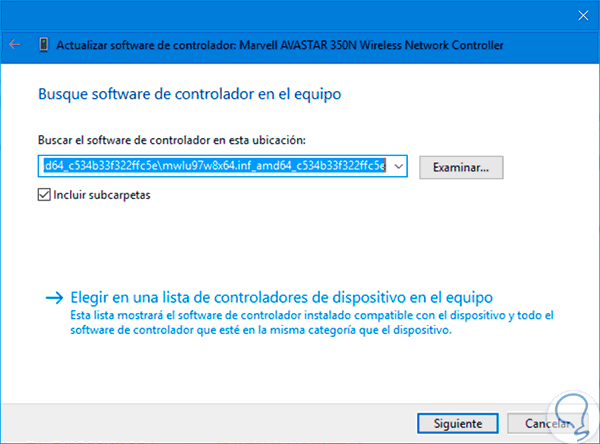
Step 9
As we can see our wireless network driver software has been installed correctly.
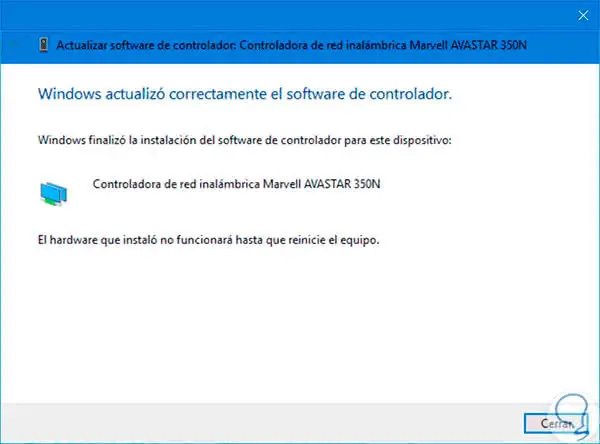
2. How to reinstall WiFi driver or driver from Control Panel in Windows 10
Another option to access driver reinstallation is to enter from the Control Panel. For this we will do the following.
Step 1
Access the Control Panel in one of the many ways we offer you:
Step 2
Next, we will enter the option of “Networks and Internetâ€
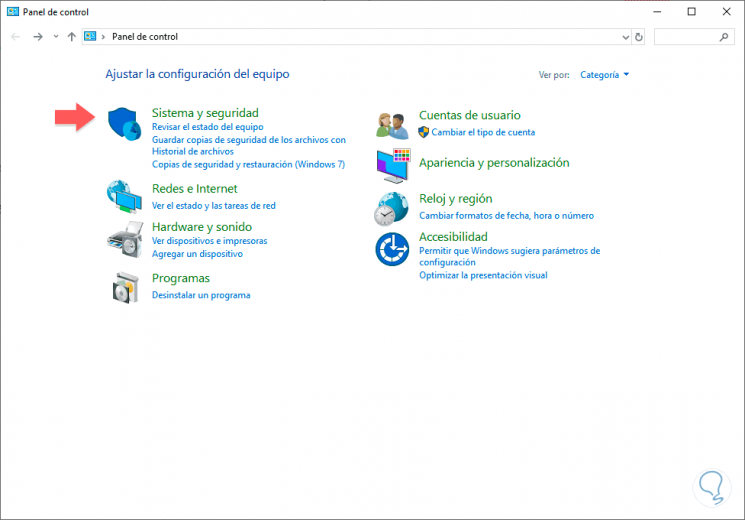
Step 3
Now click on the option "Network and Sharing Centers".
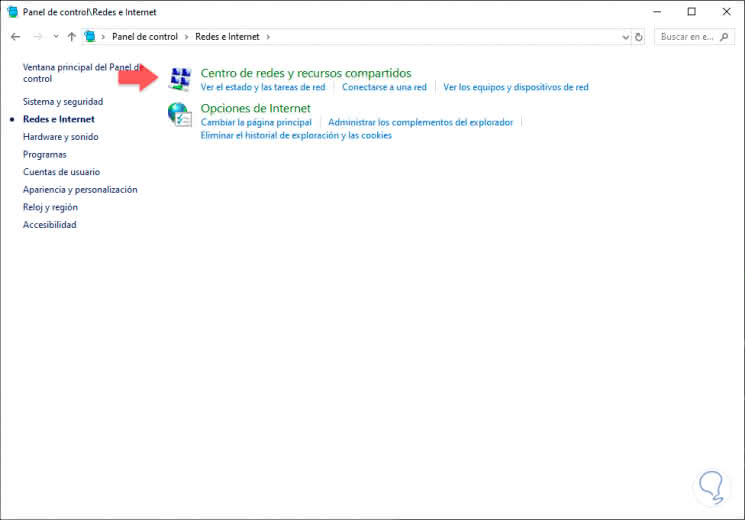
Step 4
Now click on your connection, in this case Ethernet appears because we are connected by cable, but you click on WiFi if you want to reinstall its driver.
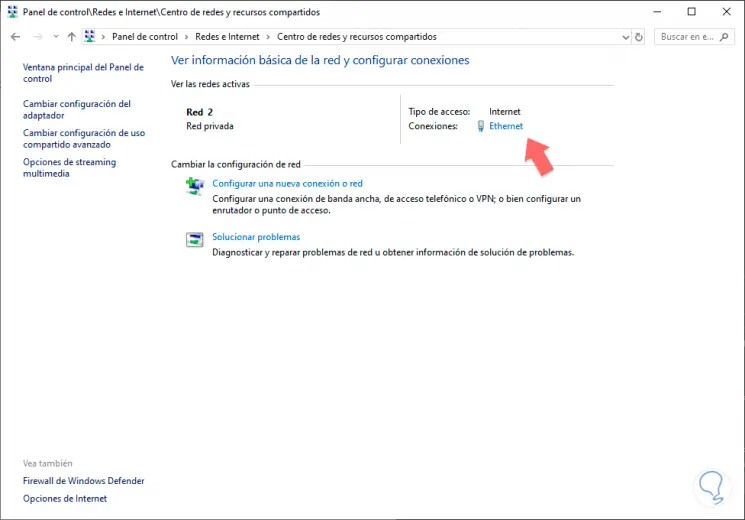
Step 5
In the next window, click on the "Properties" option to configure it.
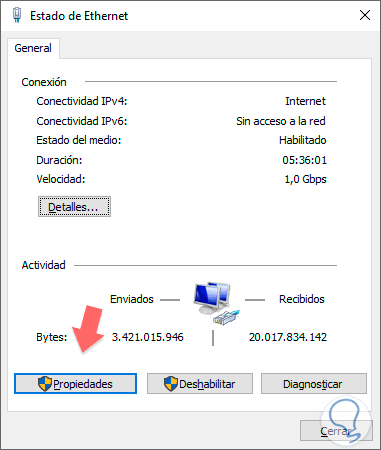
Step 6
The next step will be to click on the “Configure†option to see your options.
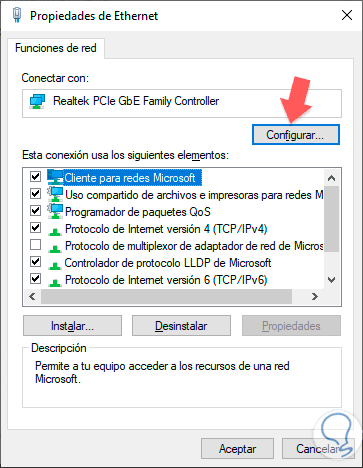
Step 7
Here we will enter the category of “Controller†and inside we will click on “Update controllerâ€.
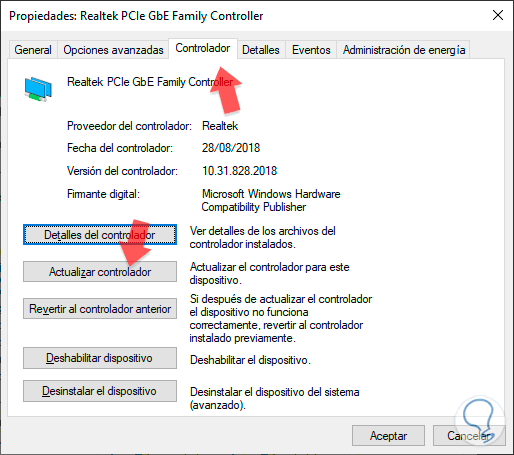
Step 8
From here you can follow the process of reinstalling your drivers automatically or manually.
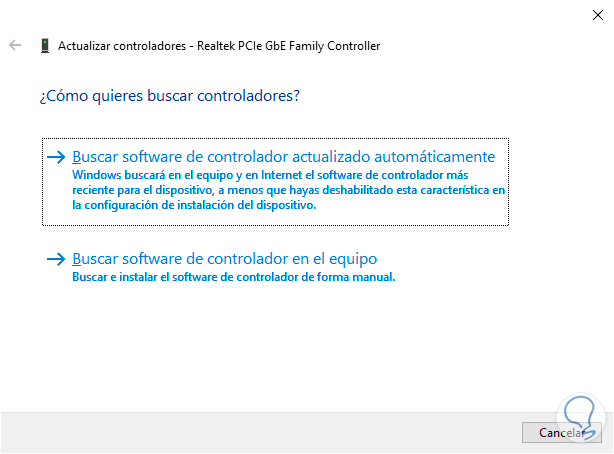
3. Backup and restore drivers with Windows 10 commands
When we have reinstalled our drivers, whether they are WiFi or other elements of our equipment, it is advisable that we make a backup of them to be able to restore them at any time when any type of problem occurs..
Step 1
To do this, the first thing we will do is open the Widnows 10 command window:
Step 2
Next, we write the following command in the terminal and press Enter:
dism / online / export-driver / destination: C: \ Drivers
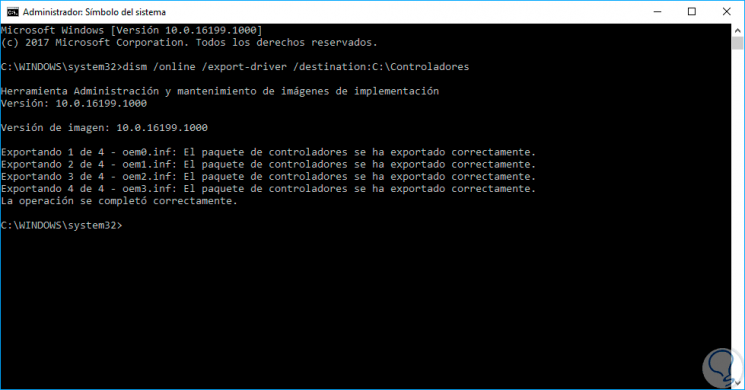
Note
In this case "C: \ Controllers" is the route where we will store the drivers, but it must be replaced by your own.
Step 3
When we execute this command we will have created our location with the drivers that by default is the path C: / Windows / System32 / DriverStore and that in this case we can find in the path that we indicate.
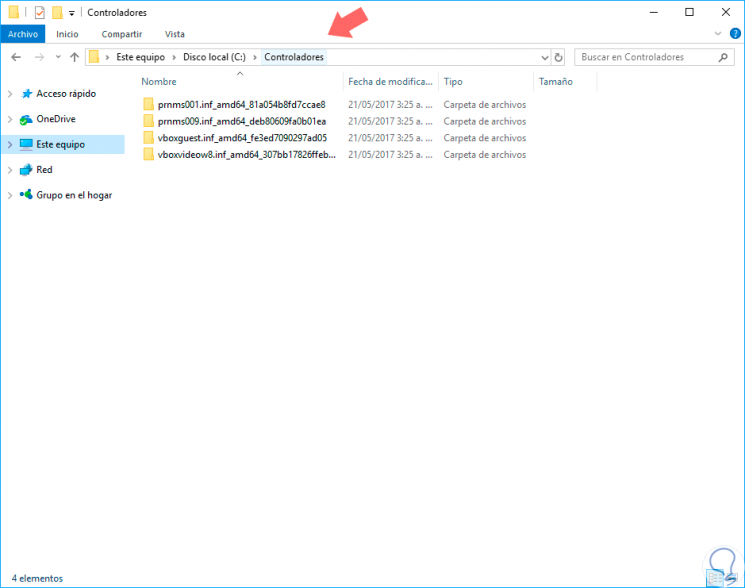
Step 4
If after performing your backup you want to restore them at some time, you can use the following command syntax by placing the location of your folder with the drivers:
dism / online / Add-Driver / Driver: C: \ Drivers / Recurse
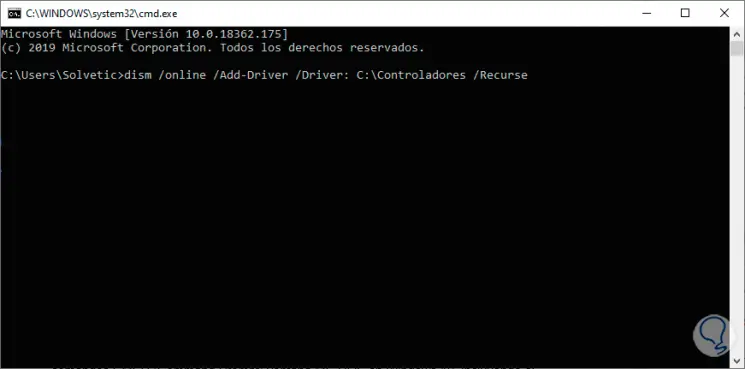
We can also make a copy or backup of drivers from the Windows PowerShell terminal.
With this series of solutions we can deal with problems with our connection by reinstalling the WiFi network driver or controller in addition to being able to make a backup to restore it at any time in WIndows 10.