If your iPhone screen turns completely white and does not display application icons, then you are clearly facing a problem. Chances are, you are dealing with the infamous "White Screen of Death". This name sounds very threatening, but in most cases the seriousness is too exaggerated. So do not worry, your smartphone has not become explosive. In this article, we have collected step-by-step instructions, which in most cases will completely solve the problem..
Reasons for the appearance of a white screen
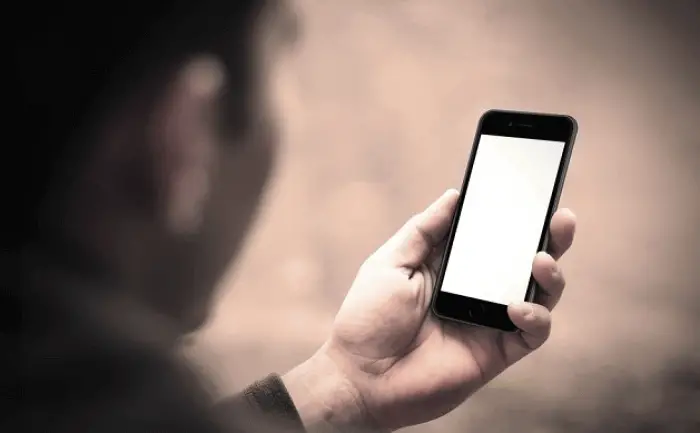
This malfunction can be caused by a number of things, but in most cases, the culprits are:
- Failed software update or jailbreak . A white screen may occur when the smartphone update process is suddenly interrupted. It appears even more often when you unsuccessfully try to jailbreak.
- Hardware problems . If the software is not to blame, then the other most common cause of this could be the cable that connects the iPhone's motherboard to the display. Sometimes this happens with prolonged use of the phone. In other cases, the problem is caused by repeatedly dropping the phone.
Hard reset iPhone
Most often, the most effective way to restore an iPhone is to restart the device. But in this case, you need a more powerful version of it called a hard reset. The key feature of this method is that you do not need to see or press something on the screen, but simply execute certain commands with the buttons. Also, when resetting, a large amount of phone memory will be freed (you should not worry about your files, they will not disappear anywhere).
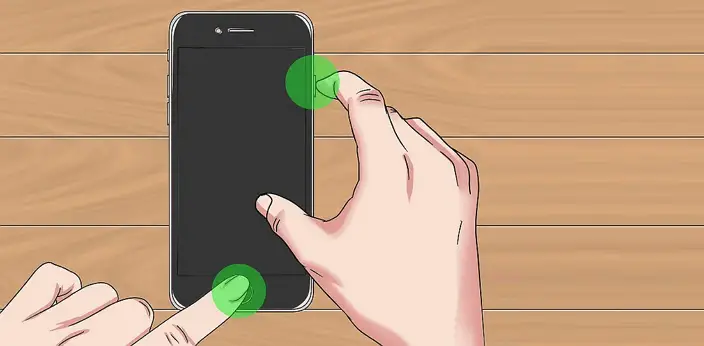
To do a hard reset on an iPhone 7 or earlier, you need to do the following:
- Press and hold the Home button and the Sleep / Wake button at the same time (on iPhone 7 , use the Volume Down button instead of the Home button).
- Follow the command until the Apple logo appears.
- Release the buttons and let the phone turn on.
Since the iPhone 8 has a different Home button technology, and the iPhone X doesn't have it at all, a hard reset is different on these models. You will need the following:
- Press and release the volume up button .
- Press and release the volume down button .
- Hold the Sleep / Wake button until the phone restarts. Release the button when the Apple logo appears.
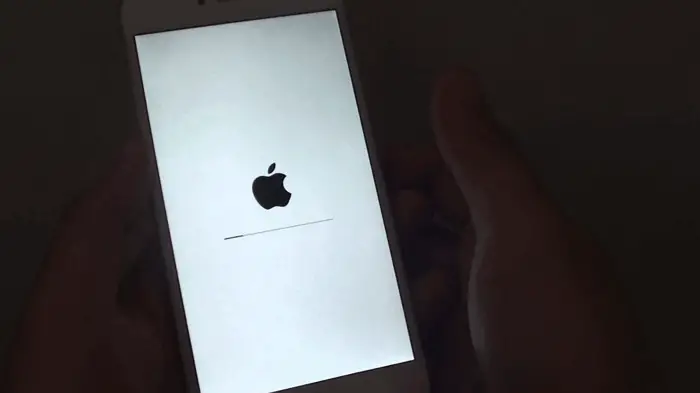
Home + Volume Up + Sleep
If a hard reset does not help, you can try another effective method:
- Hold the Home, Volume Up and Sleep / Wake buttons at the same time .
- Run the command until the screen turns off (it can take quite a long time).
- Continue holding the buttons until the Apple logo appears.
- After it appears, release the buttons and wait for the device to turn on.
Obviously, this method only works with models that have a Home button. This trick probably won't work with the iPhone 7 and 8 either. It remains unknown if there is any similar method that will work on these models..
Recovery Mode and data recovery
If none of the above worked, then you can try to fix the problem in Recovery Mode. This is a powerful tool designed to solve almost any problem with the software part of the phone. It will allow you to reinstall iOS and get all your data back using a backup.
The methodology for this method is as follows: connect the iPhone to your computer, and then follow the instructions, depending on the specific model of your device..
- For iPhone X and 8 : Press the volume up and then down button once . Press and hold the "Sleep / Wake" button (side button) until the Recovery Mode window appears (the iTunes icon and the cable attached to it);
- For iPhone 7 : Hold down the Volume Down and Sleep / Wake buttons at the same time until the Recovery Mode window appears .
- For iPhone 6 and older: Use the Home and Sleep / Wake buttons to do the same .
If the screen color changes to black, then you have entered recovery mode. At this point, you should already be able to use the onscreen instructions in iTunes to restore your iPhone data from a backup.
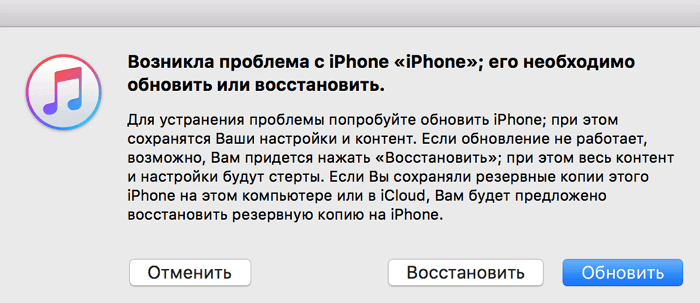
Important! The Apple logo appears up to the recovery mode window. So keep holding down the buttons you want until you see the iTunes icon.
DFU Mode
DFU Mode (aka Device Firmware Update) is an even more effective and powerful tool for restoring your phone. It allows the iPhone to turn on, but prevents it from starting the operating system. Thanks to this, you can make changes directly to the system itself.
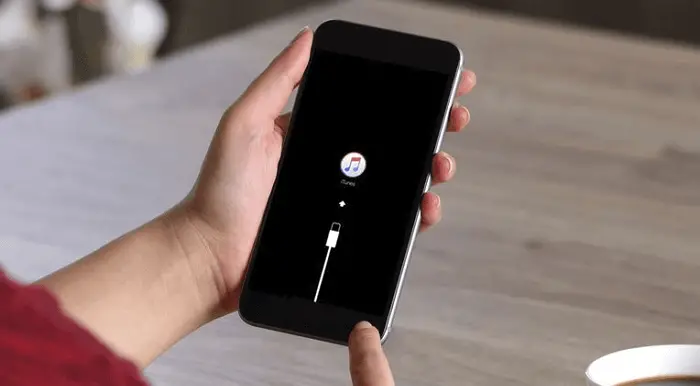
This mode is more difficult to use, but definitely worth trying if other methods haven't worked. To run DFU Mode on your device, you need to connect your iPhone to your computer and turn on iTunes. Turn off your phone and follow the steps required depending on your device model.
- For iPhone X and 8 : Press and hold the Sleep / Wake button for 3 seconds. Continue to hold it and then press the volume down button . Hold these two buttons for 10 seconds (if the Apple logo appears, start over). Release the "Sleep" button , wait another seconds 5. If the screen is still black and the Recovery Mode window does not appear, then you did everything right;
- For iPhone 7 : Use the Volume Down and Sleep / Wake buttons . Hold them for 10 seconds (if the Apple logo appears, start over). Release the side button and wait another 5 seconds. If the screen is black, then you have successfully entered DFU Mode;
- For iPhone 6 and older: Hold the Home and Sleep / Wake buttons for about 10 seconds. Release the side button and hold the Home button for another 5 seconds. A black screen will also mean you are already in DFU Mode.
Follow the instructions in iTunes.
If all else fails
If you followed all the instructions correctly, but nothing helped, then you will most likely not be able to cope with it on your own. In this case, you should contact Apple technical support and return the defective product to one of their branded stores.