Does your Apple MacBook have some quirks? Or do you want to sell it? Then you need to reset your Apple MacBook. We differentiate between two methods to reset your Apple MacBook. If you have problems, set up SMC again. When you sell your MacBook, you do a factory reset. Here's a quick and easy way to reset your MacBook.
Reset the SMC of your Apple MacBook
For example, if your Apple MacBook isn't working properly with the power adapter or fans, it makes sense to reset the SMC. This is also known as a soft reset . How you do this differs depending on the model.
Apple MacBook with T2 chip
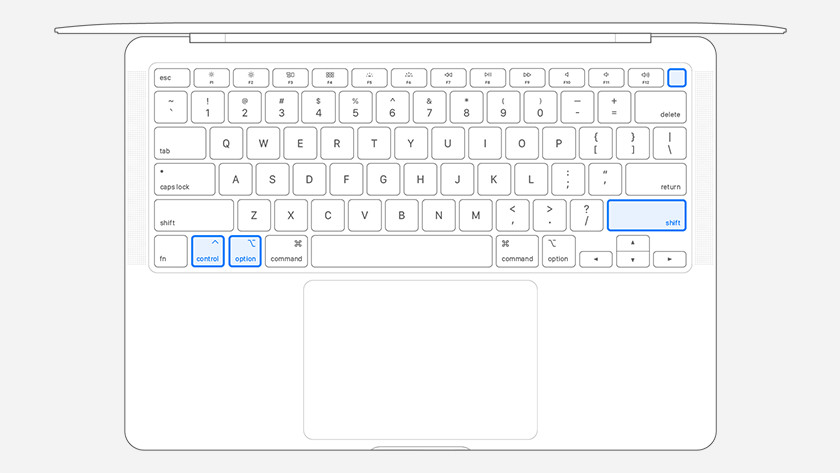
These steps apply to Apple MacBook Air and Apple MacBook Pro 2018 and later with an Intel Core chip:
- Turn off your Apple MacBook.
- Hold the left * Control *, the left * Option *, and the right * Shift * keys for 7 seconds.
- Now press the on / off button as well.
- Hold down all 4 buttons for 7 seconds, then release them.
- Wait a few seconds, then turn your MacBook back on.
Apple MacBook without T2 chip
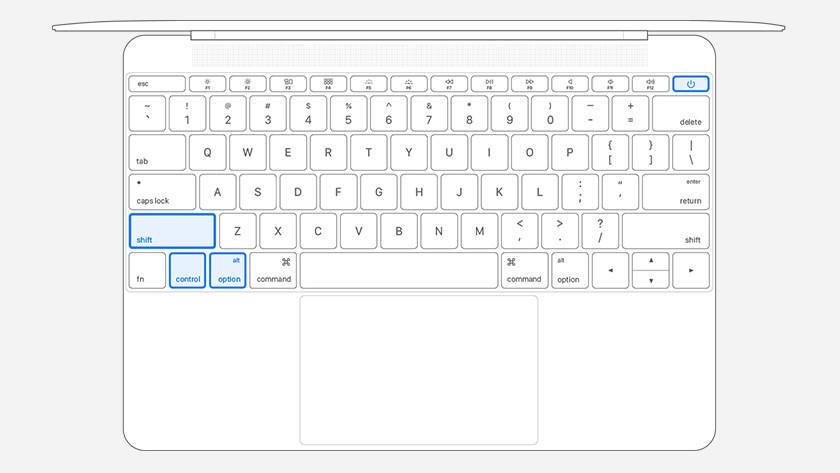
These steps apply to the following models:
- Apple MacBook Pro (mid 2009-2017)
- Apple MacBook Air (2017 or earlier)
- Apple MacBook 12 inches
Follow the next steps:
- Turn off your Apple MacBook.
- Press and hold the left Control , the left Option , and the left Shift key for 7 seconds.
- Now press the power button as well.
- Press and hold all 4 buttons for 7 seconds, then release them.
- Wait a few seconds, then turn your MacBook back on.
Step 1: Sign out of your accounts
Sign out of your accounts to prevent a subsequent owner from accessing your data. Do this separately for iTunes, iCloud, and iMessage.
Sign out of iTunes
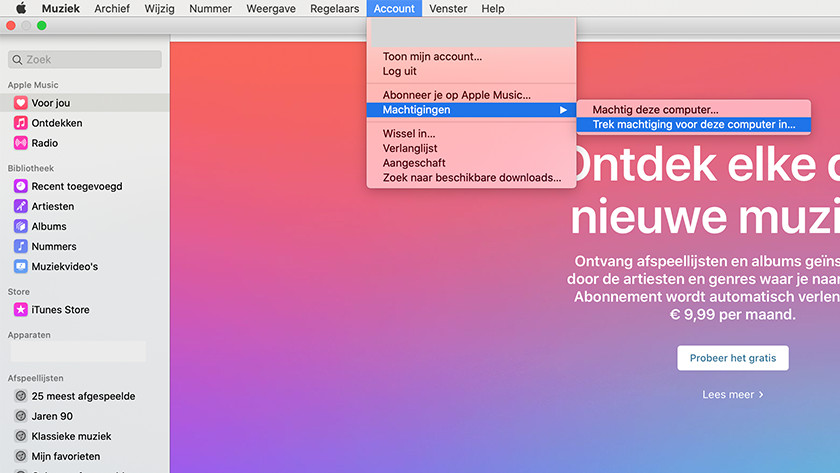
To sign out of iTunes, do the following:
- Open iTunes.
- Click on the menu bar at the top of the screen account .
- Now click on Authorizations .
- Click Deauthorize this computer .
- Enter your Apple ID and password.
- Now click on Deauthorize .
Sign out of iCloud
-
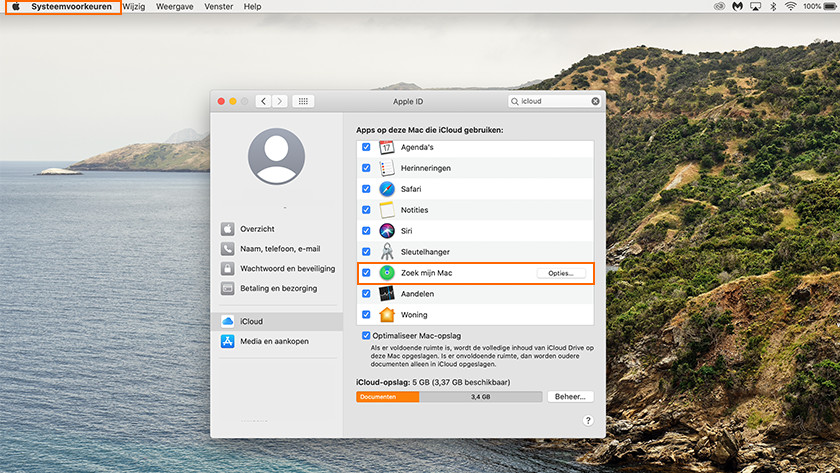
Disable Find My Mac
-
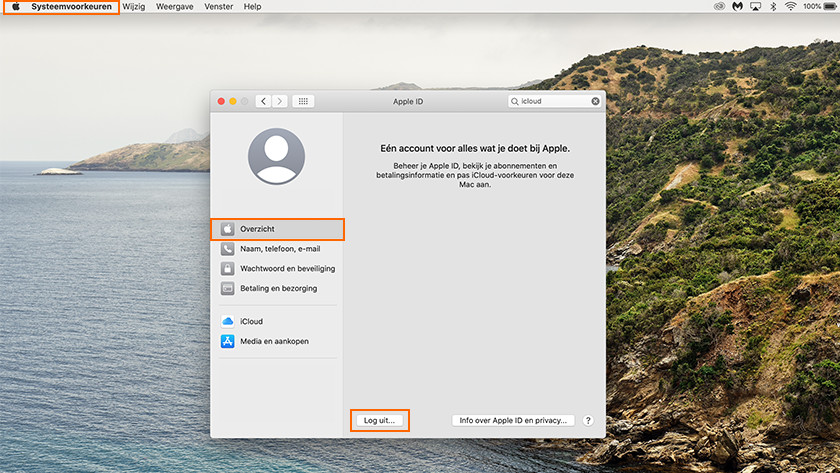
Sign out of iCloud
To sign out of iCloud, do the following:
- Click the apple icon in the top left corner of your screen.
- Click on System Preferences .
- Click Internet Accounts, then click iCloud .
- Uncheck the Find my Mac option .
- Click on Overview in the side panel .
- Click on Log Off .
Sign out of iMessage
-
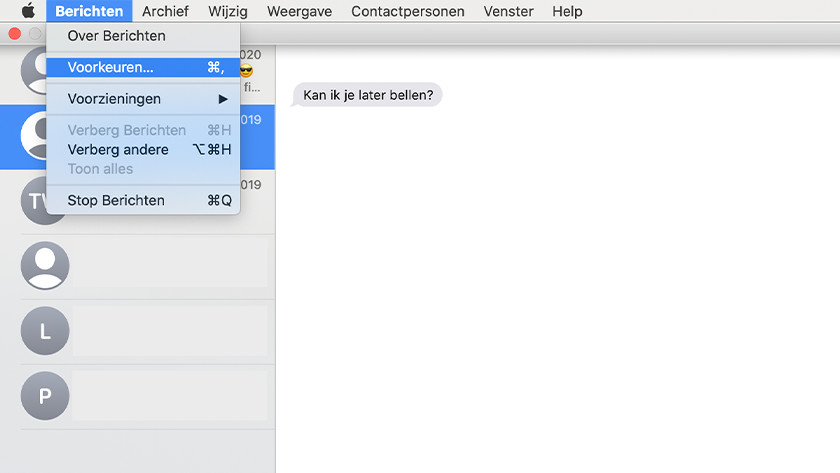
Open Settings
-
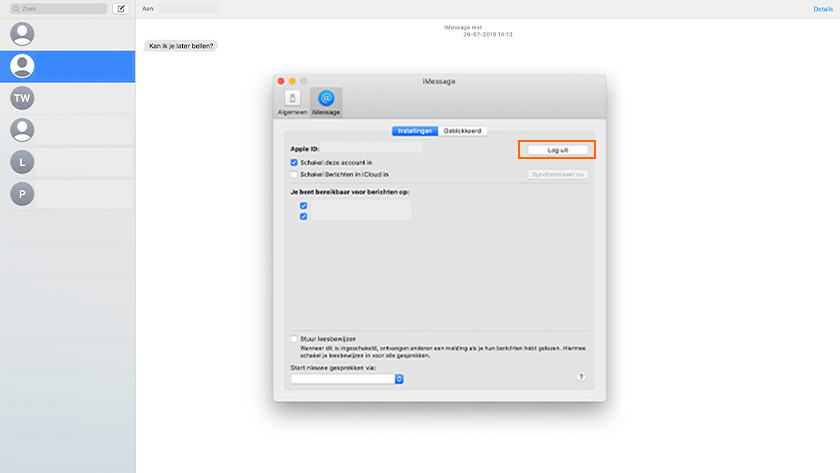
Log out
To sign out of iMessage, do the following:
- Open the Messages app .
- Click top of the screen messages .
- Click on Settings .
- Click on iMessage
- Click on Log Off .
Step 2: erase the hard drive
Now is the time to really erase everything on your Apple MacBook. You use recovery mode for this.
Start from macOS recovery
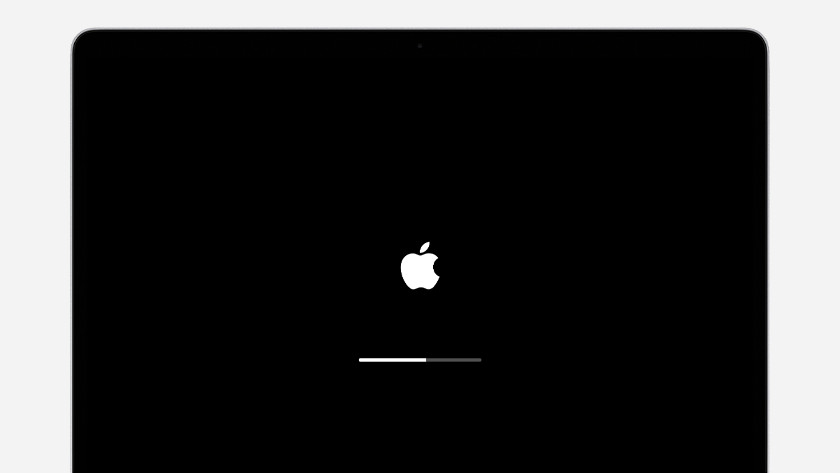
Start your MacBook in recovery mode:
- Click the apple icon in the top left corner of your screen.
- Click on * Restart *.
- Press the Command key and the R key at the same time on reboot.
- Hold down both buttons until you see recovery mode on your screen.
Erase the startup volume
Now erase your MacBook's hard drive. To do this, do the following:
- Click the Utility window Disk Utility .
- Select the hard drive you want to erase from the menu. The startup volume is at the top.
- Click the top menu on Delete .
- If necessary, change the name, format, and scheme of the hard drive.
- Click on Delete .
- Enter your Apple ID and password.
- Wait for the hard drive to erase, then close Disk Utility.
Step 3. Reinstall macOS
If the hard drive is erased, reinstall macOS.
- Click Reinstall MacOS .
- Click on Continue .
- Select a startup disk and click Install .
- When the installation is complete, restart your MacBook.
- Wait for your MacBook to restart.
- Press the Command key and the Q key to shut down the MacBook.