Note: Google Cloud Print was retired on January 1st, 2021 and is no longer supported.
Connecting the computer to the printer via a cable connection is a thing of the past. Any device that has an Internet connection can start a printing process with the help of Google Cloud Print - whether from a computer, tablet or smartphone. Thanks to the quick and easy device detection, you can save yourself the time-consuming setup or installation of printers and devices and, for example, have documents printed from your office PC at home. By sharing it with multiple users, you can also give your family members access to the home printer. We explain how you can use the free Google service Cloud-Print for Android, set up printers and devices and manage user access.
add Printer
Is your printer cloud capable?
Many print manufacturers - such as Kyocera, Canon, Brother and HP - have now implemented the option of "cloud printing" in their printing devices. If this is the case, one speaks of a "cloud-capable" printer. The setup on the PC is simple and can be done with such devices without driver installation. The connection to Google Cloud Print is also quickly established. To check whether you have a cloud-enabled printer, Google has created a search page that lists all cloud-enabled printers. If your printer cannot connect to the cloud, we will explain below how you can still use Google Cloud Print.
Connect cloud-enabled printer
Follow our step-by-step instructions or take a look at the quick start guide ..
1st step:
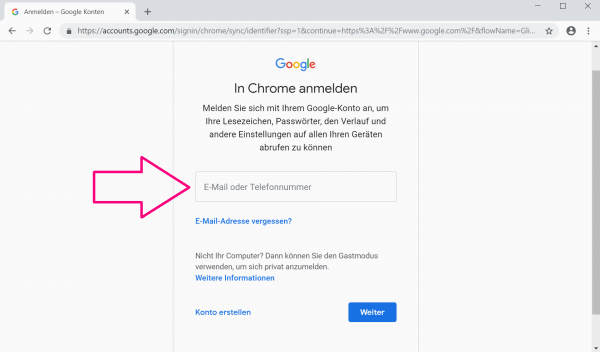 Open the Google Chrome browser and sign in with your Google account . Also turn on your printer and connect to the internet.
Open the Google Chrome browser and sign in with your Google account . Also turn on your printer and connect to the internet.
2nd step:
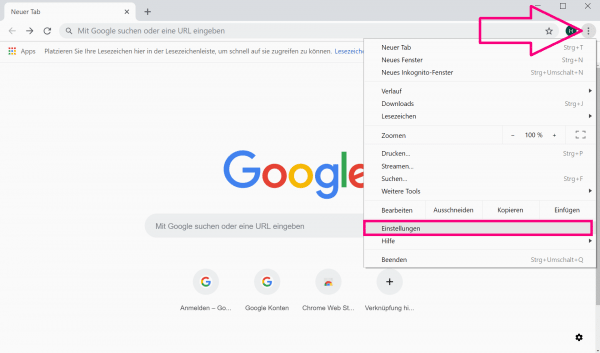 In Chrome then click on the three-dot menu in the upper right corner and then on " Settings ".
In Chrome then click on the three-dot menu in the upper right corner and then on " Settings ".
3rd step:
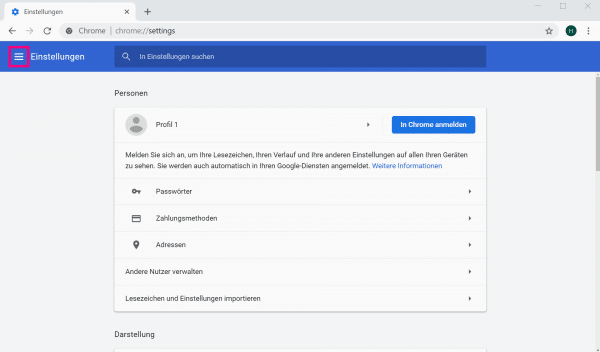 Then click on the three-line menu next to "Settings" in the upper left corner .
Then click on the three-line menu next to "Settings" in the upper left corner .
4th step:
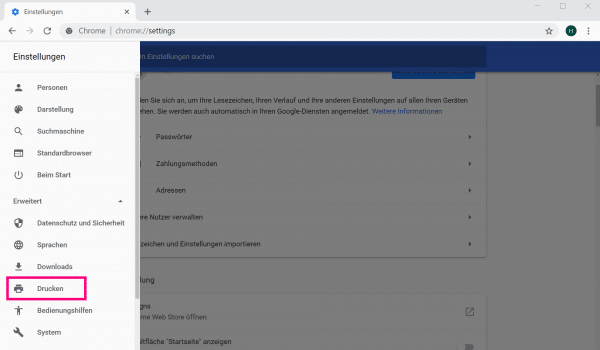 In the next step click on " Advanced " and in the drop-down menu there on " Print ".
In the next step click on " Advanced " and in the drop-down menu there on " Print ".
5th step:
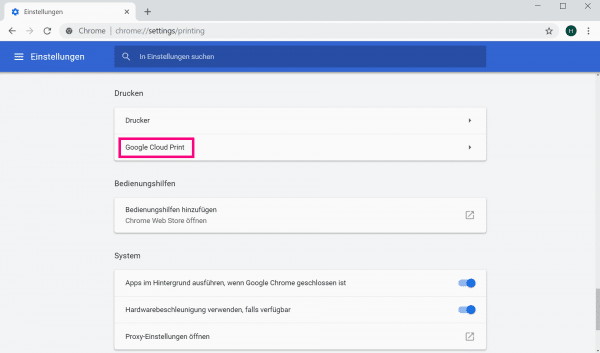 Now go to " Google Cloud Print ".
Now go to " Google Cloud Print ".
6th step:
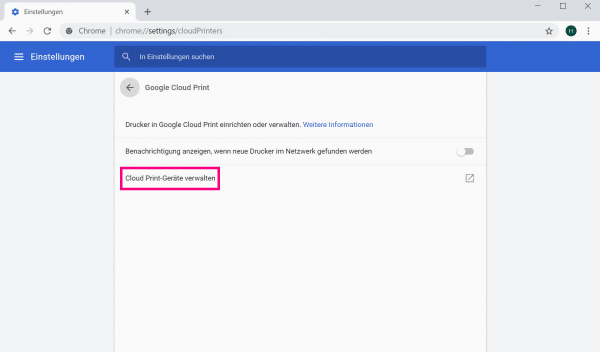 Clicking on " Manage Cloud Print Devices " opens a new tab.
Clicking on " Manage Cloud Print Devices " opens a new tab.
7th step:
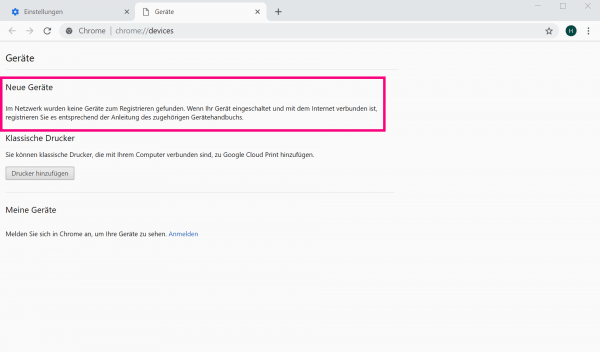 All cloud-compatible printers are now displayed under " New devices " (area marked in the picture). Click your printer, then click Manage . To complete the registration, click on " Register ".
All cloud-compatible printers are now displayed under " New devices " (area marked in the picture). Click your printer, then click Manage . To complete the registration, click on " Register ".
Tip: To check that your printer has been registered, go to
google.com/cloudprint . You can also add additional printers here.
Connect to a non-cloud printer
Is your printer not cloud-enabled? No problem, because you can still use Google Cloud Print. The only requirement for using your printer is an existing WLAN connection.
1st step:
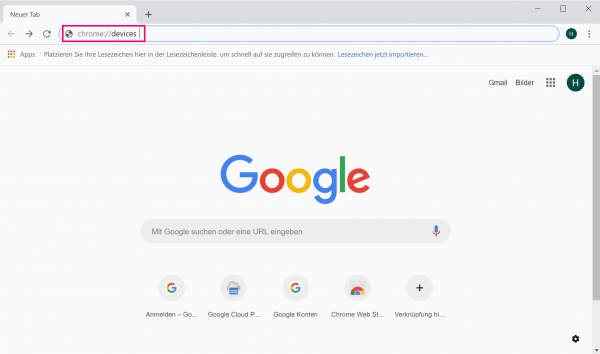 Open Chrome and sign in. Then enter chrome: // devices in the search line and confirm with the [Enter] key.
Open Chrome and sign in. Then enter chrome: // devices in the search line and confirm with the [Enter] key.
2nd step:
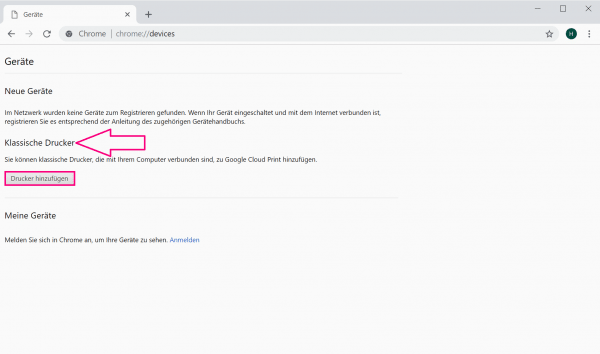 Under " Classic Printers " click on " Add Printer ".
Under " Classic Printers " click on " Add Printer ".
3rd step
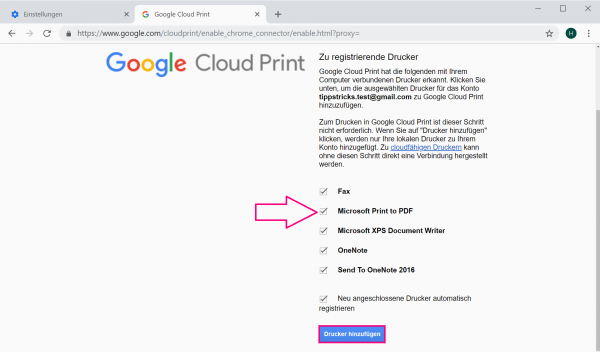 The printers connected to your computer are displayed here. Enable or disable by clicking the checkmarks and then clicking " Add Printer ".
The printers connected to your computer are displayed here. Enable or disable by clicking the checkmarks and then clicking " Add Printer ".
4th step:
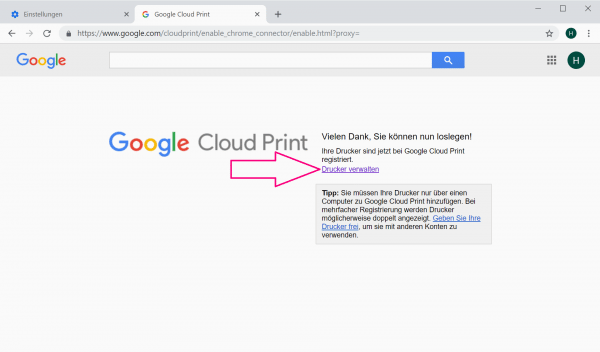 When the process is complete, you will receive feedback from Google Cloud Print that the printer has been successfully added. " Manage printers " takes you to the administration page . Here you can also manage user access to your printer, among other things . We will explain how this works in the following section.
When the process is complete, you will receive feedback from Google Cloud Print that the printer has been successfully added. " Manage printers " takes you to the administration page . Here you can also manage user access to your printer, among other things . We will explain how this works in the following section.
Manage user access
1st step:
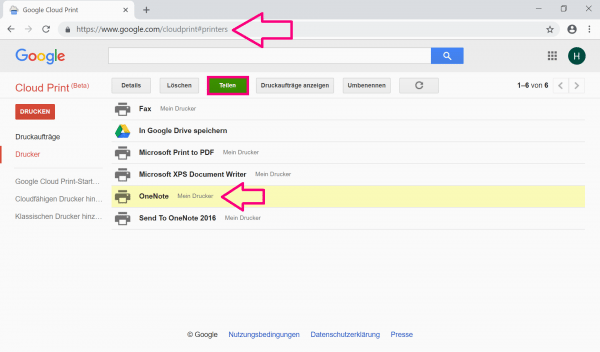 Go to the Google Cloud Print administration page in Chrome. If necessary, sign in with your Google account. Choose the printer you want to share with multiple users, then click Share .
Go to the Google Cloud Print administration page in Chrome. If necessary, sign in with your Google account. Choose the printer you want to share with multiple users, then click Share .
2nd step:
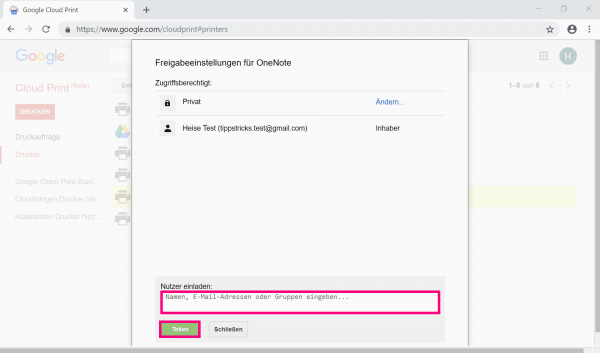 In the newly opened dialog window then enter the Gmail address of the relevant user. To end the process, click " Share " again.
In the newly opened dialog window then enter the Gmail address of the relevant user. To end the process, click " Share " again.
Note: If you want to give a user not only access but administrative rights, you can optionally right of the field for the Mailaldresse instead of " print permission " "also manage Can " option.
Use Google Cloud Printer
With the help of the Windows program " Google Cloud Printer " you can also send files from other computers to your selected printer..
1st step:
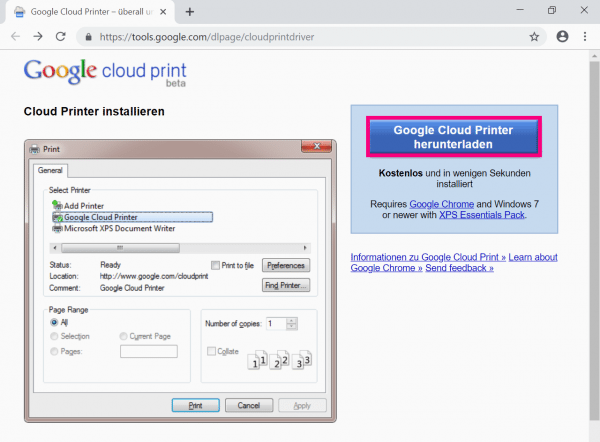
First download the Google Cloud Printer and install it on your computer.
2nd step:
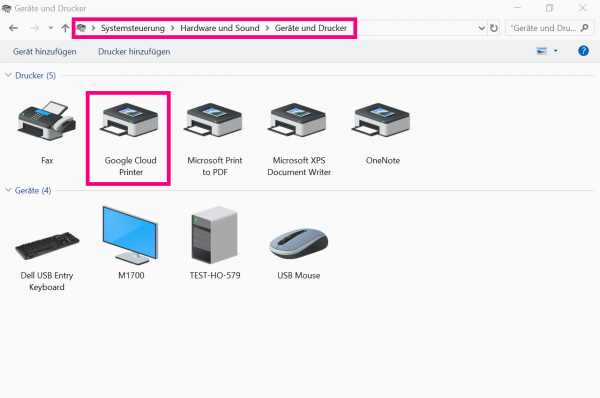
In the " Control Panel " under " Hardware and Sound " and there under " Devices and Printers " you can check whether the Google Cloud Printer is listed.
Use as an Android app
For use on the go, you can install the free " Cloud-Print " app on your smartphone or tablet. This is available as a free download from the Google Play Store. After starting the app, Google Cloud Print is ready to use immediately. Please note that you must be connected to the Internet in order to use the Google service.
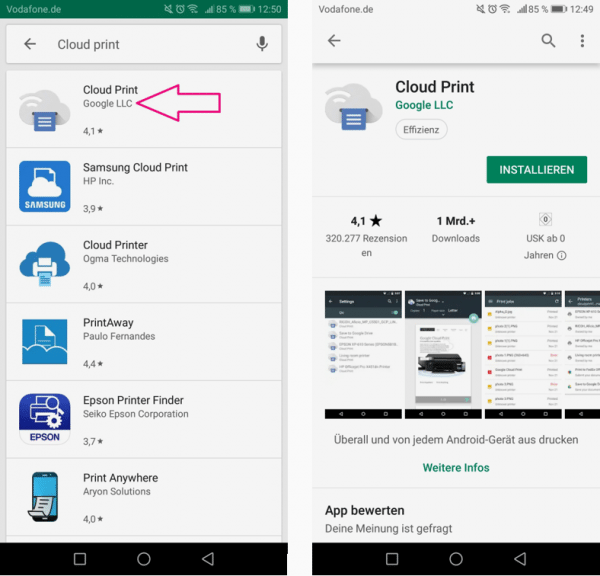
Note: There are several apps with the name " Cloud Print ". Therefore, make sure in the Play Store that the specified manufacturer is " Google ".
Quick Start Guide: Adding a Printer
- Open Chrome and sign in with your Google account . After turning on your printer , connect to the internet .
- In Chrome, click on the three-dot icon in the upper right corner and then on " Settings ".
- Next to " Settings " click on the three-line menu .
- Then go to " Advanced " and then to " Print ".
- Click on " Google Cloud Print ".
- Then go to " Manage Cloud Print Devices ".
- In the newly opened registration card you can select your printer under " New devices ", click on " Manage " and then click on " Register ".
Tip: Enter https://www.google.com/cloudprint#printers in Chrome. Here you not only see printers that have already been registered, but can also " add printers " via a button .