If you experience some operating problems, or the changes you have made to your PC are not convincing after updating, it may take a long time to undo those modifications manually. So what you need to do is reset Windows 11 to factory settings . Quick and easy ..
As we said, a restoration of the default configuration or factory configuration is one of the best alternatives we have in those cases in which our computer is not working as it should, or when certain customizations that we established have not optimized our experience, but otherwise.
In previous versions of Windows, we had the ability to access the "Reset this PC" tool. Unfortunately, since Windows 11 that is not possible, but we still have the opportunity to use a very simple trick, with which to return to those initial elements, keeping your files or not ..
Of course, to avoid problems, we advise you, before restarting your PC, make sure that you have a complete system backup, or that you create a restore point , in case something goes wrong.
How to Factory Reset a Windows 11 PC
To reset your PC with Windows 11, you just have to follow these steps that we are going to indicate:
Press the Windows key and open Settings. When Settings opens, go to System, Recovery. Within this section, in the Recovery Options section, click on the Reset PC button ..
Once you get to this point, you will find two options that the screen gives you, the following:
- Cloud download : In this case, a copy of the Windows 11 installation files is downloaded from the cloud to reinstall the operating system. You have to know that this option does not restore any of the utilities, applications and other settings that came with the PC when you bought it.
- Local Reinstall : In this case, the files that are available are used to reset the PC from a particular disk partition. This will restore the OEM tools that came pre-installed with the PC.
Of course, the previous selection will depend almost exclusively on what you want to do with your computer, and in that sense, we mean that everything will depend on whether you want to keep your files and customizations or not .
What should I do then?
We could say that, by now, you are ready to actually restart Windows, and you can do it like this:
First of all, you will have to follow the instructions on the screen that are displayed after the previous procedure. You may see some other message or warning that your PC has been updated and you cannot revert the changes.
You will see another message informing you what the resetting of the computer is about, which will depend on the previous choice . It is just so that you are aware about the processes that will take place.
If you are satisfied with all the above, it only remains for you to click on the Reset button to do so.
The reset process will take time depending on the amount of data, hardware, and connectivity speeds. Also, you have nothing to worry about, because you will see a progress message during the reboot .
For the rest, don't be surprised if your PC reboots several times to finish , as it is totally normal.
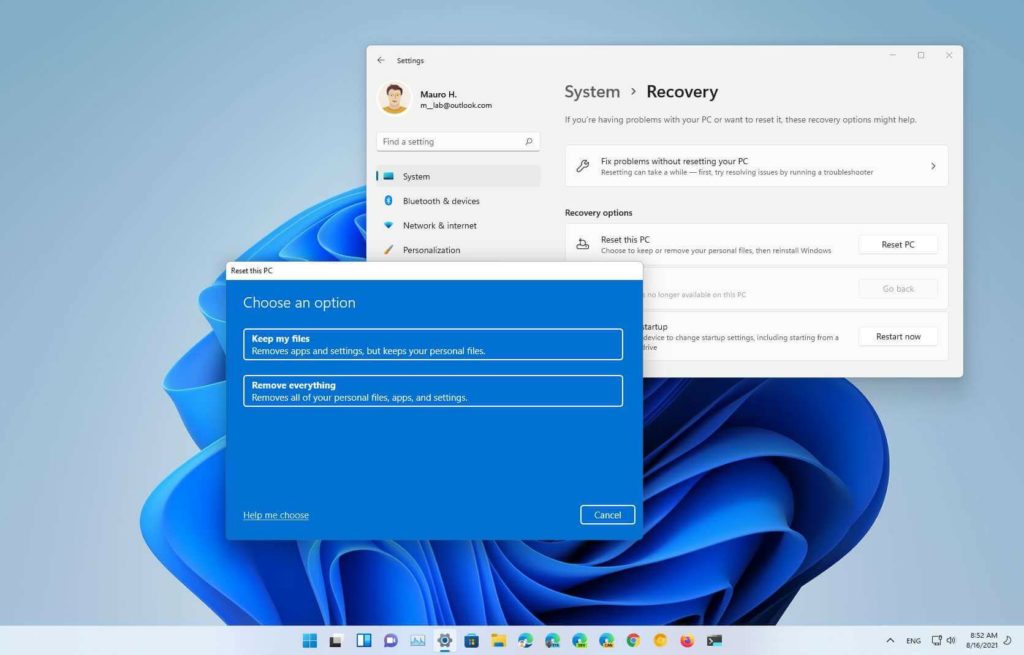
Steps to follow after restarting your PC
After the reset, the first thing you should do is check for potential system updates . You should do it from Settings, Windows Updates, Check for updates.
Once you've gotten the latest security patches and driver updates, as long as they are available, you can check to see if there are any pending via Device Manager, accessed from the Windows 11 Control Panel, which is still important despite its "second plane."
In any case, and as you will have verified on your own, this restart of the computer constitutes a key tutorial in Windows 11, especially considering the instability that any recent update presents .
Have you been able to factory reset Windows 11 with this step by step?