Google Maps is ideal for planning a route. But you can not only display the length and duration of a route, but also the elevation profile. This is relatively quick and easy - regardless of whether you are on your computer or smartphone. But you can also have the height of a single point on your way displayed via a small detour.
Show altitude on Google Maps
On the computer
Open Google Maps and enter your planned route. Then click on the bicycle symbol or the pedestrian icon . You will now be shown various routes. At the bottom you will find information about the altitude. In our example it says " All roads are mostly flat ". If you click on this information, the elevation profile for the route you have selected will expand. Once you have decided on a route, you will also find the exact altitude information for the route you have selected there.
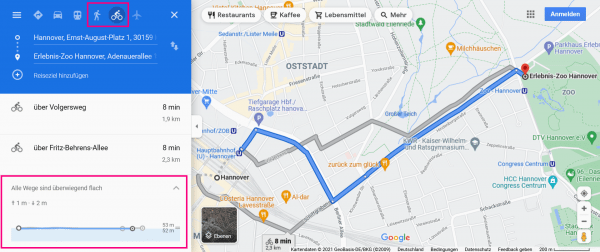 If you display the route as a pedestrian or cyclist, you can view the elevation profile directly.
If you display the route as a pedestrian or cyclist, you can view the elevation profile directly. On the smartphone
Of course, you can also have the altitude profile displayed in the Google Maps smartphone app. Enter your route and then tap on the bicycle icon or the pedestrian symbol . The altitude of your route is then displayed at the very bottom. You may have to swipe up again from the bottom to access the relevant options..
Display the altitude at a point on the map
If you just want to find out the elevation of a single location rather than an entire route, you'll need to do a little different. Click the point on the map in Google Maps with the right mouse button on. At the top there are two long numbers separated by a comma. It is a straight line of longitude and latitude, i.e. coordinates of this location. Click to copy it. Then paste the coordinates into the search window of another website called Mapcoordinates.net There you can also see the third coordinate, namely "Sea level". This shows how far this point is above sea level or sea level. This way you can easily find out the height profile for this one point.
1st step:
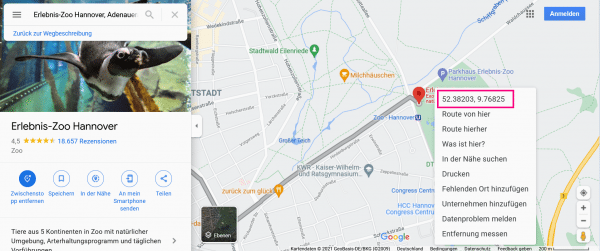 Keep in touch with a right-click the Google Maps Coordinate Show. You can copy them directly with one click.
Keep in touch with a right-click the Google Maps Coordinate Show. You can copy them directly with one click. 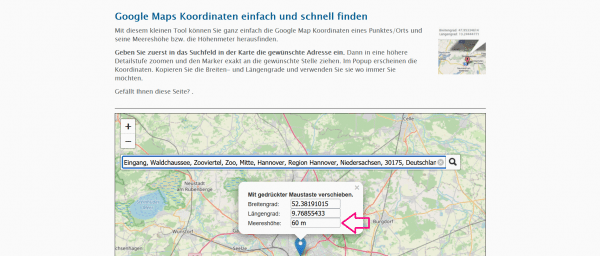 Enter the copied coordinates in the search bar at Mapcoordinates.net . The altitude of the place is displayed directly here. In this example it can be seen that the Hanover Zoo is at a height of 60 m.
Enter the copied coordinates in the search bar at Mapcoordinates.net . The altitude of the place is displayed directly here. In this example it can be seen that the Hanover Zoo is at a height of 60 m. On Mapcoordinates you can also find out the height of certain places, buildings or mountains directly..