If you have a laptop, you probably don't need anyone to explain to you how limited its battery is and, therefore, its autonomy. It is true that these equipments provide us with versatility due to their ability to transport them with us, but their useful life per load cycle is somewhat limited, especially with the passage of time. So we think that learning how to activate Battery Saver mode in Windows 11 can be of enormous help ..
That said, we are obviously referring to the Battery Saver mode, also known as Battery Saver by its English name, and that some keep enabled always, while others activate at the end of each charge. This will depend on the use you are giving it, how much you will return home or can charge it, etc.
The important thing in any case is that, as soon as you turn on the Battery Saver mode, you will notice that with the use and the minutes, the autonomy does not suffer so much, and you gain time before you can recharge the device ..
But what is Battery Saver and how does it work?
Basically, Battery Saver is a feature that has been put together by the folks at Microsoft for laptops running the Windows operating system.
Battery Saver will optimize your laptop's battery life by making changes to your laptop's settings , such as reducing screen brightness, limiting background applications, and restricting certain system notifications. And all those changes will be made automatically, of course..
Also, you should know that, by default, Battery Saver is activated when 20% of available autonomy remains. However, you can activate it yourself whenever you want to prevent it from draining too quickly .
Therefore, activating this mode is one of the tips to save battery in Windows 11.
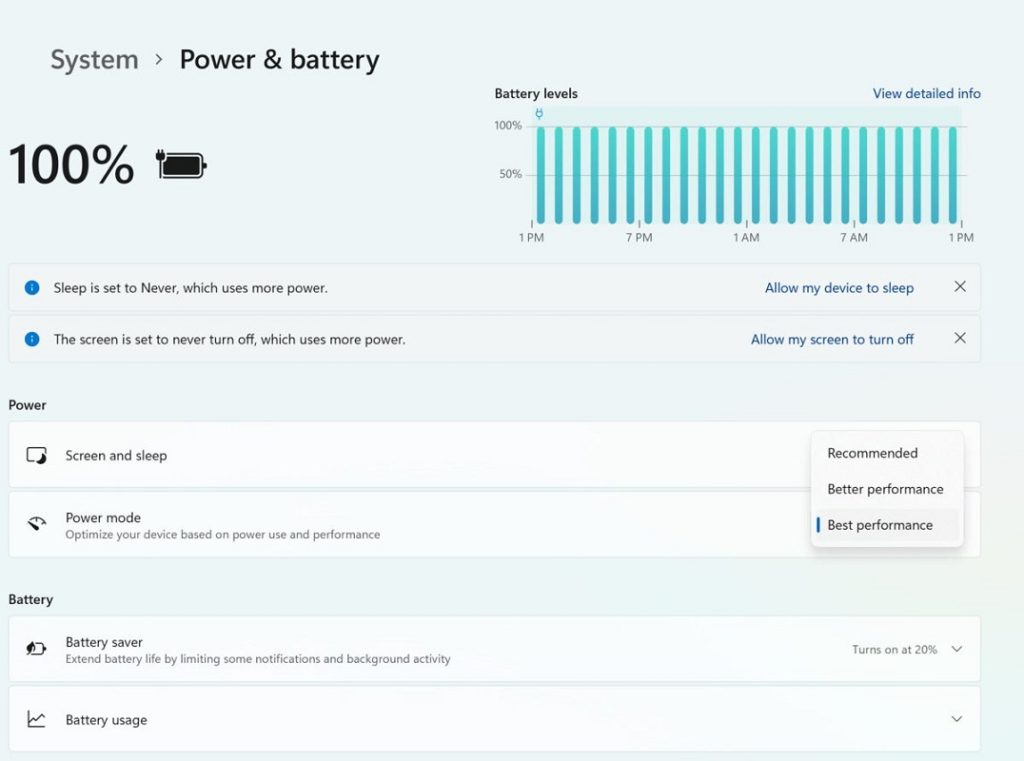
And how to enable Power Saving mode in Windows 11?
Having said all the above, let's see then the steps to activate Battery Saver in Windows 11 .
From quick settings
The Battery Saver icon should appear in the quick settings of your Windows 11 laptop , so you just have to click on it to activate the function.
If you don't see it, you can click on the pencil icon, which will allow you to add new function icons, then adding the Battery Saver icon. From that moment, you can activate or deactivate it with just one touch.
From settings
The other alternative is to enable battery saving directly from your computer's settings, like this:
- Press the Windows + I key combination to open Settings
- Select System then Power & Battery as a submenu
- There, go to Battery and turn on the Battery Saver feature
If you wish, you can also configure to automatically activate battery saving when the device is below a desired percentage , greater or less than 20%, from that same section.
For the rest, there are also other tweaks on the operation of your notebook that you can apply manually to gain even more battery. For example, disable animations in Windows 11.