One printer - several computers: This not only saves purchase costs, but also space and, last but not least, electricity. Because even multiple printers usually do not keep their device busy around the clock. It therefore makes sense to integrate a printer in the network in such a way that all other PCs, Macs, tablets and smartphones can also access it if necessary. So to share the printer. But how can you do that in practice?
The simple variant: buy and connect a WiFi printer
If you wanted to buy a new printer anyway, this is definitely the easiest option: Save your life and invest in a printer that has a WLAN connection. Such devices are now common and not significantly more expensive than comparable printers without WLAN. However, the WLAN makes them extremely flexible: the printer no longer has to be near the computer, which can be particularly advantageous in small apartments. Just put it somewhere on the shelf or on the closet. All he needs in terms of cables is electricity: no USB, no network cable and no other clutter.
In addition to the right printer that can be connected to the WLAN, you should also make sure that your operating system has the right requirements. Typically, you can easily set up printers on Windows 7 through Windows 10 and on a Mac. The most important thing, however, is that your PC also needs a WLAN module. This is particularly important with systems that you have built yourself. If there is no WLAN function, you can simply upgrade with a WLAN card.
But not only printers and PCs need a WLAN connection: the router must also be able to connect to the wireless network. Modern routers can do this nowadays almost all. But if, contrary to expectations, your router does not have WiFi functionality, you will need a new one.
Setup via WPS
But how does the printer get into the WLAN? Well: As a rule, the printers are designed in such a way that they can be connected to the router using the so-called WPS standard . WPS stands for "Wireless Protected Setup" and is a standard that enables the simple establishment of a WLAN connection between two devices. Most modern routers support the standard. WPS includes four connection technologies, two of them - PIN entry and push button configuration (PBC) can be found in almost every router and wireless printer. The easiest way is the push button method: Routers like the FritzBox have an extra button for it, other routers hide it in the menu. The procedure is very simple:
- First start WPS on the router .
- You then have 120 seconds to start WPS on the printer .
- Both devices can be found and the printer is in the network . From here it is then automatically recognized by all computers.
The economical option: connect a USB printer to the router
If you already have a printer and are not planning on getting a new one, the following method may be right for you: Simply plug your USB printer into your router . Most modern routers have a corresponding function and allow the printer to be shared in the network in this way. You have to look in the manual to find out how to do this with your router - it may just work by connecting the printer to the router. The advantage of this solution: The printer is integrated into the (WLAN) network and automatically appears in the printer setup of all computers in the WLAN. Some FritzBox models even offer the possibility of a USB remote connection : This means that the FritzBox USB connection works as if it were directly on your computer. However, this variant only works on Windows PCs - and only with one computer. So it is better to connect the printer as a network printer..
Network printers on the router are just printers
However, there is a problem here: If you connect your USB printer to the router as a network printer, it only works as a printer - even if it is a multi-function device with a scanner and fax. This can be desirable, for example, if you only rarely use the scan and fax functions or use them directly on the multifunction device. However, it is much easier to use a third variant in such cases. To do this, you need a computer that is turned on as much as possible. This can be a media center PC or desktop computer that simply runs around the clock - or at least when printing has to be done. Its printer can be shared with all other users in the network in a few simple steps - both on a Mac and under Windows!
Share printer in Windows 10 in the network
In order to share a printer under Windows 10 in the network, it must of course first be installed and activated. Download the drivers that match your printer. This should then appear under System Settings -> Printer. For the release under Windows you now have to carry out the following steps:
1st step:
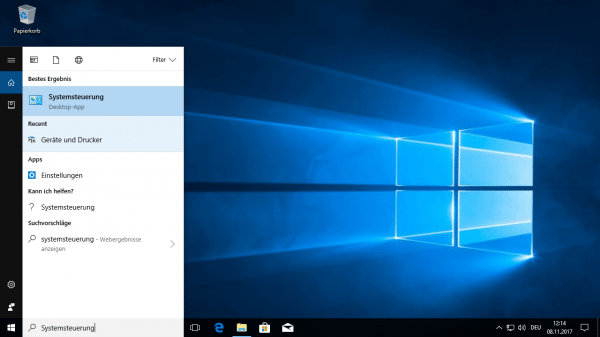 Enter “ Control Panel ” in the Cortana search field and click the “ Control Panel ” result .
Enter “ Control Panel ” in the Cortana search field and click the “ Control Panel ” result . 2nd step:
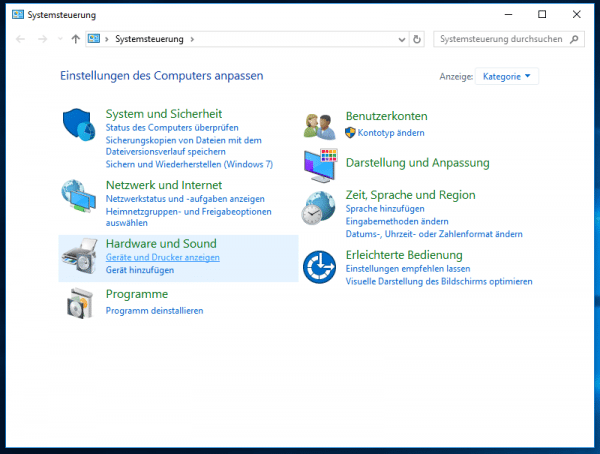 Look for the item " Hardware & Sound " in the control panel . Below you will find “ Show devices & printers ” - click on this entry.
Look for the item " Hardware & Sound " in the control panel . Below you will find “ Show devices & printers ” - click on this entry. 3rd step:
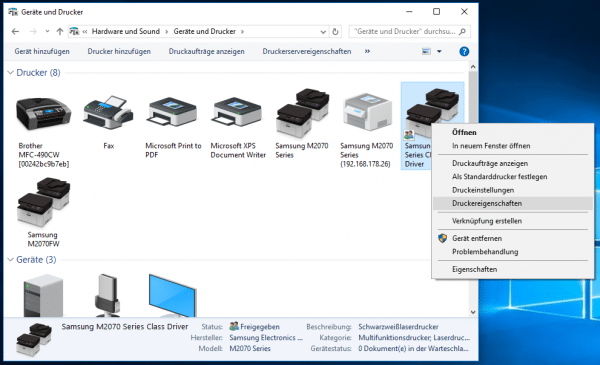 Now you have to click your printer with the right mouse button and select " Printer properties ".
Now you have to click your printer with the right mouse button and select " Printer properties ". 4th step:
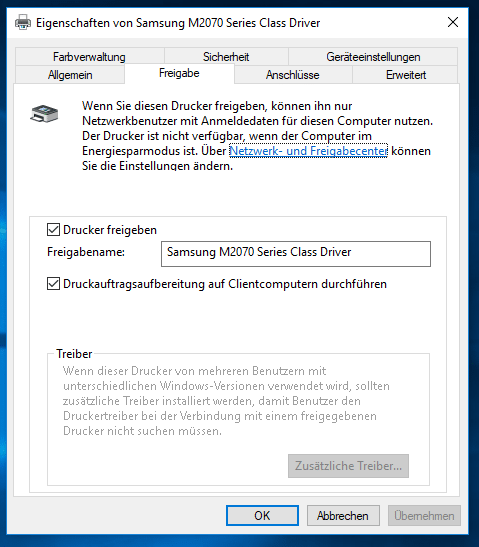 In the following window select the tab " Sharing ": Here you will find the sharing setting. In order to share the printer, you must check the box next to "Share printer" . Also give the printer a unique name . Last but not least, you should “ prepare print jobs on client computers ” - this ensures more stability when printing. The printer connected to your Windows PC should then be visible to all participants in the network and can be used from there. If necessary, the driver must also be installed on the other computers .
In the following window select the tab " Sharing ": Here you will find the sharing setting. In order to share the printer, you must check the box next to "Share printer" . Also give the printer a unique name . Last but not least, you should “ prepare print jobs on client computers ” - this ensures more stability when printing. The printer connected to your Windows PC should then be visible to all participants in the network and can be used from there. If necessary, the driver must also be installed on the other computers . Share printer under MacOS in the network
You can also share a printer connected to the iMac, Mac Mini or Mac Pro (or MacBook) under MacOS. The procedure is different than under Windows, but much easier if the printer is already correctly installed:
1st step:
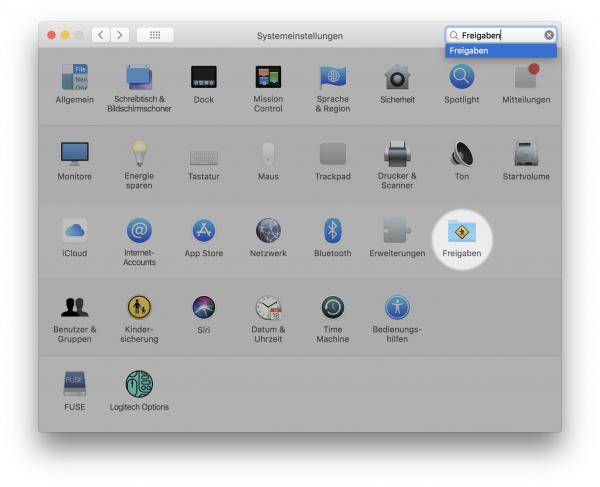 Open the system settings via the dock and select " Shares ".
Open the system settings via the dock and select " Shares ". 2nd step:
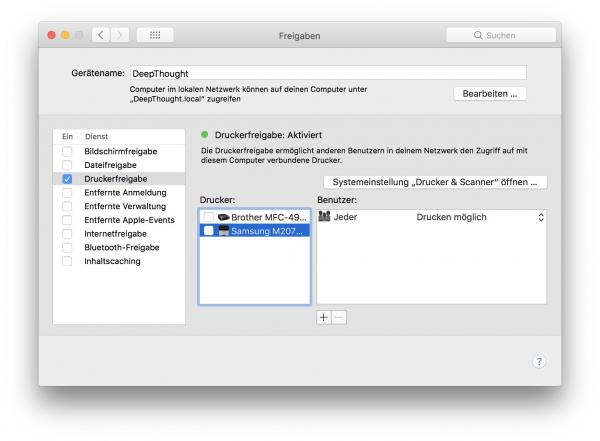 In the share menu you have to tick the box next to " share printer ".
In the share menu you have to tick the box next to " share printer ". 3rd step:
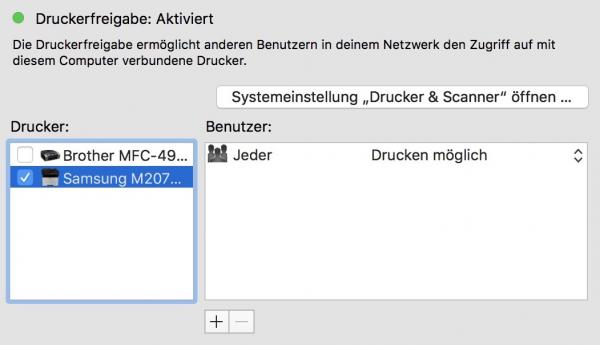 Also check the printer you want to share. That's it: the printer appears on the network for other PCs and Macs.
Also check the printer you want to share. That's it: the printer appears on the network for other PCs and Macs. Printer is not recognized - what now?
Often it is the simplest solutions that we overlook. Before pulling your hair out, make sure the printer is plugged into an electrical outlet. This is indicated by a green light on your printer. If your system still cannot discover your printer over a wireless connection, do the following:
- Turn off your printer, wait ten seconds, and unplug the power cord.
- Then turn off your PC.
- Then reconnect the power cord to your printer and turn it back on.
- Then, unplug your router's power cord, wait ten seconds, and then plug it back into the device.
- After that, finally turn your PC back on. The printing device and network are now ready to reconnect.