Recently, FonePaw Video Converter has released a new version 6.2.0. The biggest surprise of this release is the appearance of the all new feature, MV Creator. Find out more about this feature below..
Read also:
- How to convert video file to GIF?
- How to add watermarks / logos to videos?
Who is the MV creator?
The "MV" option is a handy tool that allows you to easily create your own interesting video. Currently, more and more people like to share their videos on social media, at the same time, they are becoming more demanding on the content and quality of the video. So this new feature offers an efficient way to make a unique clip.
Presentation of the MV creator in detail
Interface
Start FonePaw Video Converter software , click “MV” option at the top. You will access the MV creator interface..
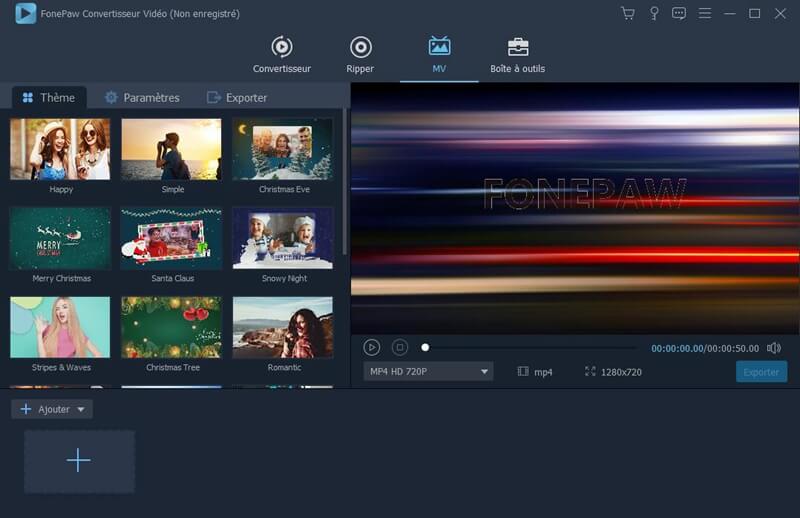
In its interface, you discover three main parts:
Window on the left:
Here you will find three options available including “Theme”, “Settings” and “Export”. Now there are already 12 optional themes which feature the video effects. If you are using the trial version, you can only use the first two themes. In the “Settings” section, you can enter the start and end title and adjust the audio track of your clip as needed. Go to "Export" option, you can change the name and destination folder of the output file. Please enable GPU acceleration to save processing time.
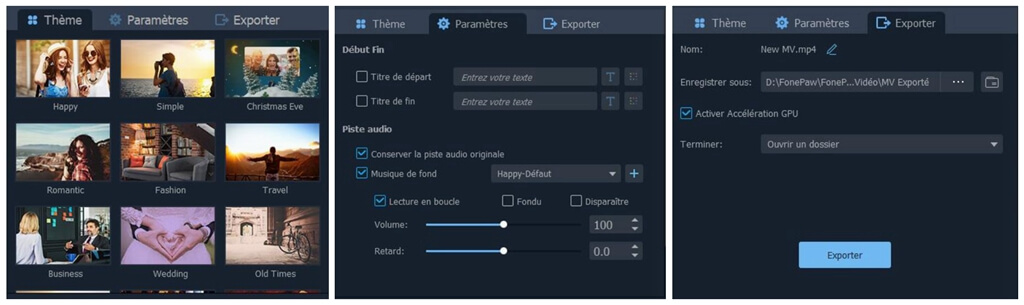
Window on the right:
It is a video preview window. You can play the edited video in real time. Additionally, you are able to select the output file format by clicking on the arrow next to the current format..
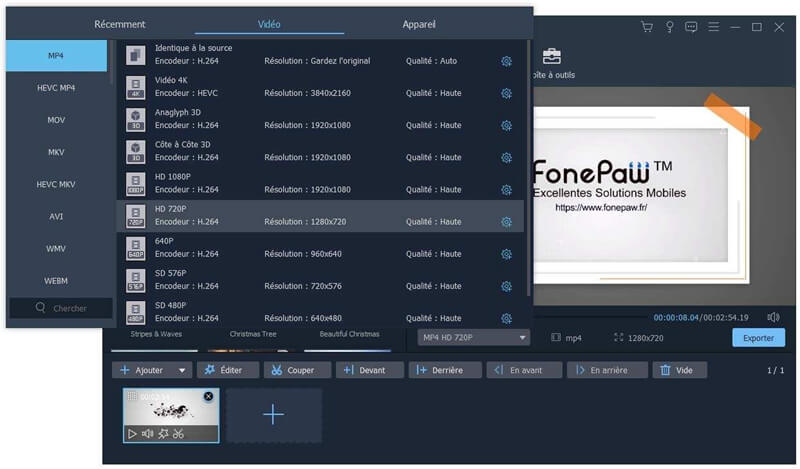
Window at the bottom:
In this part, you can add the video files to the program and adjust the order of the added files. Besides, it also allows you to edit and trim each video for next MV creation.

Steps to create MV
Step 1. Download FonePaw Video Converter and install it on your computer.
Free TrialFree Trial
Step 2. Launch the program and click on the “MV” option at the top of the main interface.
Step 3. Add the video files you want to use for MV creation by clicking the “+ Add” button. Then tap on each file to edit and cut the clips as needed. Then put these video files in order.
Step 4. Choose a favorite theme to make your video more interesting. Go to the "Settings" section to set the start and end title, as well as the background music.
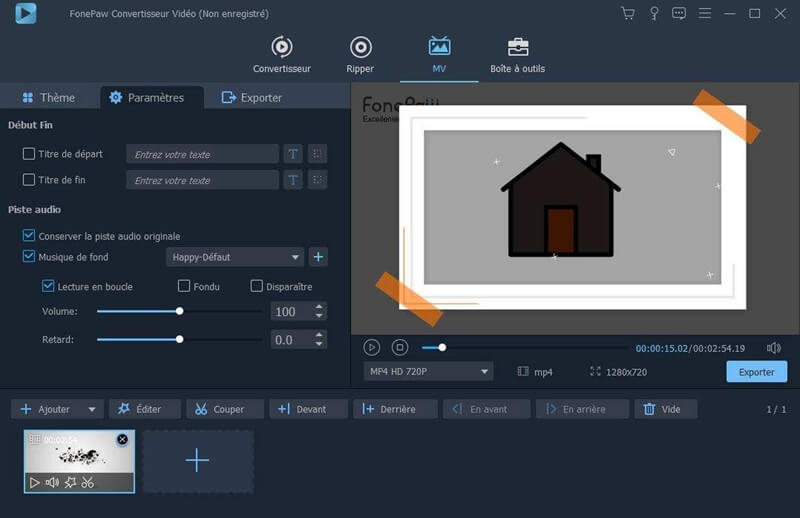
Step 5. Select the output format from the window on the right. After configuring all the parameters, preview the created VM. If you are satisfied with it, click on the "Export" button.
Note: In the trial version, you can only export a VM of 5 minutes or less.
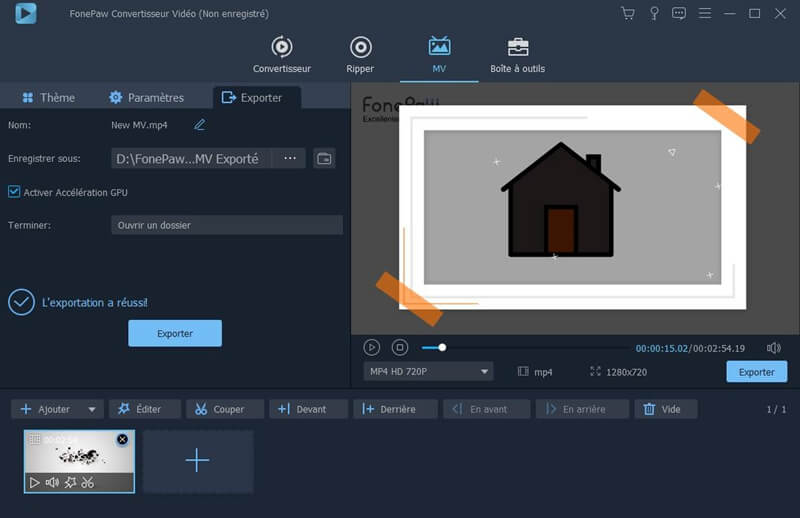
That's it that's all. Are you interested in this novelty of FonePaw Video Converter? Download the latest version of the program and take advantage of this new functionality now!