Hard drive failure can cause immense damage. But you can take precautions and, if you have any doubts, correct it - if you notice. We explain what you can do to prevent errors and what to do if the hard drive fails. However, it is always a good idea to make a backup of the data before the hard drive fails. We explain here how to create a backup with Windows.
Different types of errors
First of all, it should be clear what is meant by "hard disk" here. For one, it's just the physical hard drive itself, of course. All sorts of stubborn and sometimes expensive defects can accumulate here. On the other hand, there is also the file system of the hard disk, i.e. mostly NTFS under Windows and often FAT32 or EXFAT for mobile data carriers. Of course, these aren't a fixed piece of hardware, but when it comes to unreadable files, they can be just as mean.
It also makes a huge difference whether you have an HDD or an SSD to use. Hard Disk Drives (HDD) are the old, large magnetic data carriers, usually with a size of several terabytes. The data is read in a similar way to a record player: a pick-up runs over rotating disks, in other words there are lots of mechanics and moving parts. Solid State Disks (SSD) are flash memories, roughly speaking, huge USB sticks - and consequently no moving parts. Error and repair options are correspondingly different.
 HDDs have lots of moving and therefore error-prone components.
HDDs have lots of moving and therefore error-prone components. The actual detection of errors, on the other hand, is not entirely trivial. In general, you should suspect the hardware and file system if files disappear or the contents of files are faulty, files cannot be read or written, or data carriers are occasionally not recognized by Windows or are simply thrown out of the system. If the Windows system itself hangs regularly, that could also be a sign (but for many other things too). Especially with HDDs there is still an unmistakable sign: the click of death . If the record can no longer be read and it clicks loudly and clearly, the pickup hangs - similar to a pickup on a turntable. Generally speaking, loud, irregular noises are not a good sign. You don't have to worry about a steady and slightly "wobbling" hum. But it is better to interpret defects than to see them come before they occur:
Check hard drives continuously
Both HDDs and SSDs have a system called SMART .: Self-Monitoring, Analysis and Reporting Technology. All kinds of status information and data about the state of the hard drive are transmitted via this. A good tool for the Windows desktop is CrystalDiskInfo. The free program shows the temperature, running time, serial number, connection type and lots of details about the state of health via a simple status display.
This is twice as useful: On the one hand, you can use all this information super, for example to specifically ask for help from support . On the other hand, you can see at a glance whether any of the installed hard drives is not running perfectly. As soon as here a warning message appears, you should urgently research the relevant point on the net. The good thing about the system is that SMART and CrystalDiskInfo don't complain when it's too late. You usually have time to fix it..
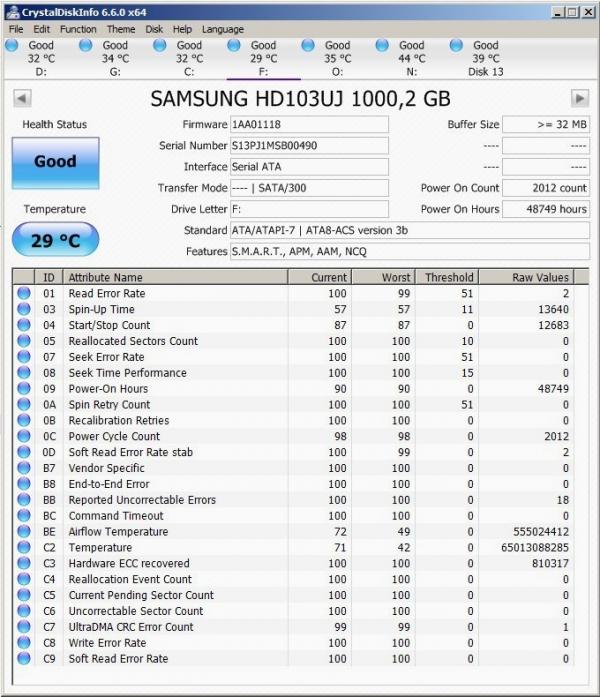 CrystalDiskInfo warns of failures in advance.
CrystalDiskInfo warns of failures in advance. Repair file system with ChkDsk
The "Checkdisk" tool, or ChkDsk for short, has always been available under Windows . The tool can correct bad sectors, identify lost clusters, cross-linked files, and directory errors. The last three errors are file system problems - and they don't matter. When bad sectors but it is in fact hardware defects ChkDsk "fix" can: More to be said no longer used the defective sectors simply as "defective" marks and in the future. If there are too many defective sectors, SMART will also issue a warning.
You can use the tool in two ways: graphically and in the terminal. On the desktop, go to In the context menu of the suspicious hard drive, select its properties and start the " Error check " in the " Tools " tab . In the subsequent dialog box, you can specify whether a check should also be made for bad sectors - this may take half an hour or more.
Alternatively, you can also use Checkdisk in the terminal , for example if you log on to the computer remotely or only have a repair console available. A typical call would be " chkdsk c: / f / r " to check the "C:" drive for file system errors (/ f) and bad sectors (/ r) and have them repaired if necessary. In addition, some checks can be switched off for NTFS drives in order to shorten the processing time. You can see all options using the " chkdsk /? " Command . The whole thing only works with administrator rights: Search for the " Command Prompt " in the start menu and call up the context menu and click on " Run as administrator " to open a terminal with the appropriate rights.
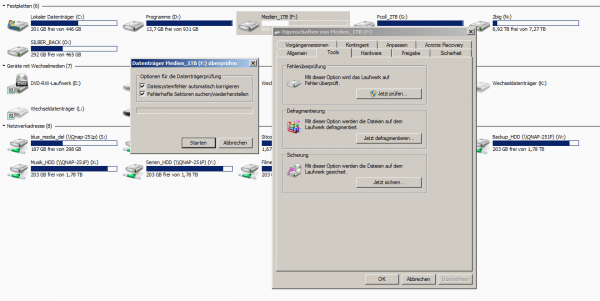 The simple repair function of Windows does a lot in the background.
The simple repair function of Windows does a lot in the background. Hard disk drives
With HDDs there is the special case of defective mechanics , which are usually noticeable through creepy noises. In addition to the clicking noise mentioned, this could also be grinding, rattling, very strong vibrations or hitting. Basically anything a thin, moving metal arm and metal disks moving at 7,200 rpm can do.
In this case, unfortunately, there is nothing you can do except contact a professional data recovery company . They won't repair the hard drive either, they just try to save the data. What is needed, among other things, a clean room..
Solid state disks
The special case with SSDs is mainly that they wear out at some point - but only with very, very early models is this more than just a mental game. Nevertheless: If you really use one of the first SSDs or if you have almost willfully been deliberately treating an SSD non-stop with write access for many months, it could be that the hard drive says at some point: "I'm used up."
Fortunately, the remaining runtime of an SSD can be traced fairly precisely. We'll show you in great detail how this works and why they wear out in the first place: Extend SSD lifespan - it works with these tips
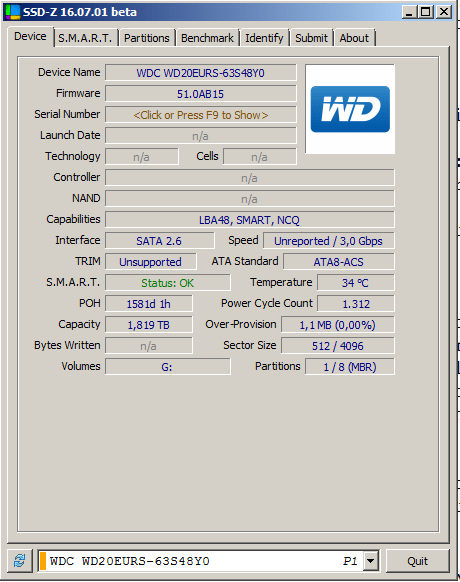 Specialist: Every SSD owner should know about SSD-Z.
Specialist: Every SSD owner should know about SSD-Z. What to do in an emergency
If serious errors occur, i.e. SMART warnings, the hard disk makes noises or the Checkdisk aborts with error messages, you should stop using the hard disk and send it to a data rescue . But of course that is more of a theory and is only worthwhile for really important data. But that is exactly what you can still do: Try to save the data, i.e. copy it to another data carrier. Because after the first serious mistake, it is not uncommon for many more to follow. If the error occurs on the system hard drive, you should connect it to another computer and copy data from there - Windows operation itself will otherwise continue to use the potentially defective hard drive and make things even worse.
If nothing works at all with HDDs, they make a lot of noises and shouldn't be sent to the data rescuer, you can still try a little force. As with the old tube TV, a gentle step can lead to a few more minutes of operation. Or at least relieve frustration.