➥ Go to the beginning of the free online Excel Course
Although the Office suite is usually quite stable in most conditions, from time to time some of its programs may present certain inconveniences to use. Therefore, if you are experiencing problems with your spreadsheets, we recommend that you continue reading since, just in case, we show you how to fix the arrow keys that do not work in Excel . And, in addition, to do it quickly and easily
The point is that fixing the arrow keys that do not work in Excel makes sense because, especially in spreadsheets that are too long, with hundreds of rows and columns, otherwise you will experience an obstacle when moving. Thanks to them, you can move from one cell to another, navigating through the file with extreme ease ..
As we said, from time to time those arrow keys simply do not work in Excel, so you will find that, when you click on them, there is no effect on the screen.
Fortunately, there are several solutions that we can recommend in these circumstances, so let's go over them one by one and, as always, we suggest you try your luck with them in this same order ..
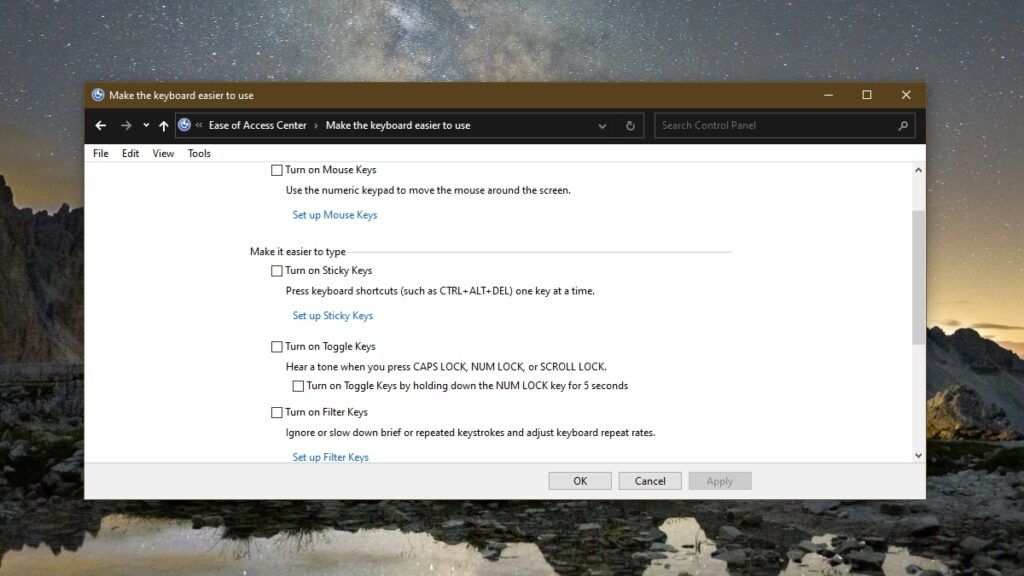
Fix arrow keys not working in Excel step by step
Turn off scroll lock
Scroll Lock may interfere with the navigation function of the arrow keys when activated. As a result, it may need to be disabled to get that function again.
For that, you have to find the Scroll Lock key on the keyboard and press it, simultaneously adding the Fn key if the first one does not work. That already depends on the keyboard you have..
To confirm that it worked, check the Scroll Lock in the bottom bar of Excel.
Enable sticky keys
If you are using the arrow keys on the numeric keypad, it is very common for you to go through some difficulties, but do not worry, because with these very direct steps around the sticky keys, you will solve it.
- Open Control Panel
- Go to the Accessibility section
- Enter the section on Changing how your keyboard works
- Once inside it, you only have to Activate adhesive keys
Change Excel settings
Lastly, you may also need to enable arrow key support in Excel , like this:
- Open Excel
- Go to Files, Options
- Select the Advanced tab
- Activate the Enable fill handle and drag and drop cell option
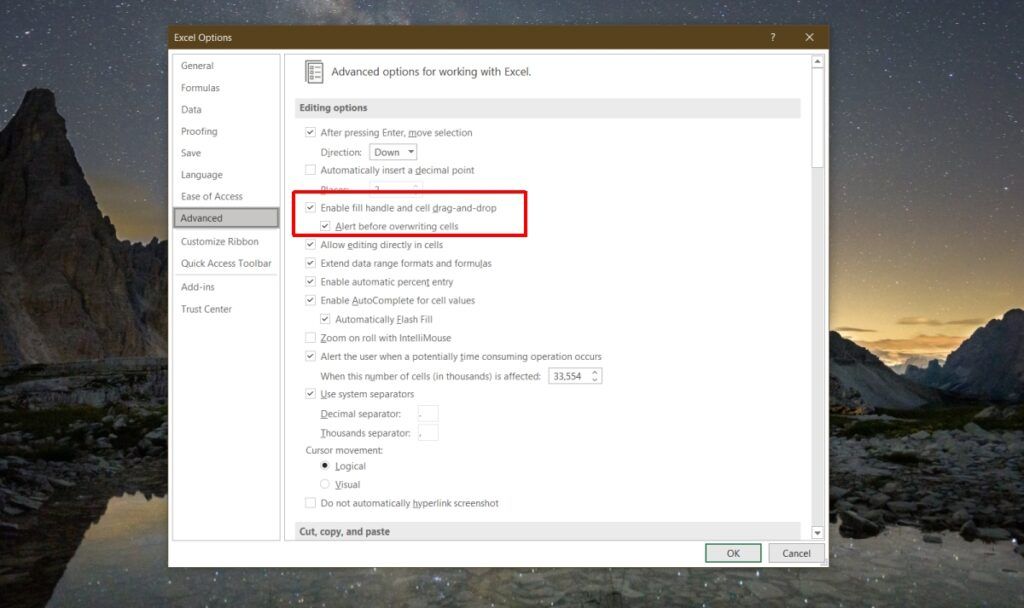
conclusion
Certainly, no matter how large an Excel file is or how much data that spreadsheet contains, you will always be able to explore it better if you have your arrow keys handy .