If you sell your computer or want to switch to another operating system, you should completely delete Windows beforehand, including data and the boot manager. It's basically very simple, but it takes a few steps. It doesn't matter whether you are using Windows Vista, Windows 8 or even Windows 10.
Delete only Windows
If you only have a single Windows on your computer, you basically can't go wrong - except for forgetting to make a backup! So before you start, back up all data from your system hard drive to a second internal / external drive, depending on whether you want to use the computer later or sell it, for example. In this guide we will explain to you how to create a backup with Windows 10. The actual deletion of Windows is quite simple: you start the computer from a CD, remove the Windows partitions and finally overwrite the hard disk by formatting it.
First of all, you need a suitable live Linux that starts from USB or CD and brings the right tools: PartedMagic is available as the (last) free version from heise Download: https://www.heise.de/download/product/partedmagic-92431. Either burn the ISO file to a CD / DVD or use the Unetbootin program to boot from a USB stick: Simply select the option " Diskimage ", there the downloaded ISO, your inserted USB stick as " Drive " "and then start copying. Then boot from the new data carrier.
Note: The free version of PartedMagic that was once available from heise Download is no longer available. Alternatively there is the paid PartedMagic full version or the free open source software GParted..
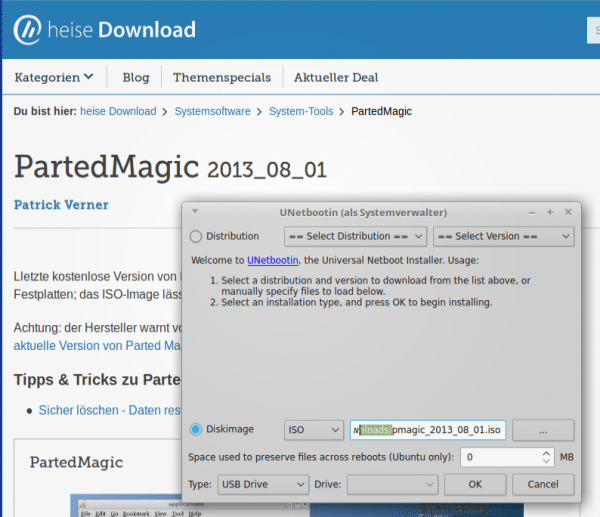 PartedMagic lands bootable on a stick with Unetbootin.
PartedMagic lands bootable on a stick with Unetbootin. Tip: Windows 10 does not restart completely via the start menu, which is why booting from external media may not work. However, you can actually force Windows to restart correctly in the command prompt ([Windows] + [X]). Just enter the command " shutdown / r / f / t 0 ". This will restart Windows (/ r), which in turn will be forced (/ f) and the whole thing without a time delay (/ t 0).
In rare cases the computer does not start from the inserted boot medium. Then you have to change the boot order in the UEFI / BIOS . You can get there by pressing the [ DEL ] key immediately after restarting the computer , with some manufacturers it could also be [ ESC ] or something else - this will also be shown on the screen (even if only very briefly). In this article we will explain to you which key you have to press for which manufacturer to open the BIOS / UEFI. In the BIOS / UEFI, so to speak the firmware of the computer, you then have to look for the boot settings and the order . Unfortunately this is not the same for all systems. Alternatively, on many devices, you can call up a boot menu with [ F12 ] and start it manually from the USB stick . Starting from a CD / DVD should work on all systems without further intervention.
After starting GParted, start the " Partition Editor " from the desktop . If several hard disks are installed, you have to find the right one in the upper right corner: Under Linux the hard disks are called hda, hdb and so on and SSDs and USB storage devices sda, sdb etc. Usually " sda " will be the Windows hard disk. Now delete all Windows partitions with a right-click - these are usually a large NTFS partition with Windows and a small NTFS partition with the note "System reserved" for Windows' boot options. If you have an additional, pure data partition, you can of course keep it as long as the computer stays with you. Then click on " Apply " "to implement the settings. Optionally, you can repartition and format the empty area again beforehand..
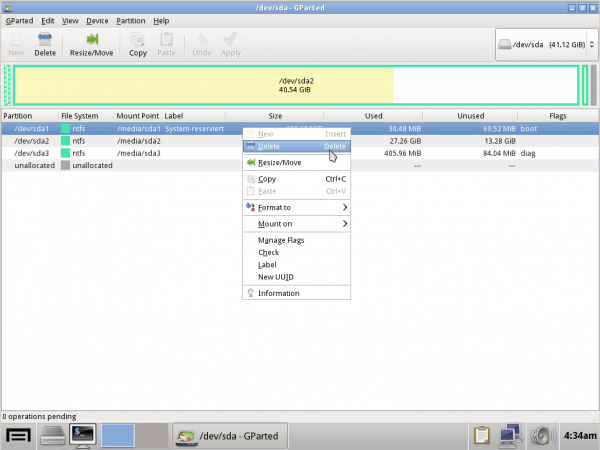 Uninstalling Windows basically means: deleting partitions - here with gparted.
Uninstalling Windows basically means: deleting partitions - here with gparted. Quit the editor and start the " Erase Disk " entry from the desktop . With the Disk Eraser you can overwrite entire hard disks or partitions with zeros or random values so that data cannot be restored. For whole hard disks you can simply use the first menu item ("Disk (External)") and for partitions the second ("Part (External)"). In both cases you then select the desired destination , confirm a warning message and let the program write. After that, Windows and all data are gone.
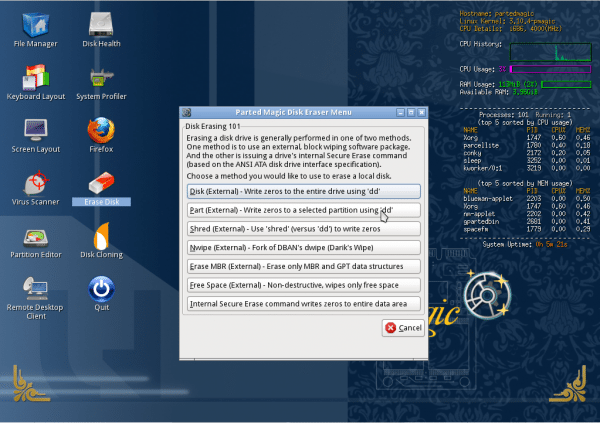 PartedMagic has great tools for secure erasure.
PartedMagic has great tools for secure erasure. Delete dual boot Windows
It looks a little different with dual-boot systems. If you are running Linux in parallel, start the program " gparted " - the "Partition Editor" from GParted - and carry out the same steps as above. Since you obviously want to continue using the computer, you can save yourself overwriting the data. If you still want to overwrite, you have to install a deletion program , for example " nwipe ", which works in a similar way to the in-house tools.
If you have installed a second Windows at the same time, you can simply use Windows’s own control panel: Under “ Control Panel / Administrative Tools / Computer Management ” you will find the “ Disk Management ” ". As in GParted, you can delete the partition of the superfluous Windows here. There is no second, small boot partition, by the way, because the computer only needs the boot information once, of course use the Eraser program to do this.
Repair boot manager
It can happen that a boot manager still refers to the old system after removal - of course only with dual-boot systems. Although this does not prevent a correct start, it is annoying, may require you to manually select the system to be booted and definitely costs a little time. So you should rewrite the Windows or Linux boot manager or, in the case of Linux 'Grub, simply update it.
If you have worked with a system with two Windows versions, for example Windows Vista and Windows 7, you can use the EasyBCD tool: In the " BCD Installation / MBR Configuration Options" area you will find the option to " Master Boot Record " (MBR) to be completely rewritten, which should fix problems.
If a Linux system is left over, you can also set up the boot manager Grub again here to destroy any leftover Windows left in it. To do this, open a terminal and enter the command " sudo update-grub ".
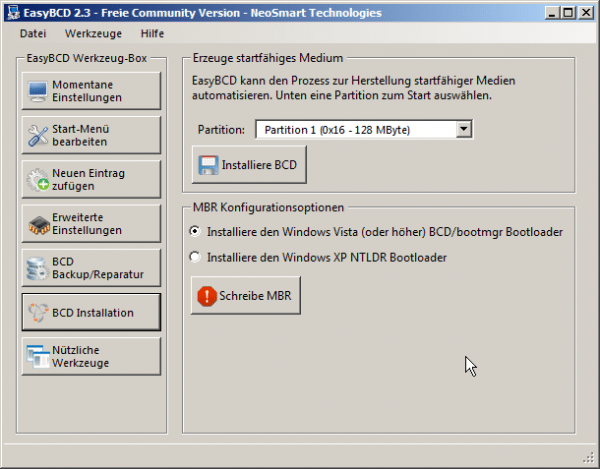 EasyBCD can rewrite the Windows boot manager and remove artifacts.
EasyBCD can rewrite the Windows boot manager and remove artifacts.