The slide master in PowerPoint is a useful tool to quickly and easily unify the design of your entire presentation. But what exactly can the function do? And how can you adapt a layout with the slide master and design it according to your own wishes? We'll explain everything to you in this guide!
What is the slide master in PowerPoint?
The slide master is a tool in PowerPoint that you can use to quickly and easily standardize recurring elements in presentations. That sounds complicated, but in essence it's very simple: Instead of specifying the position, font, color and size of headings, text, a logo, etc. on each slide, you create a so-called master slide with the slide master . This then serves as a model for each new slide that you create in the presentation. This means that you don't have to adjust every single slide by hand, which means you avoid a lot of work and often minor design mistakes.
Since different elements should often be found on different slides, you can also use the slide master to create templates for create different types of slides . For example, title slides can be edited independently of normal text slides.
If you don't want to design your presentation completely yourself, PowerPoint also offers a number of designs that you can activate as templates. If you use one of the designs, you can use the slide master tool to further customize it to your liking and, for example, change the font for all slides.
How you can adjust the layout of your presentation with the slide master is explained below:
How to change the slide master in PowerPoint
Follow our step-by-step instructions or take a look at the brief instructions .
1st step:
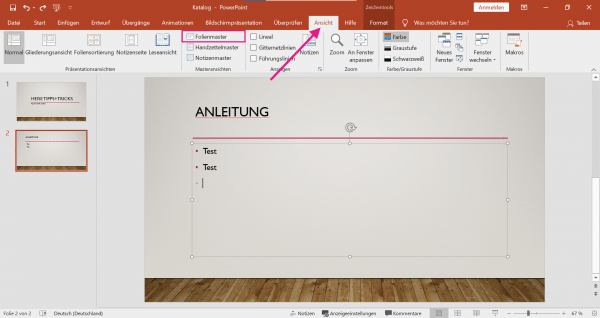 First click on " View " and then on " Slide Master ".
First click on " View " and then on " Slide Master ". 2nd step:
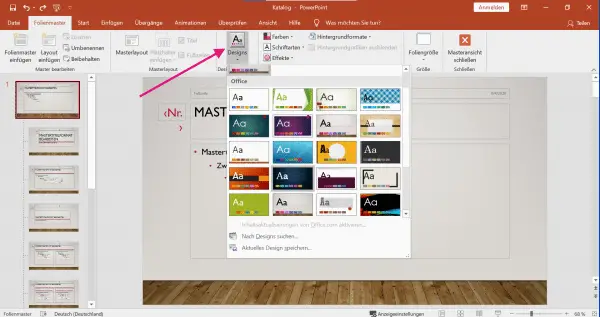 If you want to use a predefined design, click on " Designs " and select one.
If you want to use a predefined design, click on " Designs " and select one. 3rd step:
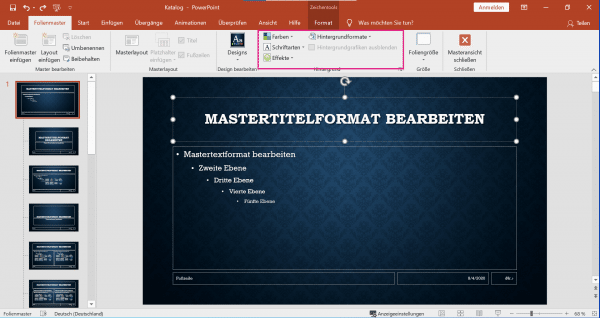 Of course, you can also make individual changes to the slides. To do this, select the options " Colors" , "Fonts" , " Effects" and " Background formats ". Here you can change the settings of the same name on the slides. For example, give your presentation a new background color or change the font.
Of course, you can also make individual changes to the slides. To do this, select the options " Colors" , "Fonts" , " Effects" and " Background formats ". Here you can change the settings of the same name on the slides. For example, give your presentation a new background color or change the font. 4th step:
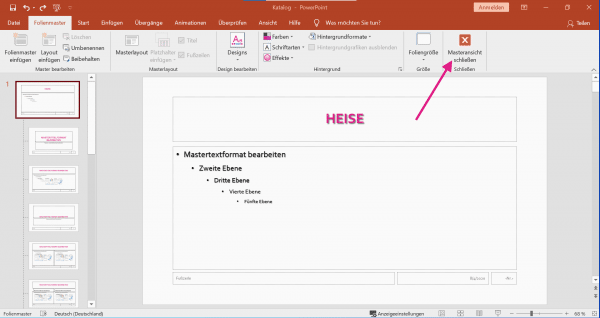 If you are satisfied with the settings made, click on " Close master view ". The changes are saved.
If you are satisfied with the settings made, click on " Close master view ". The changes are saved. Tip : You can find out how to create and edit your own PowerPoint templates for the slide master in this article..
quick start Guide
- In the PowerPoint menu, navigate to " View " and then to " Slide Master ".
- You can either select a predefined design via " Designs " ...
- ... or make the appropriate settings for the slides according to your individual requirements via " Text ", " Color ", " Alignment " and " Background formats ".
- The change to the layout in PowerPoint is then saved via " Close master view ". Your slides are automatically adjusted.