PowerPoint is perhaps the most used application worldwide for creating and editing presentations with advanced functions for each of the slides that we integrate there. One of the options that PowerPoint offers us and that we often do not use is the option to modify the size of the slide, the reason is that PowerPoint contains two traditional slide sizes that are the following:
Slide sizes
- 4: 3 size, which is common on traditional screens to display the presentation.
- The 16: 9 size which is ideal for presenting on a projector or advanced screens (4K, large size, etc.).
By default, PowerPoint uses the 16: 9 side slide , but the presentation machine does not always meet these standards. So in TechnoWikis we will teach you how to change the size of a slide in PowerPoint in a simple way. Remember that you can make slides with photos and then you can easily quote PowerPoint images to make your presentation more dynamic..
We also leave you the video tutorial to be able to change the size of the PowerPoint 2019 slide.
To stay up to date, remember to subscribe to our YouTube channel! SUBSCRIBE
How to resize PowerPoint 2019 slide
Step 1
To do this, we go to the "Design" menu and in the "Customize" group we display the "Slide size" options and find the two sizes that we mentioned before:

Step 2
There we can select the 4: 3 or 16: 9 size as the case may be, but if none of these fits the presentation, we must click on the option "Customize slide size" and the following will be displayed:
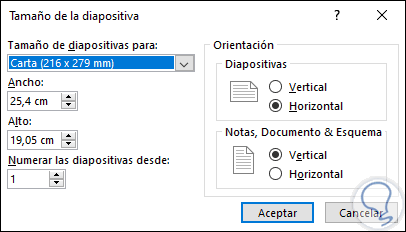
Step 3
There we have a series of options in the "Slide size for" field, such as. Selecting any of these sizes will automatically adjust its dimensions, if necessary, we can directly edit the dimensions (height and width) in the respective fields.
Step 4
Once this is done, we click "Accept" and the following window will be displayed where a preview of how the current slide would look. There we can maximize it or ensure the adjustment based on the criteria that we have defined in its dimensions.
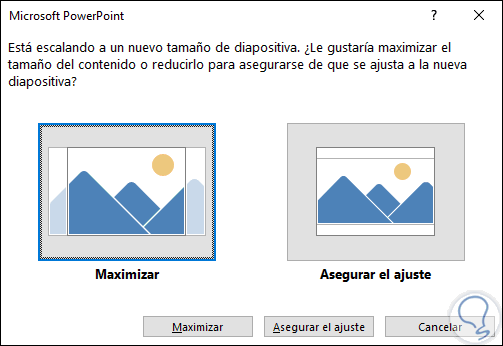
With this simple step it is possible to change the size of the slide in PowerPoint 2019..